
Vérifier l’orthographe dans Keynote sur Mac
Vous pouvez faire en sorte que Keynote vérifie l’orthographe pendant la saisie et corrige automatiquement les erreurs. Keynote peut également vérifier la grammaire et ajouter des termes au dictionnaire, afin qu’ils ne soient plus signalés comme incorrects.
Si vous voulez vérifier l’orthographe dans une autre langue, commencez pas modifier la langue du dictionnaire.
Vérifier l’orthographe et la grammaire
Procédez de l’une des manières suivantes :
Appuyez sur Commande + Point-virgule (;) sur le clavier pour afficher le premier mot mal orthographié. Appuyez à nouveau sur ces touches pour consulter le prochain mot mal orthographié.
Choisissez Édition > Orthographe et grammaire > Vérifier la grammaire et l’orthographe (une coche indique que cette option est activée), puis choisissez « Vérifier le document maintenant ». La première faute d’orthographe est surlignée et les fautes de grammaire sont soulignées en vert.
Pour voir les corrections orthographiques ou grammaticales proposées pour un mot, cliquez dessus tout en maintenant la touche Contrôle enfoncée, puis cliquez sur la correction que vous souhaitez utiliser.
Pour ignorer une faute d’orthographe, cliquez sur le mot tout en maintenant la touche Contrôle enfoncée, puis choisissez Ignorer l’orthographe.
Le mot est ignoré s’il réapparaît dans la présentation (et il est surligné dans d’autres présentations). Si vous décidez ultérieurement de le supprimer de la liste « Mots ignorés », choisissez Keynote > « Correction automatique » (le menu Keynote se trouve en haut de l’écran), cliquez sur le bouton « Mots ignorés », puis supprimez le mot.
Pour afficher l’erreur suivante, appuyez sur Commande + Point-virgule.
Utiliser la correction automatique
Lorsque votre orthographe est automatiquement vérifiée, les mots mal orthographiés sont soulignés en rouge et des propositions de corrections s’affichent en bleu sous le mot. Si les propositions de correction automatique ne s’affichent pas, assurez-vous que la correction automatique est activée.
Choisissez Keynote > Préférences (dans le menu Keynote situé en haut de l’écran).
Cliquez sur Correction automatique en haut de la fenêtre des préférences, puis sélectionnez ou désélectionnez Corriger l’orthographe automatiquement.
Activez la correction automatique, puis effectuez l’une des opérations suivantes :
Pour accepter les propositions : S’il n’y a qu’une seule correction proposée, continuez simplement à taper pour que la proposition soit appliquée. Si deux propositions ou plus s’affichent, choisissez-en une.
Pour ignorer les propositions : Appuyez sur la touche Esc., puis continuez à taper.
Annuler les corrections automatiques : Un mot automatiquement corrigé est brièvement souligné en bleu. Pour rétablir l’orthographe initiale, placez le point d’insertion après le mot pour afficher votre orthographe initiale, puis choisissez-la. Vous pouvez également cliquer sur le mot tout en maintenant la touche Contrôle enfoncée afin d’afficher votre orthographe, puis choisissez-la.
Ajouter et supprimer des mots dans le dictionnaire orthographique
Pour ajouter un mot : Cliquez sur le mot dans votre présentation tout en maintenant la touche Contrôle enfoncée, puis choisissez Mémoriser l’orthographe dans le menu contextuel. Le mot est ajouté au dictionnaire macOS utilisé par Keynote et d’autres apps.
Pour supprimer un mot : Cliquez sur le mot dans votre présentation tout en maintenant la touche Contrôle enfoncée, puis choisissez Oublier l’orthographe dans le menu contextuel. Le mot est supprimé du dictionnaire macOS utilisé par Keynote et d’autres apps.
Pour indiquer les mots à ignorer dans Keynote : Choisissez Keynote > Préférences (dans le menu Keynote situé en haut de l’écran). Cliquez sur Correction automatique en haut de la fenêtre des préférences, puis sur le bouton Mots ignorés dans la section Orthographe. Cliquez sur
 , puis saisissez le mot que le correcteur orthographique doit ignorer. Cliquez sur OK lorsque vous avez terminé.
, puis saisissez le mot que le correcteur orthographique doit ignorer. Cliquez sur OK lorsque vous avez terminé.
Remarque : si vous ajoutez un mot au dictionnaire orthographique, il est ajouté pour toutes les langues.
Utiliser la fenêtre Orthographe et grammaire
Vous pouvez ouvrir la fenêtre Orthographe et grammaire pour vérifier l’orthographe et la grammaire dans votre présentation.
Choisissez Édition > Orthographe et grammaire > Afficher l’orthographe et la grammaire (le menu Édition se trouve en haut de l’écran).
Pour vérifier uniquement un texte particulier, sélectionnez-le d’abord.
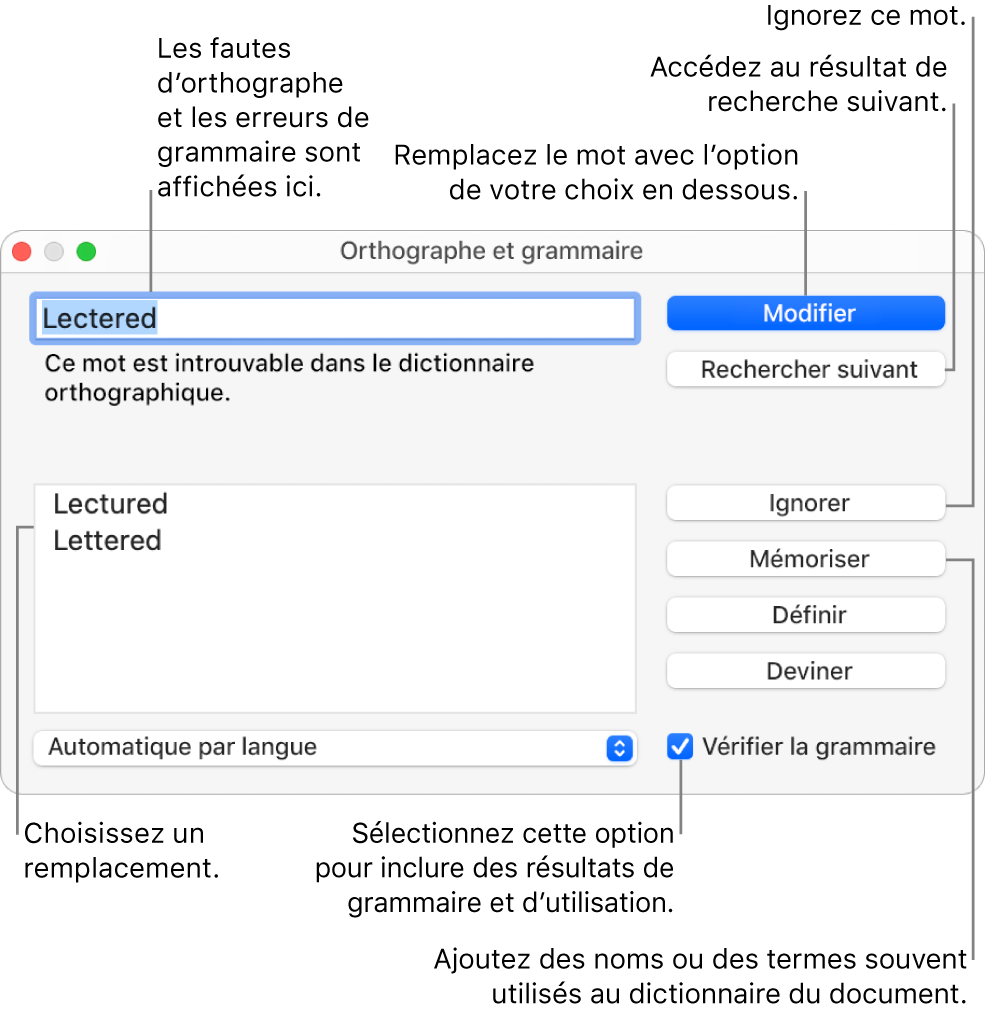
Pour en savoir plus sur la recherche et le remplacement de texte, consultez la rubrique Rechercher et remplacer du texte dans Keynote sur Mac.
Configurer la vérification orthographique pour plusieurs langues
Dans les Préférences Système, vous pouvez configurer votre Mac pour qu’il vérifie l’orthographe automatiquement dans plusieurs langues.
Dans le coin supérieur droit de l’écran, choisissez le menu Apple
 > Préférences Système.
> Préférences Système.Cliquez sur Clavier, puis cliquez sur Texte en haut de la fenêtre.
Cliquez sur le menu local Orthographe, puis choisissez Configurer en bas du menu.
Effectuez l’une des opérations suivantes :
Faites glisser les langues dans la liste dans l’ordre de vérification souhaité.
Cochez la case en regard des langues pour lesquelles vous voulez activer la vérification orthographique.
Si vous avez un fichier de dictionnaire que vous souhaitez utiliser, copiez-le dans le dossier Orthographe de votre dossier Bibliothèque.
Cliquez sur Terminé.
Cliquez à nouveau sur le menu local Orthographe, puis choisissez Automatique par langue.
Fermez la fenêtre des préférences de clavier.
Vous pouvez également choisir une langue pour le correcteur orthographique dans la fenêtre Orthographe et grammaire. Choisissez Édition > Orthographe et grammaire > Afficher l’orthographe et la grammaire. Cliquez sur le menu local en bas de la fenêtre, puis choisissez une langue.