
Lire des morceaux dans iTunes sur PC
Écoutez votre musique comme vous le souhaitez : utilisez les commandes de la fenêtre iTunes pour lire des morceaux en boucle, modifier l’ordre de lecture, etc.
Pour voir le contenu de votre bibliothèque musicale, choisissez Musique dans le menu local en haut à gauche, puis cliquez sur Bibliothèque. Vous pouvez également écouter de la musique depuis un CD. Consultez la rubrique Importer des morceaux à partir de CD dans iTunes.
Lire des morceaux dans un ordre aléatoire ou en boucle
Dans une playlist ou un album, vous pouvez écouter des morceaux aléatoirement et répéter des morceaux individuels.
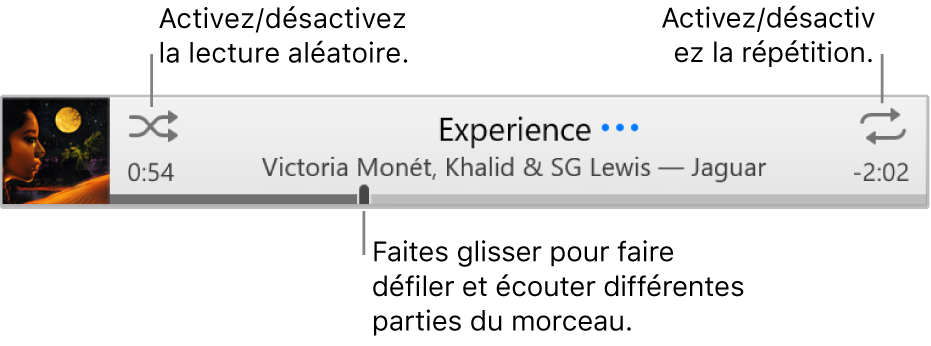
Dans l’app iTunes
 sur votre PC, choisissez Musique dans le menu local en haut à gauche, puis cliquez sur Bibliothèque.
sur votre PC, choisissez Musique dans le menu local en haut à gauche, puis cliquez sur Bibliothèque.
Lisez un morceau, un album ou une playlist dans votre bibliothèque iTunes en cliquant deux fois dessus, ou en le sélectionnant et en cliquant sur le bouton Lecture
 .
.Remarque : un morceau doit être en cours de lecture pour pouvoir utiliser la lecture aléatoire ou la répétition.
Effectuez l’une des opérations suivantes :
Pour activer ou désactiver le mode aléatoire : Cliquez sur le bouton Ordre aléatoire
 .
. Lorsque l’option « Ordre aléatoire » est activé, un cadre gris apparaît
 et le morceau ou la vidéo est lu dans un ordre aléatoire.
et le morceau ou la vidéo est lu dans un ordre aléatoire.Pour lire des albums ou des regroupements dans un ordre aléatoire : Choisissez Commandes > Ordre aléatoire > Par album (ou Par regroupement). iTunes lit alors les morceaux dans l’ordre où ils apparaissent dans l’album ou dans le regroupement, puis choisit au hasard un autre album ou regroupement.
Pour lire les morceaux d’un album de façon aléatoire : Cliquez sur Ordre aléatoire
 sous la pochette d’album.
sous la pochette d’album.Pour répéter tous les morceaux de l’affichage actif (par exemple, une playlist) : Cliquez sur le bouton Répétition
 . La répétition est activée lorsqu’un cadre gris apparaît
. La répétition est activée lorsqu’un cadre gris apparaît  .
.Pour répéter le morceau à l’écoute : Cliquez sur le bouton Répétition jusqu’à ce que le chiffre 1 apparaisse
 .
.Pour désactiver la répétition : Cliquez sur le bouton Répétition jusqu’à ce que le cadre gris disparaisse
 .
.
Consultez l’article Répétition et lecture aléatoire de morceaux de l’assistance Apple.
Changer de morceau avec la liste d’attente
Vous pouvez utiliser la liste d’attente pour afficher et modifier les morceaux à suivre. Par exemple, si vous écoutez une playlist, vous pouvez cliquer sur Suivant et choisir un album auquel passer directement lorsque le morceau à l’écoute se termine. Une fois l’album terminé, iTunes reprend la lecture de la playlist.
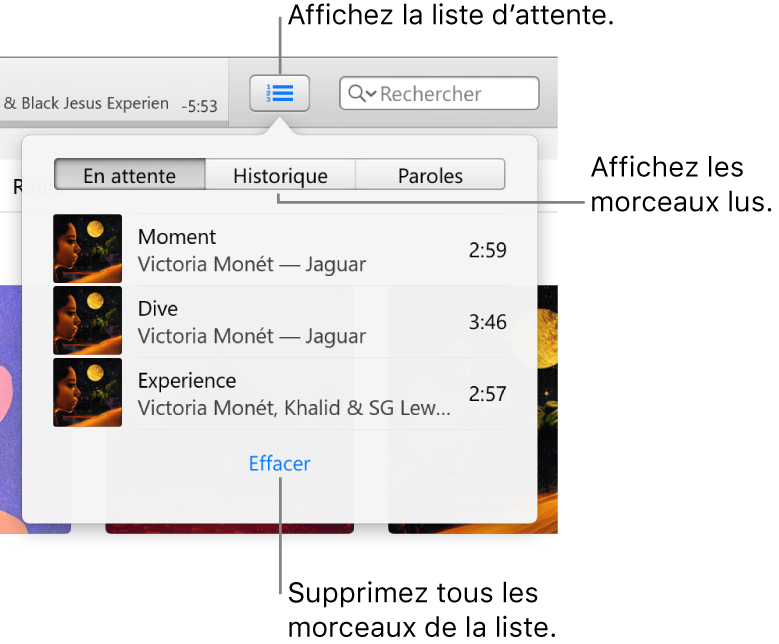
Dans l’app iTunes
 sur votre PC, choisissez Musique dans le menu local en haut à gauche, puis cliquez sur Bibliothèque.
sur votre PC, choisissez Musique dans le menu local en haut à gauche, puis cliquez sur Bibliothèque.
Lisez un morceau, un album ou une playlist dans votre bibliothèque iTunes en cliquant deux fois dessus, ou en le sélectionnant et en cliquant sur le bouton Lecture
 .
.Remarque : un morceau doit être en cours de lecture pour pouvoir utiliser « File d’attente ».
Cliquez sur le bouton de la file d’attente
 , puis sur « File d’attente », puis effectuez l’une des opérations suivantes :
, puis sur « File d’attente », puis effectuez l’une des opérations suivantes :Pour lire un morceau de la liste : Cliquez deux fois sur le morceau.
Pour ajouter ou placer un morceau en haut de la liste : Cliquez sur l’élément avec le bouton droit de la souris, puis choisissez Ajouter comme morceau suivant.
Pour modifier l’ordre des morceaux dans la liste : Faites glisser les morceaux dans l’ordre voulu.
Pour supprimer un morceau de la liste : Sélectionnez-le, puis appuyez sur la touche Suppr.
Pour supprimer tous les morceaux de la liste : Cliquez une ou plusieurs fois sur le lien Effacer au bas de la liste.
Pour fermer la liste d’attente, cliquez sur le bouton de liste d’attente à nouveau.
Astuce : pour ajouter un morceau ou un album à la liste d’attente, faites glisser l’élément de la liste des morceaux vers la partie supérieure centrale de la fenêtre iTunes jusqu’à ce qu’une bordure bleue apparaisse.
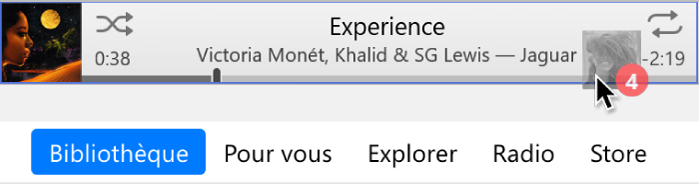
Vous pouvez cliquer sur Historique dans la liste d’attente pour afficher les morceaux lus précédemment.
Si vous quittez iTunes, la liste d’attente est automatiquement enregistrée ; vous la retrouverez à la prochaine ouverture d’iTunes.
Lire des morceaux dans un ordre défini
Dans l’app iTunes
 sur votre PC, choisissez Musique dans le menu local en haut à gauche, puis cliquez sur Bibliothèque.
sur votre PC, choisissez Musique dans le menu local en haut à gauche, puis cliquez sur Bibliothèque.
Cliquez sur Morceaux dans la barre latérale à gauche.
Cliquez sur l’en-tête d’une colonne pour lire des morceaux dans l’ordre alphabétique des titres des morceaux, des artistes ou des albums (ou pour trier selon n’importe quelle autre catégorie).
Pour sélectionner d’autres catégories, choisissez Présentation > Afficher les options de présentation.
Cliquez sur le bouton Lecture
 .
.
Vous pouvez également lire des morceaux dans un ordre défini à l’aide d’une playlist. Consultez la rubrique Présentation des playlists.
Fondu entre morceaux
Vous pouvez configurer iTunes de façon à ce qu’il enchaîne les morceaux en diminuant progressivement le volume du morceau en cours tout en augmentant celui du morceau suivant. Ce procédé, appelé fondu, permet d’éviter les pauses entre les morceaux.
Dans l’app iTunes
 sur votre PC, choisissez Édition > Préférences, puis cliquez sur Lecture.
sur votre PC, choisissez Édition > Préférences, puis cliquez sur Lecture.Sélectionnez Lecture en fondu.
Pour modifier la durée de l’enchaînement en fondu entre deux morceaux, faites glisser le curseur Secondes.
Lorsqu’iTunes lit plusieurs morceaux d’un même album à la suite, le fondu est désactivé par défaut ; il n’y a aucun fondu entre les morceaux (ou pistes).
Pour lire les morceaux sans fondu, désélectionnez Lecture en fondu. Consultez la rubrique Modifier les préférences Lecture.
Empêcher la lecture d’un morceau
Dans l’app iTunes
 sur votre PC, choisissez Musique dans le menu local en haut à gauche, puis cliquez sur Bibliothèque.
sur votre PC, choisissez Musique dans le menu local en haut à gauche, puis cliquez sur Bibliothèque.
Cliquez sur Morceaux dans la barre latérale à gauche.
Décochez la case à côté du morceau.
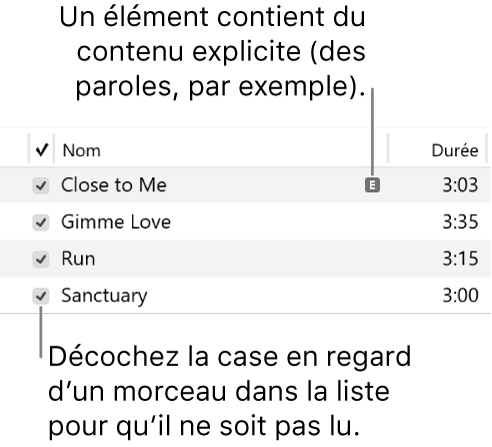
Si vous ne voyez pas de cases en regard des morceaux, choisissez Édition > Préférences, cliquez sur Général, puis vérifiez que l’option « Les cases à cocher en présentation par liste » est sélectionnée. Consultez la rubrique Modifier les préférences Général.
Important : lorsque vous décochez la case d’un morceau, celui-ci est décoché dans toutes les playlists.
Vous pouvez également écouter de la musique depuis un CD. Consultez la rubrique Lire des CD.