
Enregistrement de voix off dans Final Cut Pro
Il est facile d’enregistrer une narration en voix off ou de l’audio en direct dans Final Cut Pro à partir de sources d’entrée telles que des micros intégrés ou externes.
Final Cut Pro inclut par défaut un compte à rebours automatique lors de l’enregistrement et regroupe automatiquement les prises pour constituer des auditions, afin que vous puissiez obtenir rapidement un aperçu de vos enregistrements et choisir le meilleur. Les fichiers audio enregistrés s’affichent à la fois dans le navigateur et sous forme de plans connectés dans la timeline.
Enregistrement de l’audio en direct
Dans Final Cut Pro, placez la tête de lecture à l’endroit où vous souhaitez commencer l’enregistrement dans la timeline.
Choisissez Fenêtre > Enregistrer une voix off.
Astuce : Pour lancer immédiatement l’enregistrement sans modifier de réglages, appuyez sur les touches Option + Majuscule + A et passez à l’étape 7.
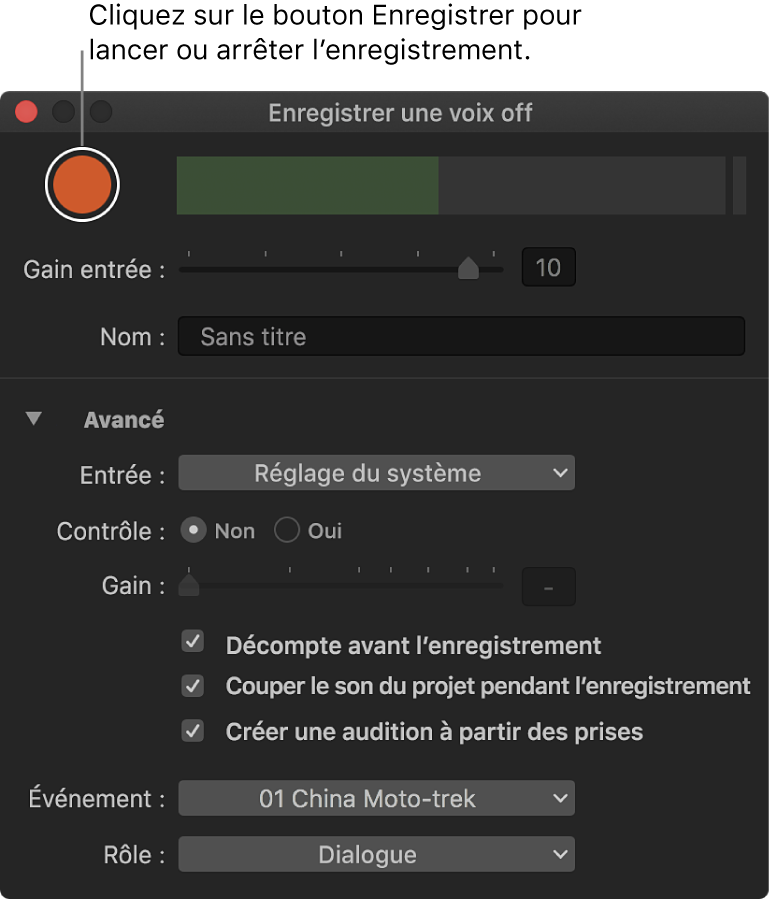
Pour régler le niveau d’entrée du micro, effectuez l’une des opérations suivantes :
faites glisser le curseur Gain entrée vers la droite pour augmenter le niveau d’entrée ou vers la gauche pour le diminuer.
Saisissez une valeur en dB dans le champ Gain entrée.
Utilisez les VU-mètres audio pour vous assurer que le volume ne dépasse pas les niveaux de crête (en rouge), ce qui peut entraîner une distorsion audible.
Remarque : Si le curseur Gain entrée est estompé pour un périphérique d’entrée sélectionné, essayez de procéder au réglage du gain sur le périphérique lui-même ou dans son logiciel (le cas échéant).
Pour attribuer un nom à votre plan de voix off, cliquez sur le champ Nom et saisissez le nom voulu.
Pour spécifier d’autres réglages de voix off, cliquez sur le triangle d’affichage Avancé et effectuez l’une des opérations suivantes :
Changer de périphérique d’entrée ou modifier le nombre de canaux d’entrée (mono ou stéréo) : cliquez sur le menu local Entrée et choisissez une option. Le choix par défaut, à savoir Réglage du système, utilise le premier canal du périphérique d’entrée sélectionné dans la fenêtre Son des Préférences Système.
Astuce : Si vous voulez toujours effectuer vos enregistrements avec un périphérique ou un canal particulier sur un périphérique audio possédant plusieurs canaux, choisissez cette paire périphérique/canal dans le menu local Entrée plutôt que Réglage du système. Le réglage est conservé, et le menu local Entrée indique si le périphérique est disponible.
Écouter le signal d’entrée de votre micro pendant l’enregistrement : Activez le contrôle. Le son du microphone est diffusé par le périphérique de sortie sélectionné dans la fenêtre Son des Préférences Système. Aucun signal d’entrée n’est diffusé lorsque le contrôle est désactivé.
Astuce : Pour écouter un mélange en direct du micro et de l’audio du projet, activez le contrôle et désélectionnez la case « Désactiver le son du projet pendant l’enregistrement » juste en dessous de l’option de contrôle.
Ajuster le niveau de contrôle : faites glisser le curseur Gain vers la droite pour augmenter le niveau de contrôle ou vers la gauche pour le diminuer (ou saisissez une valeur en dB dans le champ Gain).
Remarque : Si le micro intégré est sélectionné, le curseur Gain revient automatiquement à zéro pour éviter tout effet de boucle provenant des haut-parleurs intégrés lorsque le contrôle est activé. Pour éviter cet effet de boucle, utilisez un casque ou des haut-parleurs externes positionnés suffisamment loin du micro.
Désactiver le compte à rebours automatique avant l’enregistrement : Décochez la case « Décompte avant l’enregistrement ».
Réactiver le son du projet pendant l’enregistrement : Décochez la case « Désactiver le son du projet pendant l’enregistrement ».
Désactiver le regroupement automatique de plusieurs prises de voix off en auditions : Décochez la case « Créer une audition à partir des prises ».
Modifier l’emplacement de sauvegarde de l’enregistrement : cliquez sur le menu local Événement et choisissez un événement dans la bibliothèque active.
Affecter un rôle à l’enregistrement : Cliquez sur le menu local Rôle et choisissez un rôle. Pour créer un rôle, choisissez Modifier les rôles. Consultez Introduction aux rôles dans Final Cut Pro.
Pour démarrer l’enregistrement, cliquez sur le bouton Enregistrer (ou appuyez sur les touches Option + Majuscule + A).
Pour arrêter l’enregistrement, cliquez à nouveau sur le bouton Enregistrer (ou appuyez sur la barre d’espace ou les touches Option + Majuscule + A).
Lorsque vous arrêtez l’enregistrement, la tête de lecture revient au point de départ défini à l’étape 1 pour vous permettre d’enregistrer d’autres prises. Si vous enregistrez d’autres prises avec la case « Créer une audition à partir des prises » cochée, Final Cut Pro crée une audition. Consultez les sections Combinaison audio à partir de plusieurs prises et Création d’auditions dans Final Cut Pro.
Vos enregistrements audio sont alors connectés au scénario principal au niveau de la tête de lecture.
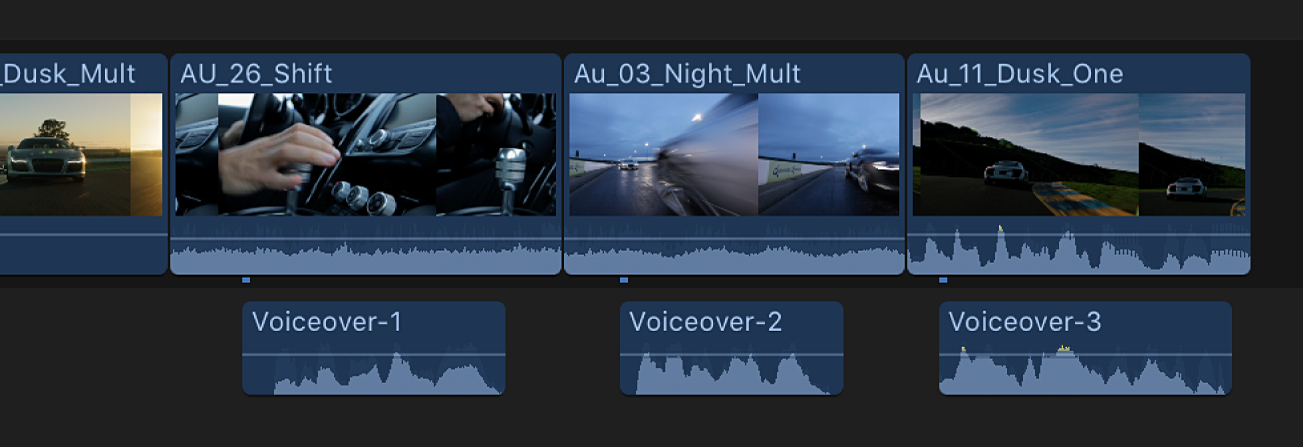
Enregistrement de plusieurs prises de voix off
Vous pouvez enregistrer plusieurs versions, ou « prises », de voix off pour la même section de votre projet. Final Cut Pro crée par défaut une audition à partir de toutes les prises que vous enregistrez. Une fois l’enregistrement terminé, vous pouvez réécouter les différentes prises de l’audition et choisir celle que vous souhaitez utiliser.
Pour enregistrer votre première prise de voix off dans Final Cut Pro, suivez les instructions de la section Enregistrement de l’audio en direct ci-dessus.
Sans déplacer la tête de lecture, cliquez sur le bouton Enregistrer (ou appuyez sur les touches Option + Majuscule + A) pour enregistrer une autre prise pour la même section de votre projet.
Pour arrêter l’enregistrement, cliquez à nouveau sur le bouton Enregistrer (ou appuyez sur la barre d’espace ou les touches Option + Majuscule + A).
Final Cut Pro crée par défaut une audition contenant les deux enregistrements.
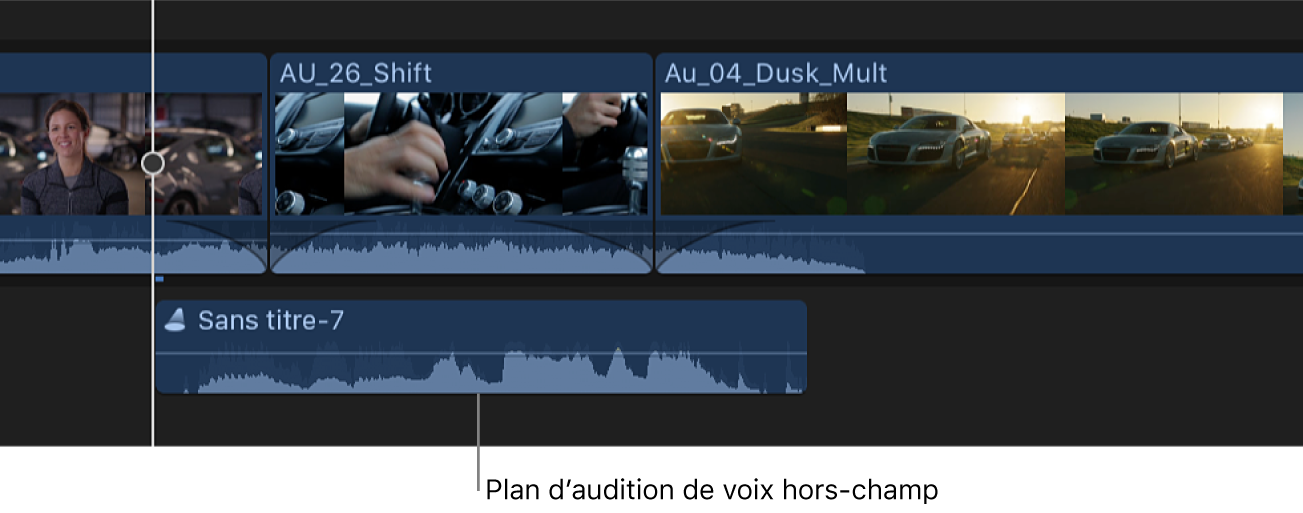
Pour ajouter une autre prise à l’audition, répétez les étapes 2 et 3. Chaque nouvelle prise que vous enregistrez est ajoutée à l’audition.
Pour en savoir plus sur les auditions, consultez Ajout de plans aux auditions dans Final Cut Pro.
Aperçu et sélection d’une prise de voix off
Dans la timeline de Final Cut Pro, sélectionnez l’audition contenant les prises de voix off que vous voulez écouter, puis ouvrez-la en choisissant Plan > Audition > Ouvrir (ou en appuyant sur la touche Y).
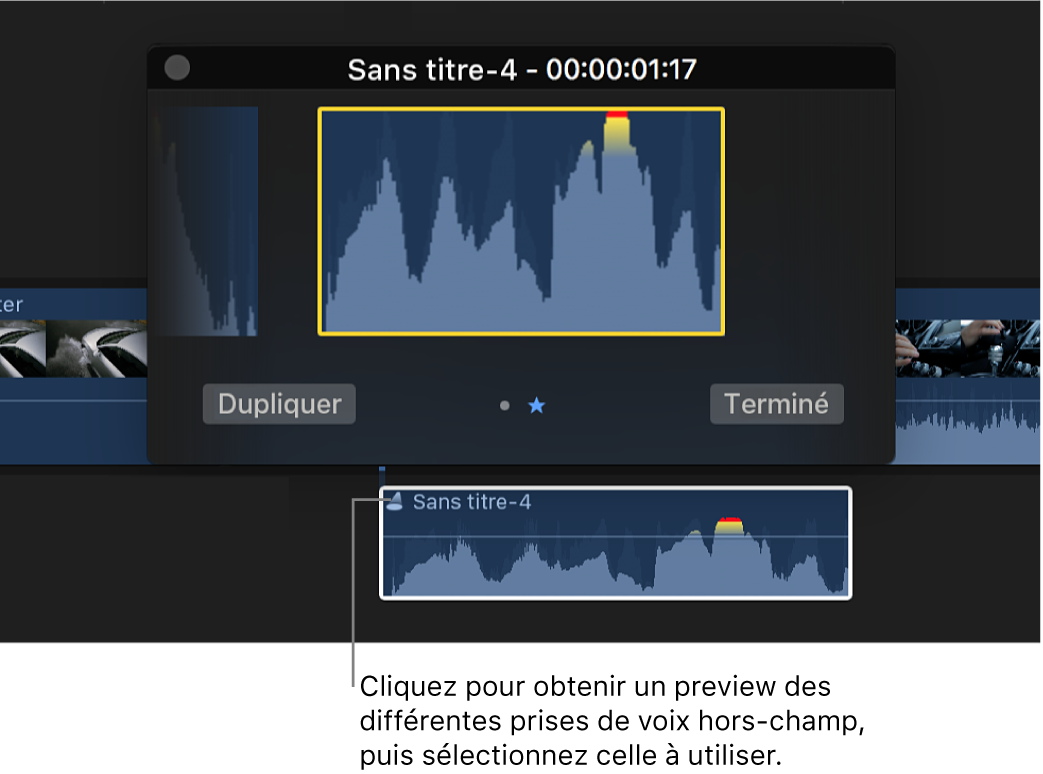
Dans la fenêtre d’audition, sélectionnez la meilleure prise, puis appuyez sur la barre d’espace (ou sur les touches Contrôle + Commande + Y) pour la lire.
Une fois que vous avez trouvé la prise que vous voulez utiliser, assurez-vous qu’elle est sélectionnée, puis cliquez sur Terminé.
Si vous êtes sûr de votre choix et que vous voulez finaliser l’audition, choisissez Plan > Audition > Finaliser l’audition (ou appuyez sur Option + Maj + Y).
L’audition est alors dissoute en laissant le plan de voix off dans la timeline.
Pour en savoir plus sur les aperçus d’audition, consultez Revue de plans dans les auditions dans Final Cut Pro.
Combinaison audio à partir de plusieurs prises
Une audition vous permet par défaut de choisir une seule prise de voix off à utiliser dans votre projet. Pour combiner plusieurs parties de deux prises séparées afin de constituer une prise « composite », vous pouvez diviser l’audition en plusieurs plans audio que vous pouvez ensuite modifier et combiner comme vous le souhaitez.
Dans Final Cut Pro, sélectionnez l’audition dans la timeline et choisissez Plan > Scinder les éléments de plan (ou appuyez sur Majuscule + Commande + G).
Final Cut Pro remplace l’audition sélectionnée dans la timeline par les différents enregistrements qui la constituent.
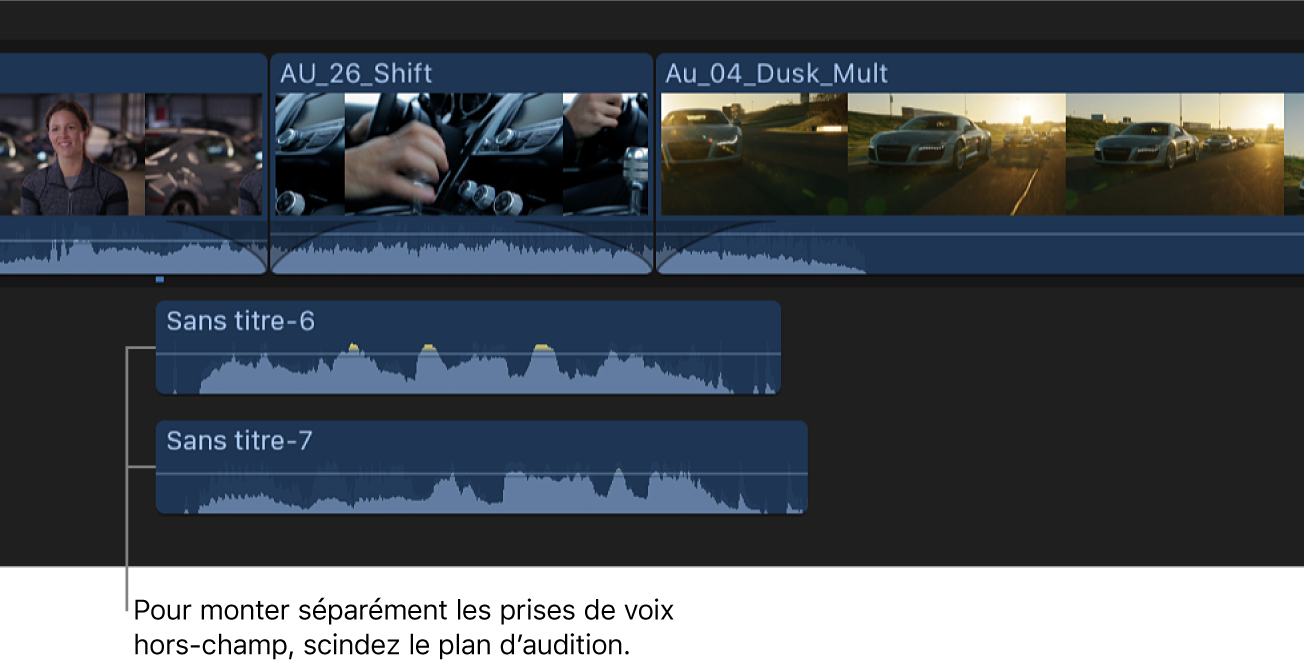
Modifiez les plans en fonction de vos besoins.
Astuce : Vous pouvez désactiver le son des parties dont vous ne voulez pas plutôt que de les exclure par montage. Consultez Ajustement automatique du volume sur une zone sélectionnée.