
Animation d’effets audio avec des images clés dans Final Cut Pro pour Mac
Final Cut Pro vous permet d’utiliser des images clés pour créer de simples évolutions de l’audio dans le temps. Il est par exemple possible d’appliquer un fondu entrant ou sortant au volume ou à un effet au milieu du plan.
Il vous suffit de placer des images clés aux points spécifiques d’un plan pour modifier la valeur du paramètre d’une amélioration audio ou d’un effet appliqué à ces endroits. Par exemple, vous pouvez appliquer une image clé sur le volume ou sur un effet tel qu’une réverbération ou une distorsion.
Il est possible de définir des images clés pour ajuster le volume d’un plan directement dans la timeline ou dans l’inspecteur audio. Pour voir les images clés dans la timeline pour tous les autres effets, vous devez afficher l’éditeur d’animation audio.
Pour en savoir plus sur l’utilisation d’images clés appliquées avec des plans vidéo, consultez Ajout d’images clés à des effets vidéo dans Final Cut Pro pour Mac.
Ajout d’images clés à un plan
Dans Final Cut Pro, effectuez l’une des opérations suivantes :
Sélectionnez le plan dans la timeline, puis choisissez Plan > Afficher l’animation audio (ou appuyez sur les touches Contrôle + A).
Tout en maintenant la touche Contrôle enfoncée, cliquez sur le plan dans la timeline, puis choisissez « Afficher l’animation audio ».
Si vous ajoutez des images clés uniquement pour réaliser des réglages de volume, passez à l’étape 4.
Dans l’éditeur d’animation audio, chaque effet possède une zone séparée pour l’ajout d’images clés.
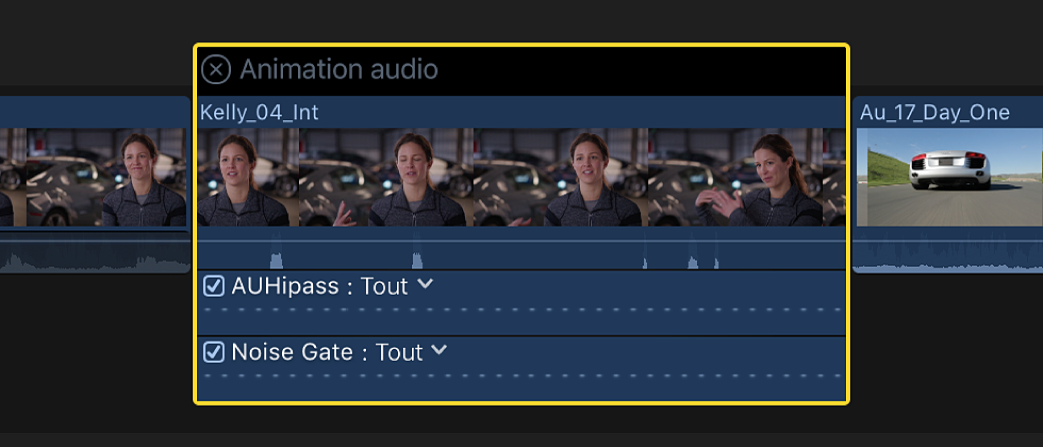
Certains effets possèdent plusieurs paramètres et vous permettent d’ajouter des images clés indépendamment aux différents paramètres. Ils apparaissent dans l’éditeur d’animation audio avec un triangle en regard du nom de l’effet et dans l’inspecteur audio sous forme de commandes de paramètre supplémentaires.
Dans l’éditeur d’animation audio ou dans la section Effets de l’inspecteur audio, sélectionnez l’effet auquel vous voulez ajouter des images clés.
Procédez de l’une des manières suivantes :
Développer les paramètres dans l’éditeur d’animation audio : cliquez sur le triangle pour choisir un paramètre précis dans le menu local, ou sélectionnez Tous pour voir toutes les images clés.
Développer les paramètres dans l’inspecteur audio : Cliquez sur le triangle d’affichage Paramètres de l’effet.
Pour chaque paramètre, procédez de l’une des manières suivantes :
Dans l’éditeur d’animation audio (ou le plan audio pour le volume uniquement) : tout en maintenant la touche Option enfoncée, cliquez sur un point de la commande horizontale de l’effet où vous souhaitez ajouter l’image clé (ou appuyez sur Option + K).
Les images clés destinées au réglage du volume s’affichent sous forme de losanges blancs.
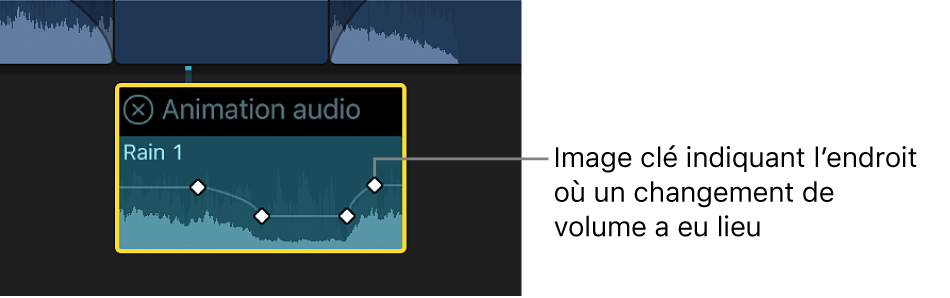
Pour les effets comportant plusieurs paramètres, les images clés du paramètre sélectionné s’affichent sous forme de losanges blancs, alors que celles des autres paramètres apparaissent en gris.
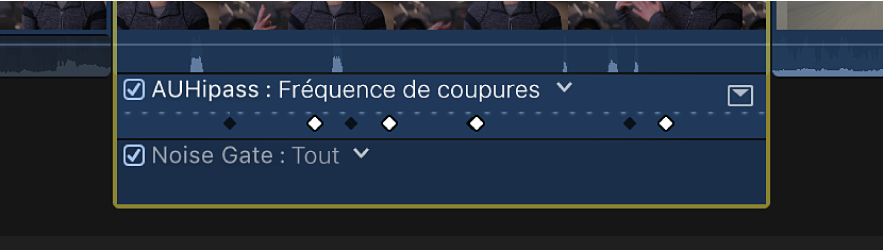
Les images clés s’affichent sous forme de losanges blancs pour tous les paramètres lorsque vous sélectionnez Tous dans le menu local Effet. Une paire de losanges indique que vous avez ajouté des images clés à plusieurs paramètres au point indiqué.
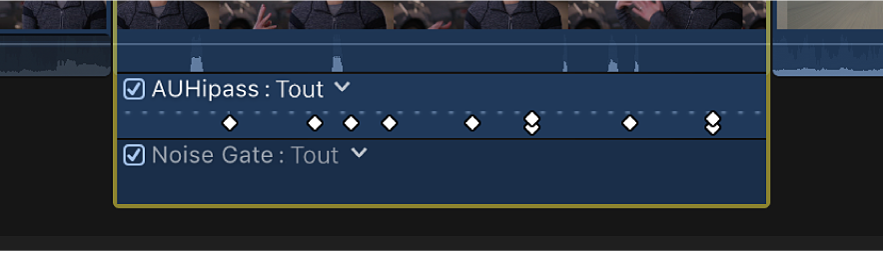
Dans l’inspecteur audio : placez la tête de lecture dans la timeline à l’endroit où vous souhaitez ajouter une image clé, puis cliquez sur le bouton Image clé (ou appuyez sur les touches Option + K).
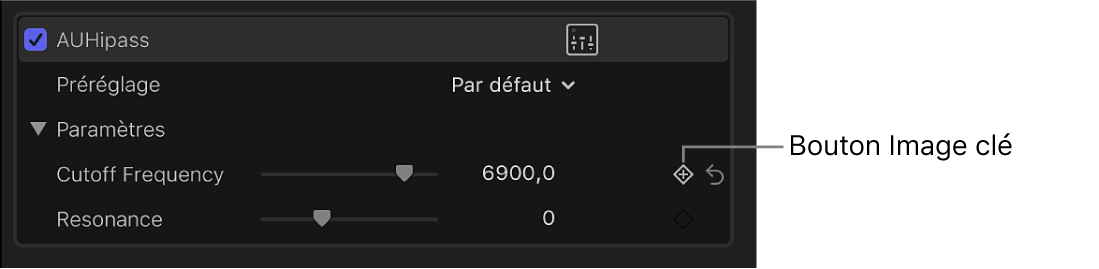
Après l’ajout d’une image clé, le bouton Image clé devient blanc uni, indiquant que la tête de lecture est positionnée sur cette image clé.
Lorsque vous déplacez la tête de lecture dans la timeline, des flèches s’affichent à côté du bouton Image clé dans l’inspecteur audio pour indiquer de quel côté de la tête de lecture des images clés sont disponibles. Pour revenir à l’image clé précédente, cliquez sur la flèche gauche ou appuyez sur Option + Point-virgule (;). Pour passer à l’image clé suivante, cliquez sur la flèche droite ou appuyez sur Option + Apostrophe (’).
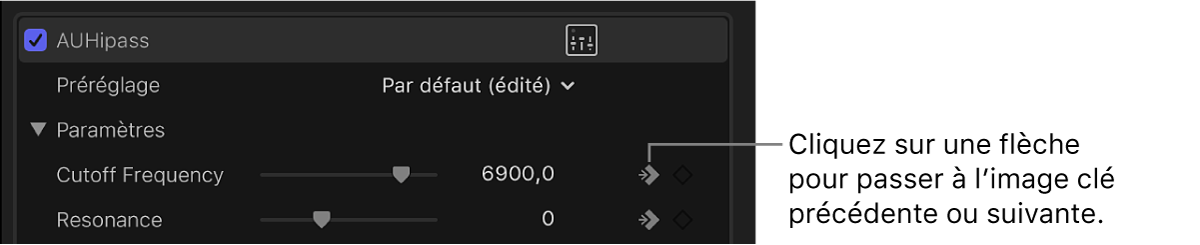
Ajoutez des images clés si nécessaire.
Astuce : Après avoir ajouté une image clé, il vous est possible d’en ajouter une autre automatiquement en déplaçant la tête de lecture dans la timeline, puis en ajustant le paramètre de l’effet (ou le curseur de volume lors de l’animation du volume à l’aide d’images clés) dans l’inspecteur audio.
Ajout automatique d’images clés sur une zone sélectionnée
Pour ajuster le volume d’un plan dans la timeline, vous pouvez utiliser l’outil Plage de sélection pour ajouter automatiquement des images clés sur une plage sélectionnée.
Si un effet est assorti d’un triangle d’affichage dans l’éditeur d’animation audio, vous pouvez utiliser l’outil Sélection ou l’outil Plage de sélection pour ajouter des images clés sur une plage sélectionnée.
Dans Final Cut Pro, effectuez l’une des opérations suivantes :
Sélectionnez le plan dans la timeline, puis choisissez Plan > Afficher l’animation audio (ou appuyez sur les touches Contrôle + A).
Tout en maintenant la touche Contrôle enfoncée, cliquez sur le plan dans la timeline, puis choisissez « Afficher l’animation audio ».
Si vous ajoutez des images clés uniquement pour réaliser des réglages de volume, passez à l’étape 3.
Sélectionnez un effet, puis cliquez sur le triangle d’affichage pour le développer dans l’éditeur d’animation audio.
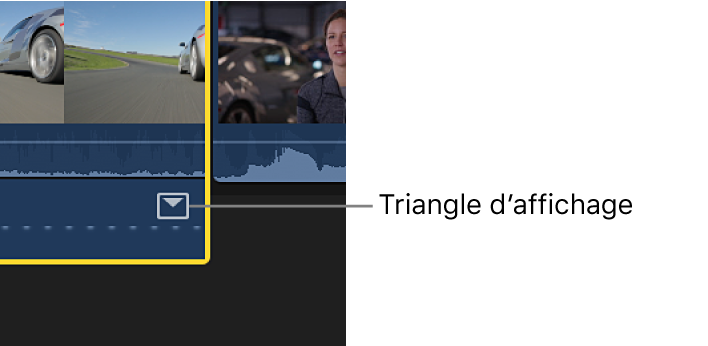
Dans la timeline, effectuez l’une des opérations suivantes :
Si vous n’ajustez que le volume : Cliquez sur le menu local Outils situé au-dessus de la timeline et choisissez Plage de sélection (ou appuyez sur la touche R).
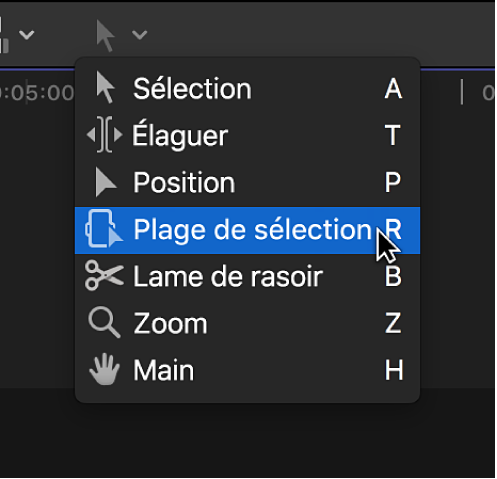
Le pointeur prend la forme de l’outil Sélection de plage
 .
.Si vous ajustez un effet dans l’éditeur d’animation audio : cliquez sur le menu local Outils situé au-dessus de la timeline et choisissez Sélection ou Plage de sélection (ou appuyez sur la touche A pour Sélection, ou R pour Plage de sélection).
Faites glisser le pointeur sur la zone où vous voulez ajuster le volume ou l’effet.
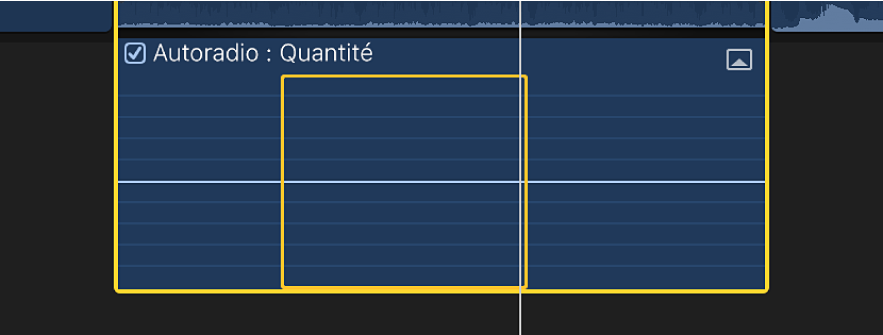
Ajustez le volume ou l’effet sur la plage en déplaçant verticalement la commande horizontale.
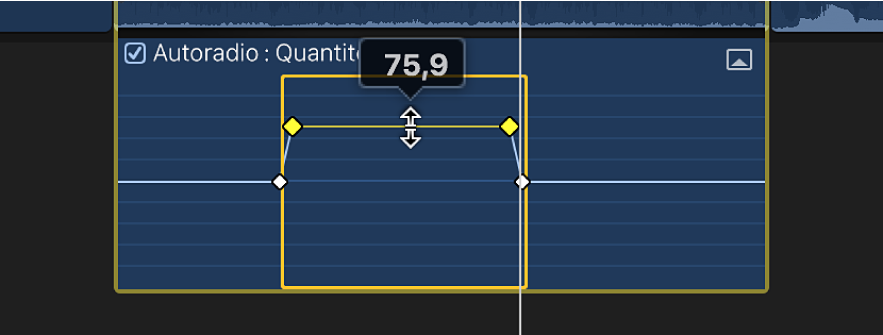
Les images clés sont automatiquement créées le long des points d’ajustement dans la plage.
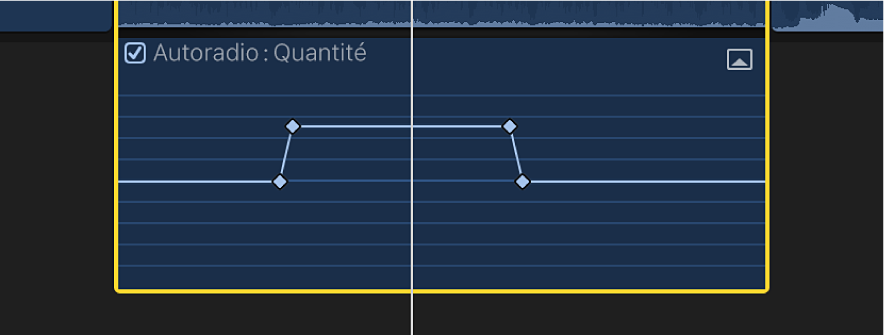
Ajustement des images clés dans l’éditeur d’animation audio
Vous pouvez déplacer horizontalement des images clés dans l’éditeur d’animation audio. Si un effet présente un triangle d’affichage, vous pouvez développer la présentation de l’effet et déplacer verticalement les images clés pour modifier la valeur du paramètre.
Dans Final Cut Pro, sélectionnez une image clé.
Procédez de l’une des manières suivantes :
Pour modifier la position temporelle de l’image clé, faites glisser horizontalement celle-ci.
Ce faisant, la valeur de timecode apparaît.
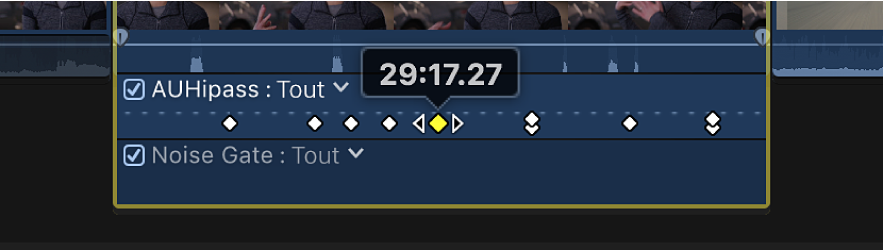
Si un effet présente un triangle d’affichage, cliquez sur ce dernier (ou double-cliquez sur l’effet) pour développer la présentation de l’effet.
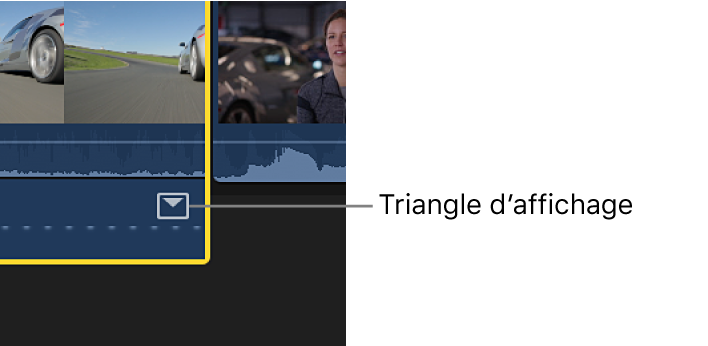
Une fois l’effet développé, vous pouvez faire glisser l’image clé verticalement pour modifier la valeur du paramètre de l’effet.
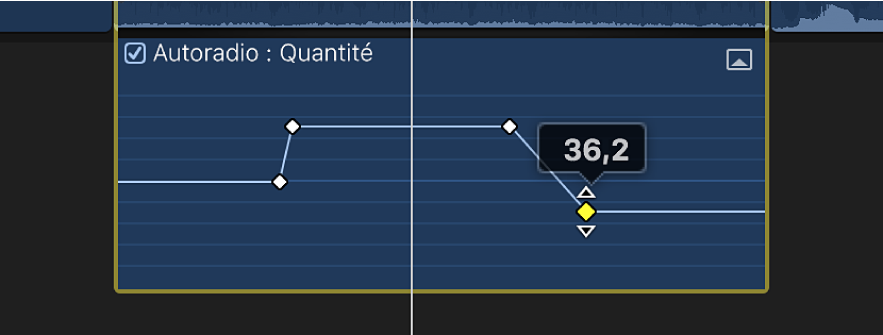
Pour ajouter une autre image clé, maintenez la touche Option enfoncée et cliquez (ou appuyez sur Option + K) sur la commande de l’effet à l’endroit où vous voulez ajouter l’image clé. Pour ajouter une image clé et modifier la valeur de paramètre de l’effet en une seule opération, maintenez la touche Option enfoncée, puis faites glisser la commande de l’effet verticalement.
Ajustement des images clés dans l’inspecteur audio
Pour de nombreux effets, vous pouvez ajuster la valeur du paramètre des différentes images clés à l’aide de l’inspecteur audio.
Dans Final Cut Pro, sélectionnez ou placez la tête de lecture sur une image clé, puis ajustez la valeur du paramètre dans l’inspecteur audio.
Pour modifier la valeur de l’image clé suivante, accédez à celle-ci et ajustez à nouveau sa valeur.
Ajustement simultané de toutes les images clés dans l’éditeur d’animation audio
Dans Final Cut Pro, maintenez les touches Commande et Option enfoncées et faites glisser soit une image clé, soit la commande de l’effet verticalement.
Toutes les images clés sont alors ajustées de la même amplitude, préservant ainsi la forme créée par les ajustements apportés par images clés.
Toutefois, si vous « aplatissez » la courbe en faisant glisser le pointeur complètement en haut ou en bas du graphique, les valeurs d’images clés conservent cet état et toutes les images clés partagent dès lors la même valeur.
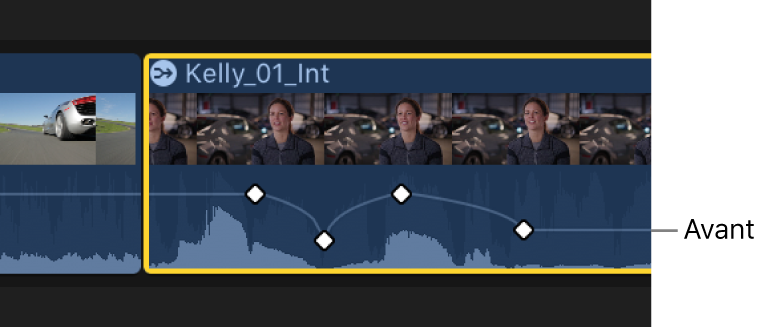
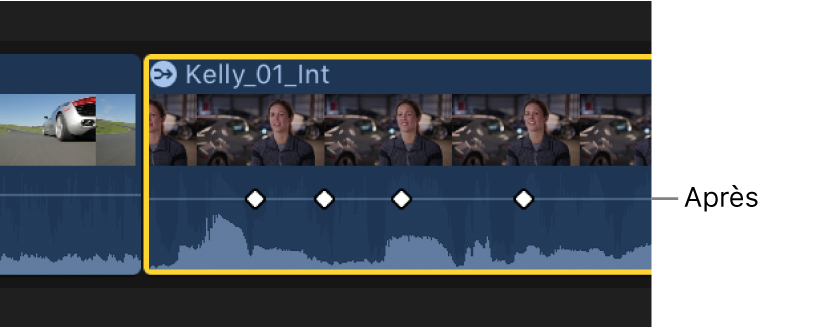
Affichage d’un effet à la fois dans l’éditeur d’animation audio
Vous pouvez condenser l’éditeur d’animation audio pour afficher un seul effet à la fois. Cela peut être utile si vous appliquez plusieurs effets à un plan et que vous souhaitez conserver de l’espace à l’écran.
Dans Final Cut Pro, choisissez Plan > Solo de l’animation (ou appuyez Contrôle + Majuscule + V).
Dans l’éditeur d’animation audio, cliquez sur le triangle en regard du nom de l’effet, puis choisissez un effet dans le menu local.
Remarque : Lorsque l’option « Solo de l’animation » est activée, vous ne pouvez pas supprimer d’effet depuis l’éditeur d’animation audio.
Pour désactiver « Solo de l’animation », choisissez Plan > Solo de l’animation (ou appuyez sur Contrôle + Maj + V).
Suppression d’images clés
Dans Final Cut Pro, effectuez l’une des opérations suivantes :
Sélectionnez une image clé dans l’éditeur d’animation audio, puis appuyez sur les touches Option + Majuscule + Supprimer.
Accédez à une image clé dans l’inspecteur audio, puis cliquez sur le bouton Image clé.
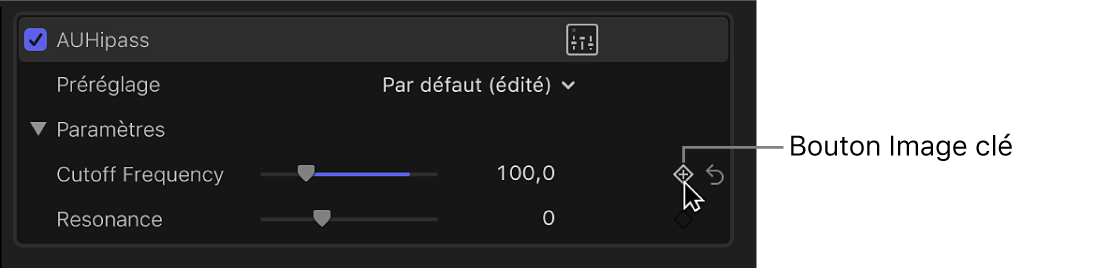
Masquage de l’animation audio
Dans Final Cut Pro, effectuez l’une des opérations suivantes :
Sélectionnez le plan dans la timeline, puis choisissez Plan > Masquer l’animation audio (ou appuyez sur les touches Contrôle + A).
Cliquez sur le bouton de fermeture
 situé dans le coin supérieur gauche de l’éditeur d’animation audio.
situé dans le coin supérieur gauche de l’éditeur d’animation audio.Tout en maintenant la touche Contrôle enfoncée, cliquez sur le plan dans la timeline, puis choisissez « Masquer l’animation audio ».
Vous pouvez également manipuler plusieurs images clés simultanément. L’opération se déroule de la même manière pour les images clés audio que pour les images clés vidéo. Consultez Modification de groupes d’images clés dans Final Cut Pro pour Mac.
Pour copier des images clés précises entre différents attributs et entre des plans, consultez la section Copie d’images clés dans Final Cut Pro pour Mac.
Astuce : Si vous avez appliqué un effet de réverbération à un plan et que vous souhaitez que la réverbération se prolonge au-delà de la fin de celui-ci, ajoutez un segment de suspension à la dernière image. La durée du segment de suspension est entièrement ajustable ; il vous est possible d’étendre l’animation par images clés de la réverbération dans le segment.