
Création de disques optiques et d’images disque dans Final Cut Pro
Il vous est possible de graver votre projet, un plan ou une plage sélectionnée sur DVD en définition standard (SD) ou sur un disque compatible Blu-ray.
Il existe deux moyens de créer un disque compatible Blu-ray :
Utiliser un lecteur optique externe qui prend en charge la gravure de disques Blu-ray.
Utiliser un graveur de DVD standard et un support de type laser rouge standard pour créer un disque AVCHD incluant du contenu vidéo haute définition (HD) et des menus – vous pouvez lire les disques AVCHD sur des lecteurs Blu-ray conçus pour être compatibles avec ce type de disques.
Vous avez également la possibilité de créer un fichier d’image disque (.img) que vous pouvez copier sur un périphérique de stockage externe. Il est possible d’envoyer l’image disque dans un centre de duplication de disque ou de le graver ultérieurement sur DVD ou sur disque Blu-ray à l’aide d’Utilitaire de disque.
Des marqueurs sont ajoutés toutes les 5 secondes au fichier sur disque pour pouvoir avancer ou reculer de 5 secondes à l’aide de la touche Chapitre suivant ou Chapitre précédent de la télécommande d’un lecteur DVD ou Blu-ray.
Remarque : Si Compressor est installé sur votre ordinateur, vous pouvez utiliser la commande Envoyer à Compressor pour ouvrir le projet dans Compressor. Consultez Envoi de vos projets ou plans à Compressor et le Guide d’utilisation de Compressor.
Gravure d’un DVD SD ou création d’un fichier image disque SD
Dans Final Cut Pro, effectuez l’une des opérations suivantes :
Sélectionnez un projet ou un plan dans le navigateur.
Sélectionnez une plage d’un projet dans la timeline ou dans un plan situé dans le navigateur.
Remarque : Pour ne partager qu’une partie d’un projet, vous devez sélectionner une plage. La sélection d’un plan ne suffit pas. Les touches I et O vous permettent de définir les points de départ et d’arrivée de la plage.
Si vous partagez un projet configuré pour utiliser des données proxy pour la lecture, ouvrez-le dans la timeline, cliquez sur le menu local Afficher situé dans le coin supérieur droit du visualiseur, puis choisissez Optimisées et originales.
Vous bénéficierez ainsi d’un fichier exporté de qualité optimale. Si vous choisissez ce réglage, Final Cut Pro utilise des données optimisées pour créer le fichier partagé. S’il n’y a pas de médias optimisés, les médias d’origine sont utilisés. Pour en savoir plus sur les données optimisées et proxy, consultez Contrôle de la qualité de lecture dans Final Cut Pro.
Procédez de l’une des manières suivantes :
Choisissez Fichier > Partager > DVD.
Cliquez sur le bouton Partager dans la barre d’outils, puis sur DVD.
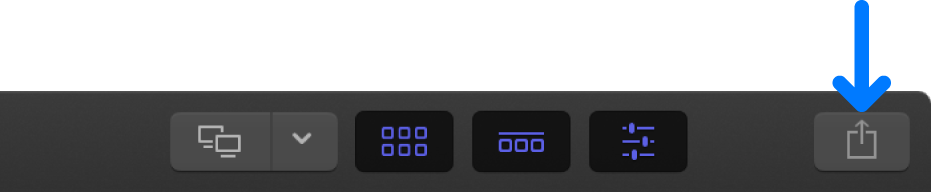
Dans la fenêtre qui s’affiche, procédez comme suit :
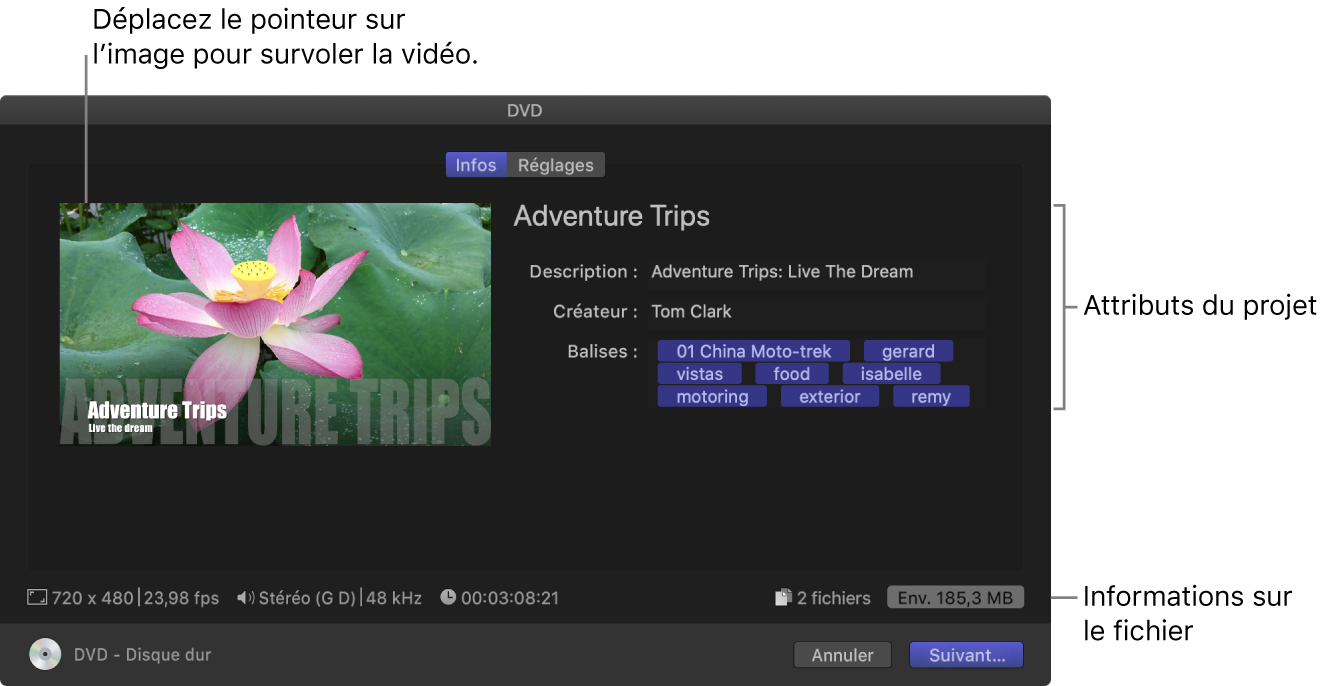
Placez le pointeur sur l’image pour survoler la vidéo.
si vous partagez en lot (c’est-à-dire que vous exportez plusieurs éléments), l’image est alors remplacée par une liste des éléments que vous exportez.
Dans la fenêtre Infos, visualisez et modifiez les attributs du projet ou du plan, tels que le titre et la description.
Consultez Modification des métadonnées d’éléments partagés dans Final Cut Pro. Tous les attributs associés au projet ou au plan sont ainsi inclus dans le fichier généré en sortie.
Important : Par défaut, le champ de titre répertorie le nom du projet ou du plan. La modification du titre n’entraîne pas celle du nom du projet ou du plan correspondant, qui reste celui utilisé pour le fichier exporté.
Les informations relatives au fichier à exporter sont reprises en bas de la fenêtre et mentionnent notamment la taille d’image et la fréquence d’images, les canaux audio et l’échantillonnage, le type de fichier en sortie et la taille du fichier.
Cliquez sur Réglages, puis choisissez vos préférences de réglages DVD :
Périphérique de sortie : pour graver un disque, choisissez un lecteur optique. Pour créer le fichier d’une image disque (.img) que vous pouvez copier ensuite sur un périphérique de stockage externe ou graver sur disque, choisissez Disque dur.
Couches : indiquez si vous souhaitez réaliser la gravure sur un disque simple ou double couche.
Automatique : détecte automatiquement le type de disque que vous pouvez utiliser.
Simple couche : identifie le disque en tant que disque simple couche. Vous pouvez faire appel à cette option pour forcer un disque double couche faisant office de disque simple couche.
Double couche : identifie le disque en tant que disque double couche. Cette option peut forcer au besoin l’image disque à être formatée en disque double couche si vous choisissez l’option Disque dur pour désigner votre dispositif de sortie.
Important : sélectionner l’option « Double couche » alors qu’un disque simple couche est utilisé risque d’entraîner une erreur pendant la gravure du disque, en fonction de la longueur du projet.
Type de création : Choisissez Fichier pour enregistrer un fichier image disque (.dmg) ou Dossier pour enregistrer un ensemble de fichiers dans un dossier.
Modèle de disque : choisissez l’un des modèles disponibles.
Titre : attribuez un titre au programme dans le champ Titre. Par défaut, le titre correspond au nom du projet dans Final Cut Pro.
Nom du volume : attribuez un nom de fichiers au disque.
Espace colorimétrique : ce champ n’est pas modifiable. Les valeurs (Standard - Rec. 709 ou Wide Gamut - Rec. 2020) sont déterminées en fonction des réglages d’espace colorimétrique spécifiques à votre projet. Consultez Utilisation du traitement des couleurs HDR Wide Gamut dans Final Cut Pro.
Au chargement du disque : indiquez l’action effectuée par le lecteur DVD à l’insertion du disque. Sélectionnez Afficher le menu pour afficher un menu principal ou Lire le film pour lancer immédiatement la lecture du film.
Marqueurs : Cocher la case pour inclure le texte des marqueurs de chapitre sous forme de sous-titres dans le disque généré en sortie. Les utilisateurs peuvent ainsi passer d’un marqueur de chapitre à l’autre en appuyant sur le bouton Chapitre suivant ou Chapitre précédent sur le lecteur de DVD ou Blu-ray. Consultez Ajout de marqueurs de chapitre dans Final Cut Pro.
En boucle : cochez la case pour ajouter un bouton de lecture en boucle au menu DVD.
Arrière-plan, Logo, Image de titre : pour ajouter un arrière-plan, un logo ou un titre aux menus, cliquez sur le bouton Ajouter, puis sélectionnez une illustration. Pour sélectionner une autre image, cliquez sur le bouton Supprimer (représenté par une croix), puis cliquez à nouveau sur Ajouter.
Preview : affiche une représentation du menu.
Inclure les sous-titres : si vous avez ajouté des sous-titres CEA-608 à votre projet, vous pouvez choisir une version linguistique à inclure sur le DVD. Consultez Introduction aux sous-titres dans Final Cut Pro.
Incruster les sous-titres : si vous avez ajouté des sous-titres à votre projet, vous pouvez choisir une langue de sous-titrage à incruster au fichier de données en sortie.
Remarque : Les sous-titres incrustés sont visibles en permanence dans le fichier de sortie et diffèrent des sous-titres intégrés.
Procédez de l’une des manières suivantes :
Si vous gravez sur un disque (au lieu de créer une image disque) : cliquez sur le bouton d’éjection situé à droite du menu local Dispositif de sortie, insérez un disque vierge dans votre graveur de disque, puis cliquez sur Graver.
Si vous créez un fichier d’image disque : cliquez sur Suivant, attribuez un nom au fichier, choisissez son emplacement, puis cliquez sur Enregistrer. (Par défaut, Final Cut Pro grave les images disques en tant que supports simple couche en réglant le débit en conséquence.)
Graver un disque Blu-ray ou AVCHD ou créer un fichier d’image disque Blu-ray
Dans Final Cut Pro, effectuez l’une des opérations suivantes :
Sélectionnez un projet ou un plan dans le navigateur.
Sélectionnez une plage d’un projet dans la timeline ou dans un plan situé dans le navigateur.
Remarque : Pour ne partager qu’une partie d’un projet, vous devez sélectionner une plage. La sélection d’un plan ne suffit pas. Les touches I et O vous permettent de définir les points de départ et d’arrivée de la plage.
Si vous partagez un projet configuré pour utiliser des données proxy pour la lecture, ouvrez-le dans la timeline, cliquez sur le menu local Afficher situé dans le coin supérieur droit du visualiseur, puis choisissez Optimisées et originales.
Vous bénéficierez ainsi d’un fichier exporté de qualité optimale. Si vous choisissez ce réglage, Final Cut Pro utilise des données optimisées pour créer le fichier partagé. S’il n’y a pas de médias optimisés, les médias d’origine sont utilisés. Pour en savoir plus sur les données optimisées et proxy, consultez Contrôle de la qualité de lecture dans Final Cut Pro.
Procédez de l’une des manières suivantes :
Choisissez Fichier > Partager > Blu-ray/AVCHD.
Cliquez sur le bouton Partager dans la barre d’outils, puis sur Blu-ray/AVCHD.
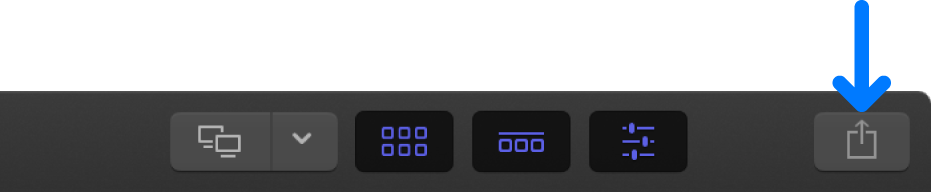
Important : la destination Blu-ray/AVCHD ne s’affiche pas par défaut. Pour l’ajouter à votre ensemble de destinations et au menu Partager, sélectionnez Fichier > Partager > Ajouter une destination, puis double-cliquez sur la destination Blu-ray/AVCHD. Consultez les sections Création de destinations de partage dans Final Cut Pro et Introduction aux préférences de destinations dans Final Cut Pro.
Dans la fenêtre qui s’affiche, procédez comme suit :
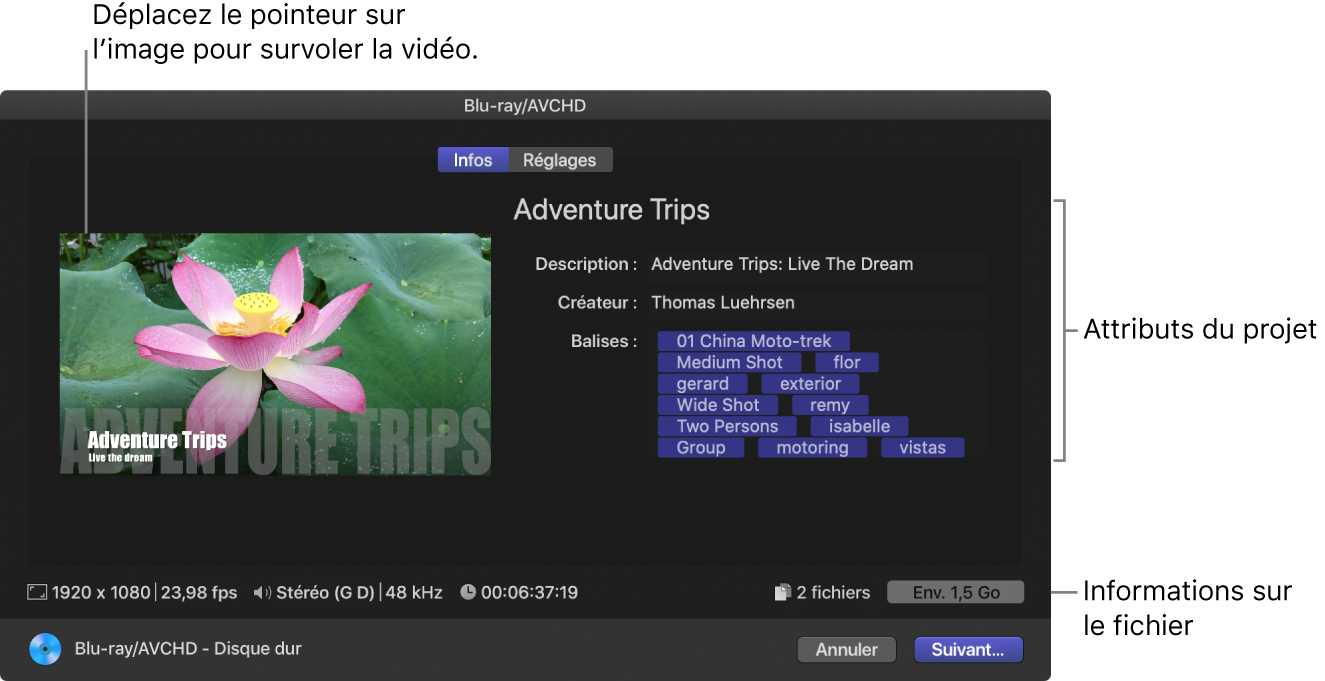
Placez le pointeur sur l’image pour survoler la vidéo.
si vous partagez en lot (c’est-à-dire que vous exportez plusieurs éléments), l’image est alors remplacée par une liste des éléments que vous exportez.
Dans la fenêtre Infos, visualisez et modifiez les attributs du projet ou du plan, tels que le titre et la description.
Consultez Modification des métadonnées d’éléments partagés dans Final Cut Pro. Tous les attributs associés au projet ou au plan sont ainsi inclus dans le fichier généré en sortie.
Important : Par défaut, le champ de titre répertorie le nom du projet ou du plan. La modification du titre n’entraîne pas celle du nom du projet ou du plan correspondant, qui reste celui utilisé pour le fichier exporté.
Les informations relatives au fichier à exporter sont reprises en bas de la fenêtre et mentionnent notamment la taille d’image et la fréquence d’images, les canaux audio et l’échantillonnage, le type de fichier en sortie et la taille du fichier.
Cliquez sur Réglages, puis choisissez vos préférences de réglages Blu-ray/AVCHD :
Périphérique de sortie : pour graver un disque, choisissez un lecteur optique. Pour créer le fichier d’une image disque (.img) que vous pouvez copier ensuite sur un périphérique de stockage externe ou graver sur un support optique, choisissez Disque dur.
Couches : indiquez si vous souhaitez réaliser la gravure sur un disque simple ou double couche.
Automatique : détecte automatiquement le type de disque que vous pouvez utiliser.
Simple couche : identifie le disque en tant que disque simple couche. Vous pouvez faire appel à cette option pour forcer un disque double couche faisant office de disque simple couche.
Double couche : identifie le disque en tant que disque double couche. Cette option peut forcer au besoin l’image disque à être formatée en disque double couche si vous choisissez l’option Disque dur pour désigner votre dispositif de sortie.
Important : sélectionner l’option « Double couche » alors qu’un disque simple couche est utilisé risque d’entraîner une erreur pendant la gravure du disque, en fonction de la longueur du projet.
Type de création : Choisissez Fichier pour enregistrer un fichier image disque (.dmg) ou Dossier pour enregistrer un ensemble de fichiers dans un dossier.
Modèle de disque : choisissez l’un des modèles disponibles.
Titre : attribuez un titre au programme dans le champ Titre. Par défaut, le titre correspond au nom du projet dans Final Cut Pro.
Nom du volume : attribuez un nom de fichiers au disque.
Espace colorimétrique : ce champ n’est pas modifiable. Les valeurs (Standard - Rec. 709 ou Wide Gamut - Rec. 2020) sont déterminées en fonction des réglages d’espace colorimétrique spécifiques à votre projet. Consultez Utilisation du traitement des couleurs HDR Wide Gamut dans Final Cut Pro.
Au chargement du disque : indiquez l’action effectuée par le lecteur Blu-ray à l’insertion du disque. Sélectionnez Afficher le menu pour afficher un menu principal ou Lire le film pour lancer immédiatement la lecture du film.
Marqueurs : cochez la case pour inclure le texte des marqueurs de chapitre sous forme de sous-titres dans le disque généré en sortie. Les utilisateurs peuvent ainsi passer d’un marqueur de chapitre à l’autre en appuyant sur le bouton de chapitre suivant ou précédent sur le lecteur Blu-ray. Consultez Ajout de marqueurs de chapitre dans Final Cut Pro.
En boucle : cochez la case pour ajouter un bouton de lecture en boucle au menu Blu-ray.
Arrière-plan, Logo, Image de titre : pour ajouter un arrière-plan, un logo ou un titre aux menus, cliquez sur le bouton Ajouter, puis sélectionnez une illustration. Pour sélectionner une autre image, cliquez sur le bouton Supprimer (représenté par une croix), puis cliquez à nouveau sur Ajouter.
Preview : affiche une représentation du menu.
Incruster les sous-titres : si vous avez ajouté des sous-titres à votre projet, vous pouvez choisir une langue de sous-titrage à incruster au fichier de données en sortie.
Remarque : les sous-titres incrustés sont visibles en permanence dans le fichier de sortie et diffèrent des sous-titres intégrés.
Procédez de l’une des manières suivantes :
Si vous gravez sur un disque (au lieu de créer une image disque) : cliquez sur le bouton d’éjection situé à droite du menu local Dispositif de sortie, insérez un disque vierge dans votre graveur de disque, puis cliquez sur Graver.
Si vous créez un fichier d’image disque : cliquez sur Suivant, attribuez un nom au fichier, choisissez son emplacement, puis cliquez sur Enregistrer. (Par défaut, Final Cut Pro grave les images disques en tant que supports simple couche en réglant le débit en conséquence.)
Remarque : Les menus Blu-ray et AVCHD sont particulièrement adaptés aux écrans configurés pour afficher 1080 lignes en résolution verticale.
Il vous est possible de contrôler la progression du transcodage dans la fenêtre Tâches en arrière-plan puis de continuer à travailler dans Final Cut Pro pendant le transcodage du fichier.
Une notification s’affiche une fois le transcodage terminé. Vous pouvez afficher et retrouver les projets partagés dans l’inspecteur de partage. Consultez Affichage de l’état d’éléments partagés dans Final Cut Pro.
Remarque : si vous avez ajouté des marqueurs de chapitre à votre projet, leurs vignettes sont alors placées à l’emplacement qui convient au moment du partage sur disque (DVD et Blu-ray) et aux formats M4V, QuickTime et MP4 (en cas de lecture dans QuickTime Player et sur des appareils Apple). Consultez Ajout de marqueurs de chapitre dans Final Cut Pro.
Télécharger ce guide : Apple Books