Guide d’utilisation de Final Cut Pro
- Bienvenue
-
- Nouveautés de Final Cut Pro 10.6.2
- Nouveautés de Final Cut Pro 10.6
- Nouveautés de Final Cut Pro 10.5.3
- Nouveautés de Final Cut Pro 10.5
- Nouveautés de Final Cut Pro 10.4.9
- Nouveautés de Final Cut Pro 10.4.7
- Nouveautés de Final Cut Pro 10.4.6
- Nouveautés de Final Cut Pro 10.4.4
- Nouveautés de Final Cut Pro 10.4.1
- Nouveautés de Final Cut Pro 10.4
- Nouveautés de Final Cut Pro 10.3
- Nouveautés de Final Cut Pro 10.2
- Nouveautés de Final Cut Pro 10.1.2
- Nouveautés de Final Cut Pro 10.1
- Nouveautés de Final Cut Pro 10.0.6
- Nouveautés de Final Cut Pro 10.0.3
- Nouveautés de Final Cut Pro 10.0.1
-
- Introduction à l’importation des données
- Première importation de données
- Organisation de fichiers au cours de l’importation
-
- Importation depuis iMovie pour macOS
- Importation depuis iMovie pour iOS ou iPadOS
- Importation à partir de Photos
- Importation à partir de Music
- Importer depuis le projet :
- Importation à partir de Motion
- Importation depuis GarageBand et Logic Pro
- Importation à l’aide d’extensions de flux de production
- Enregistrement dans Final Cut Pro
- Cartes mémoire et câbles
- Formats de média pris en charge
- Ajustement des réglages ProRes RAW de la caméra
- Importation de fichiers REDCODE RAW
- Importation de fichiers Canon Cinema RAW Light
-
-
- Introduction à la lecture
- Lecture de données
- Survol de données multimédias
- Lecture de données dans le visualiseur d’évènement
- Comparaison entre deux images vidéo
- Lecture sur un écran externe
- Contrôle de la qualité de lecture
- Incrustations dans le visualiseur
- Rendu en arrière-plan
- Lecture de ralentis
-
-
- Introduction au montage
-
- Introduction à l’ajout de plans
- Glissement de plans vers la timeline
- Ajout de plans à votre projet
- Insertion de plans
- Connexion de plans
- Écrasement de plans
- Remplacement de plans
- Ajout d’images fixes
- Création d’images figées
- Ajout d’un seul plan vidéo ou audio
- Suppression de plans de projets
- Solo ou désactivation de plans
- Recherche d’un plan source d’un plan du projet
- Disposition des plans dans la timeline
-
- Zoom et défilement dans la timeline
- Modification de l’apparence d’un plan de la timeline
- Magnétisme d’éléments dans la timeline
- Navigation au sein de votre projet
- Navigation à l’aide du timecode
- Affichage du timecode source et le timecode du projet
- Ouverture de votre projet dans l’index de la timeline
- Affichage des plans avec doublons de plages
- Correction de vidéo tremblante
-
- Introduction aux effets
-
- Introduction aux transitions
- Création de transitions
- Ajout de transitions
- Définition de la transition par défaut
- Suppression de transitions
- Ajustement des transitions dans la timeline
- Ajustement des transitions dans l’inspecteur et dans le visualiseur
- Fusion de coupes à l’aide de la transition Flux
- Ajustement des transitions avec plusieurs images
- Modification de transitions dans Motion
-
- Introduction aux effets intégrés
- Redimensionnement, déplacement et rotation de plans
- Réglage du cadrage à l’aide de la fonction Conformité intelligente
- Élagage des bords de l’image vidéo
- Recadrage de plans
- Panoramique et zoom de plans
- Inclinaison de la perspective d’un plan
- Manipulation d’effets intégrés
- Suppression d’effets intégrés
-
- Introduction aux effets de plan
- Ajout d’effets vidéo
- Ajout de l’effet vidéo par défaut
- Ajustement d’effets
- Modification de l’ordre des effets
- Copie d’effets entre les plans
- Enregistrement de préréglages dʼeffets vidéo
- Copie d’images clés
- Réduction du bruit vidéo
- Suppression ou désactivation d’effets
- Modification d’effets dans Motion
-
-
- Introduction aux sous-titres
- Flux de production des sous-titres
- Création de sous-titres
- Importation de sous-titres
- Affichage ou masquage de sous-titres
- Modification du texte d’un sous-titre
- Réglage et disposition des sous-titres
- Mise en forme du texte d’un sous-titre
- Création de sous-titres multilingues
- Conversion de sous-titres dans un autre format
- Exporter des sous-titres
-
- Introduction au montage multicam
- Flux de production de montage multicam
- Importation de données pour des montages multicam
- Ajout de noms aux caméras et d’angles
- Création de plans multicam
- Coupage et changement d’angles de caméra
- Synchronisation et réglage d’angles de caméra
- Montage de plans multicam
- Conseils pour le montage multicam
- Ajout de scénarios
- Utilisation de l’éditeur de précision
-
- Introduction à la resynchronisation de plans
- Modification de la vitesse d’un plan
- Création d’effets à vitesse variable
- Ajout de transitions de vitesse
- Inversion ou rembobinage des plans
- Création de ralentis instantanés
- Accélération d’un plan à l’aide de coupes sèches
- Création de segments de suspension
- Réinitialisation des modifications de vitesse
- Adaptation des tailles et fréquences d’images
- Utilisation de fichiers XML pour transférer des projets
-
- Introduction à la vidéo 360 degrés
- Importation de vidéo 360 degrés
- Réglages vidéo 360 degrés
- Création de projets 360 degrés
- Visionnage et navigation dans la vidéo 360 degrés
- Ajout de plans 360 degrés à des projets standard
- Ajout de l’effet Patch 360 degrés
- Ajout de l’effet Mini-planète
- Partage de plans et de projets 360 degrés
- Conseils pour la vidéo 360 degrés
-
-
- Introduction au suivi d’objet
- Principe de fonctionnement du suivi d’objet
- Effet de suivi appliqué à un objet en mouvement
- Appliquer une image ou autre plan de suivi à un objet en mouvement
- Décalage de la position d’un effet de suivi
- Ajuster le suivi d’objet
- Changer de méthode d’analyse de suivi
- Créer manuellement des marqueurs de suivi de mouvement
-
- Introduction au partage de projets
- Partage avec des appareils Apple
- Partage sur le web
- Création de disques optiques et d’images disque
- Partager par e-mail
- Partage en lot
- Partage à l’aide de Compressor
- Création de destinations de partage
- Modification des métadonnées d’éléments partagés
- Affichage de l’état d’éléments partagés
-
- Introduction à la gestion des données
-
- Affichage des informations relatives à un plan
- Remplacement des métadonnées d’un plan
- Recherche de fichiers de média source
- Reconnexion de plans à des fichiers de média
- Consolidation de projets et de bibliothèques
- Sauvegarde de projets et de bibliothèques
- Création de fichiers optimisés et proxy
- Création d’un projet uniquement proxy
- Gestion des fichiers de rendu
- Affichage des tâches d’arrière-plan
- Création d’archives de caméra
- Glossaire
- Copyright

Affichage des raccourcis clavier dans Final Cut Pro
Final Cut Pro met à votre disposition une multitude de commandes de menus et de raccourcis clavier qui vous permettent de contrôler les moindres aspects de votre projet, de la lecture à l’affichage des fenêtres et des inspecteurs, en passant par l’utilisation d’outils.
L’éditeur de commandes propose un certain nombre raccourcis clavier de Final Cut Pro en anglais, en japonais, en français et en allemand. Le système d’exploitation de votre ordinateur détermine la langue d’affichage. Pour savoir comment changer la langue utilisée par Final Cut Pro, consultez l’Aide macOS disponible dans le menu Aide quand le Finder est actif.
Affichage des raccourcis clavier standard
Choisissez Final Cut Pro > Commandes > Personnaliser (ou appuyez sur Option + Commande + K).
L’éditeur de commandes s’affiche alors.
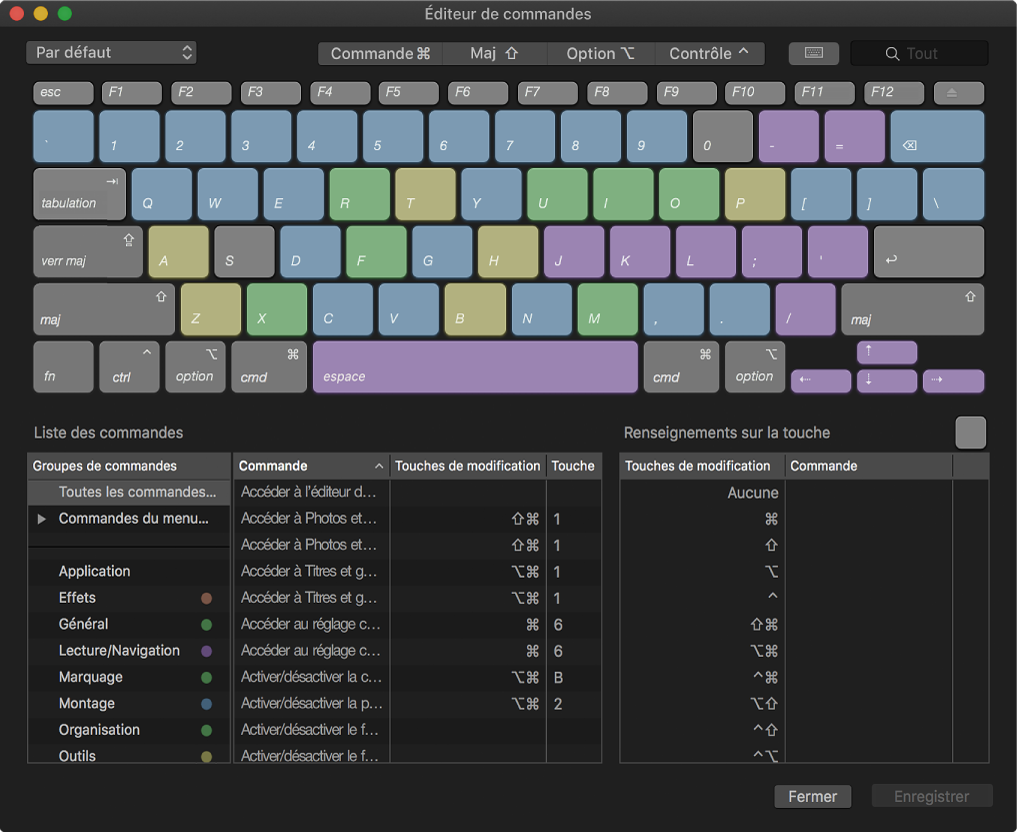
Pour rechercher des raccourcis clavier dans l’éditeur de commandes, effectuez l’une des opérations suivantes :
Cliquez sur une ou plusieurs touches représentées sur le clavier virtuel (ou sur l’un des quatre boutons correspondant aux touches de modification en haut de l’éditeur de commandes).
Les groupes de commandes ou les catégories associés à la ou aux touches sélectionnées apparaissent dans le coin inférieur gauche de la fenêtre, tandis qu’une liste répertorie tous les raccourcis claviers qui y sont associés dans la partie inférieure droite de la fenêtre.
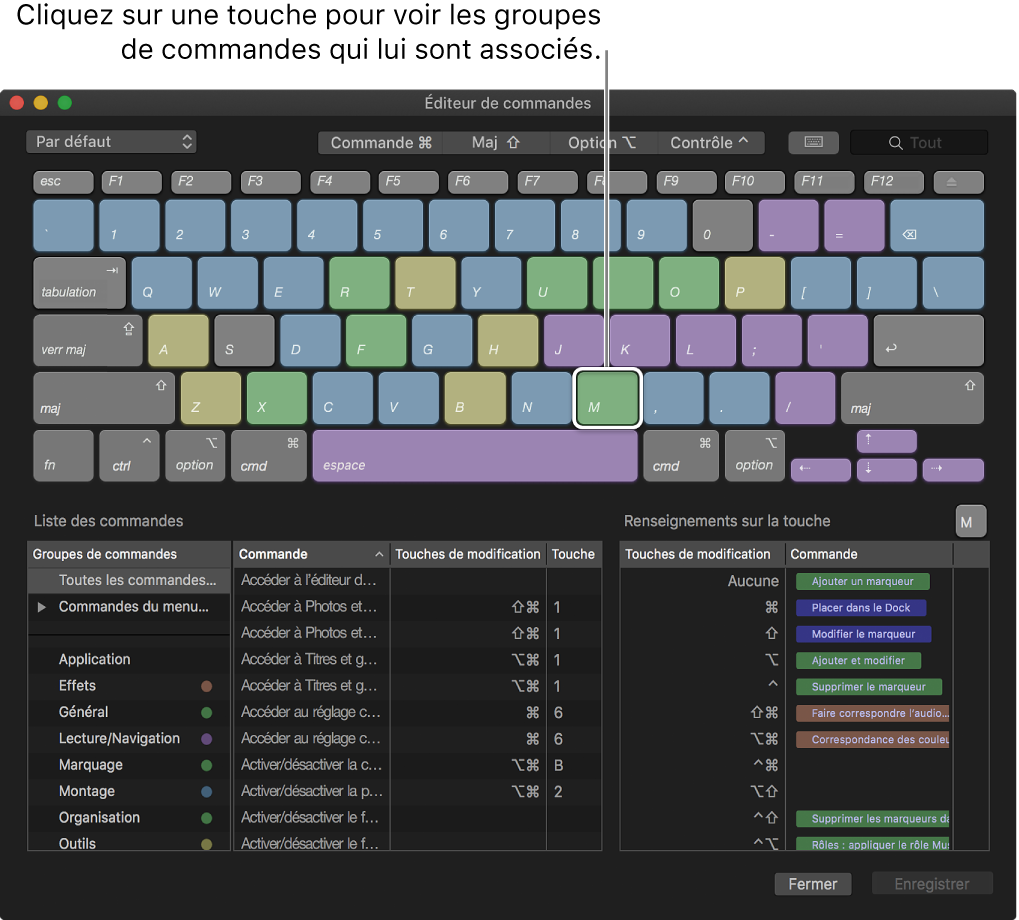
Si vous appuyez sur une touche de modification quelconque sur votre clavier ou cliquez sur un bouton correspond à l’une de ces touches pour la sélectionner, la couleur de la touche en question s’actualise. Les couleurs correspondent à des groupes de commandes. Par exemple, les commandes de montage, telles que Écraser (touche D) sont bleues. La liste cliquable des groupes de commandes, reprise dans le coin inférieur gauche de l’éditeur de commandes, contient une inscription de couleur à des fins de référence.
Saisissez le nom d’une commande, des mots-clés la décrivant ou le nom d’une touche dans le champ de recherche situé en haut à droite de la fenêtre.
Les commandes correspondant au terme de recherche d’affichent dans la liste des commandes en bas de la fenêtre.
Astuce : Pour afficher les touches qui correspondent aux éléments de la liste des commandes, cliquez sur le bouton de mise en surbrillance du clavier à gauche du champ de recherche.
Cliquez sur n’importe quelle commande de la liste pour afficher sa description dans la zone des détails de droite.
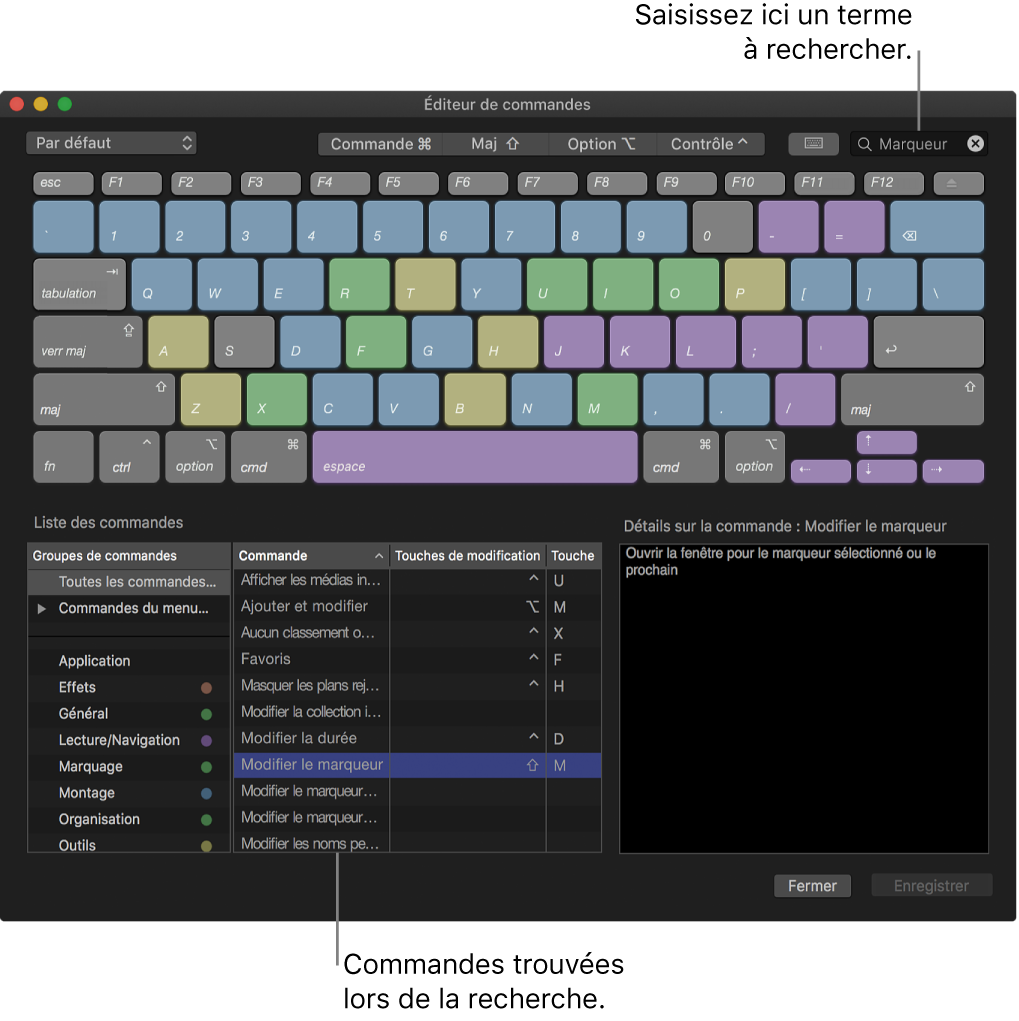
Cliquez sur un groupe de commandes pour filtrer rapidement la liste de commandes et n’afficher que les commandes et les raccourcis clavier de ce groupe.
Cliquez sur n’importe quelle commande de la liste pour afficher sa description dans la zone des détails de droite.
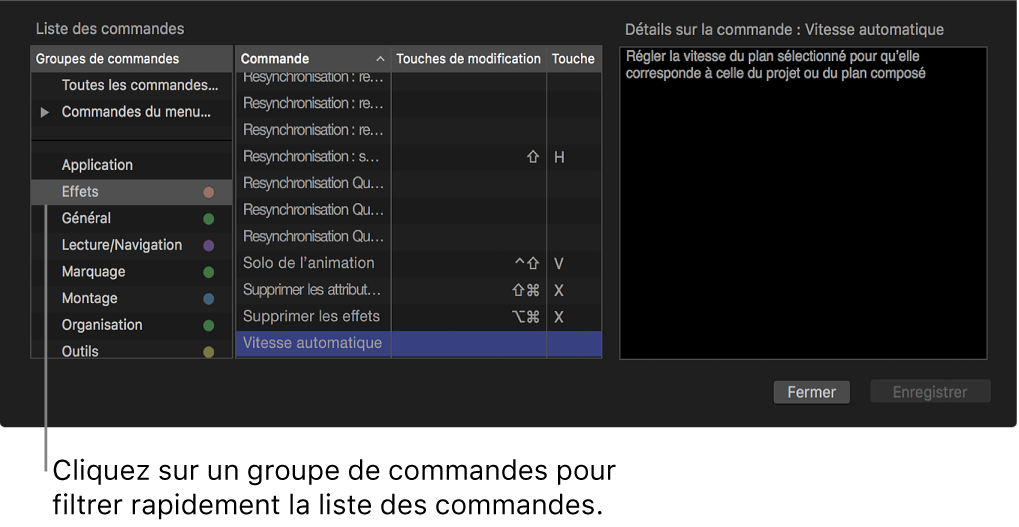
Affichage des raccourcis issus d’un autre ensemble de commandes
Si votre système prévoit plusieurs ensembles de commandes, vous pouvez facilement basculer de l’un à l’autre. Consultez Exportation ou importation de raccourcis clavier à l’aide de Final Cut Pro.
Dans Final Cut Pro, effectuez l’une des opérations suivantes :
Choisissez Final Cut Pro > Commandes, puis choisissez dans le sous-menu un ensemble de commandes.
La fenêtre de l’éditeur de commandes affiche alors l’ensemble indiqué.
Si l’éditeur de commandes est déjà ouvert, cliquez sur le menu local situé dans le coin supérieur gauche de la fenêtre, puis choisissez un ensemble de commandes.
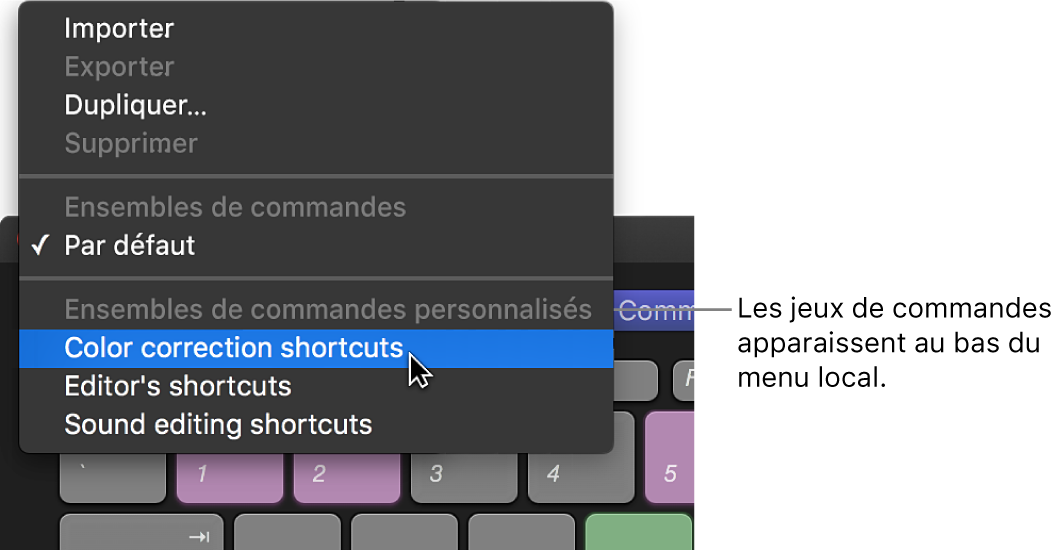
Télécharger ce guide : Apple Books