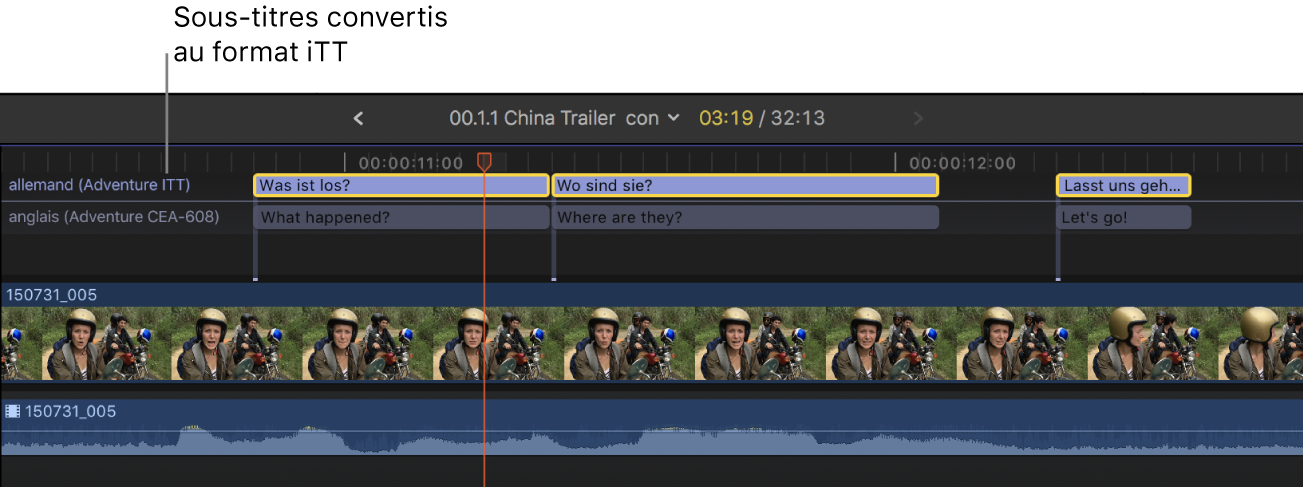Guide d’utilisation de Final Cut Pro pour Mac
- Bienvenue
- Nouveautés
-
- Introduction à l’importation des données
- Première importation de données
- Organisation de fichiers au cours de l’importation
-
- Importation depuis iMovie pour macOS
- Importation depuis iMovie pour iOS ou iPadOS
- Importation à partir de Final Cut Pro pour iPad
- Importation à partir de Final Cut Camera
- Importation à partir de Photos
- Importation à partir de Music
- Importer depuis le projet :
- Importation à partir de Motion
- Importation depuis GarageBand et Logic Pro
- Importation à l’aide d’extensions de flux de production
- Enregistrement dans Final Cut Pro
- Cartes mémoire et câbles
- Formats de média pris en charge
- Importez des formats tiers avec des extensions multimédias
- Ajustement des réglages ProRes RAW de la caméra
- Importation de fichiers REDCODE RAW
- Importation de fichiers Canon Cinema RAW Light
-
-
- Introduction à la lecture
- Lecture de données
- Survol de données multimédias
- Lecture de données dans le visualiseur d’évènement
- Comparaison entre deux images vidéo
- Lecture sur un écran externe
- Zoom avant dans le visualiseur
- Contrôle de la qualité de lecture
- Utilisation des incrustations dans le visualiseur
- Rendu en arrière-plan
- Lecture de ralentis
-
-
- Introduction au montage
-
- Introduction à l’ajout de plans
- Glissement de plans vers la timeline
- Ajout de plans à votre projet
- Insertion de plans
- Connexion de plans
- Écrasement de plans
- Remplacement de plans
- Ajout d’images fixes
- Création d’images figées
- Ajout d’un seul plan vidéo ou audio
- Suppression de plans de projets
- Solo ou désactivation de plans
- Recherche d’un plan source d’un plan du projet
- Disposition des plans dans la timeline
-
- Défilement dans la timeline
- Effectuer un zoom avant ou arrière dans la timeline
- Modification de l’apparence d’un plan de la timeline
- Magnétisme d’éléments dans la timeline
- Navigation dans votre projet
- Navigation à l’aide du timecode
- Affichage du timecode source et le timecode du projet
- Ouverture de votre projet dans l’index de la timeline
- Affichage des plans avec doublons de plages
- Correction de vidéo tremblante
-
- Introduction aux effets
-
- Introduction aux transitions
- Création de transitions
- Ajout de transitions et de fondus
- Ajout rapide d’une transition avec un raccourci clavier
- Définition de la durée par défaut des transitions
- Suppression de transitions
- Ajustement des transitions dans la timeline
- Ajustement des transitions dans l’inspecteur et dans le visualiseur
- Fusion de coupes à l’aide de la transition Flux
- Ajustement des transitions avec plusieurs images
- Modification de transitions dans Motion
-
- Introduction aux effets intégrés
- Redimensionnement, déplacement et rotation de plans
- Réglage du cadrage à l’aide de la fonction Conformité intelligente
- Élagage des bords de l’image vidéo
- Recadrage de plans
- Panoramique et zoom de plans
- Inclinaison de la perspective d’un plan
- Manipulation d’effets intégrés
- Suppression d’effets intégrés
-
- Introduction aux effets de plan
- Ajout d’effets vidéo
- Ajout de l’effet vidéo par défaut
- Ajustement d’effets
- Modification de l’ordre des effets
- Copie d’effets entre les plans
- Renommer les effets vidéo
- Enregistrement de préréglages dʼeffets vidéo
- Copie d’images clés
- Réduction du bruit vidéo
- Suppression ou désactivation d’effets
- Modification d’effets dans Motion
-
-
- Introduction aux rôles
- Conseils pour l’utilisation de rôles
- Affichage et réattribution de rôles
- Création de rôles personnalisés
- Attribution de rôles audio au cours de l’importation
- Changement de la couleur ou du nom des rôles
-
- Organisation de la timeline à l’aide de voies audio
- Affichage de composants audio dans des voies audio
- Activation de la timeline sur un rôle audio
- Réorganisation de rôles audio
- Afficher les couleurs des rôles vidéo
- Activation ou désactivation de rôles
- Utilisation de rôles audio dans des plans composés
- Exportation de rôles
-
- Introduction aux sous-titres
- Flux de production des sous-titres
- Création de sous-titres
- Importation de sous-titres
- Affichage ou masquage de sous-titres
- Modification du texte d’un sous-titre
- Réglage et disposition des sous-titres
- Mise en forme du texte d’un sous-titre
- Création de sous-titres multilingues
- Conversion de sous-titres dans un autre format
- Exporter des sous-titres
-
- Introduction au montage multicam
- Flux de production de montage multicam
- Importation de données pour des montages multicam
- Ajout de noms aux caméras et d’angles
- Création de plans multicam
- Coupage et changement d’angles de caméra
- Synchronisation et réglage d’angles de caméra
- Montage de plans multicam
- Conseils pour le montage multicam
- Ajout de scénarios
- Utilisation de l’éditeur de précision
-
- Introduction à la resynchronisation de plans
- Modification de la vitesse d’un plan
- Création d’effets à vitesse variable
- Ajout de transitions de vitesse
- Inversion ou rembobinage des plans
- Création de ralentis instantanés
- Accélération d’un plan à l’aide de coupes sèches
- Création de segments de suspension
- Réinitialisation des modifications de vitesse
- Adaptation des tailles et fréquences d’images
- Utilisation de fichiers XML pour transférer des projets
-
- Introduction à la vidéo 360 degrés
- Importation de vidéo 360 degrés
- Réglages vidéo 360 degrés
- Création de projets 360 degrés
- Visionnage et navigation dans la vidéo 360 degrés
- Ajout de plans 360 degrés à des projets standard
- Ajout de l’effet Patch 360 degrés
- Ajout de l’effet Mini-planète
- Partage de plans et de projets 360 degrés
- Conseils pour la vidéo 360 degrés
-
- Introduction à la vidéo stéréo et spatiale
- Flux de production de montage de vidéo stéréo et spatiale
- Enregistrer de la vidéo spatiale
- Importer des vidéos stéréo et spatiales
- Créer un projet de vidéo stéréo
- Prévisualiser des vidéos stéréo et spatiales
- Ajuster les propriétés de la vidéo stéréo
- Monter une vidéo stéréo et spatiale
- Exporter ou partager des vidéos stéréo et spatiales
-
-
-
- Introduction au suivi d’objet
- Principe de fonctionnement du suivi d’objet
- Effet de suivi appliqué à un objet en mouvement
- Appliquer une image ou autre plan de suivi à un objet en mouvement
- Décalage de la position d’un effet de suivi
- Ajuster le suivi d’objet
- Changer de méthode d’analyse de suivi
- Créer manuellement des marqueurs de suivi de mouvement
-
- Introduction à l’étalonnage
-
- Introduction aux effets d’étalonnage
- Flux de production de l’étalonnage manuel
- Ajout d’effets d’étalonnage
- Suppression d’effets d’étalonnage
- Utilisation de l’effet Réglage colorimétrique
- Utilisation de l’effet Roues des couleurs
- Utilisation de l’effet Courbes de couleur
- Utilisation de l’effet Courbes de teinte/saturation
- Utilisation de l’effet Ajustements des couleurs
- Utilisation des préréglages de couleurs
- Application de LUT
-
- Introduction au partage de projets
- Partage avec des appareils Apple
- Partage sur le web
- Partager par e-mail
- Partager des vidéos stéréo ou spatiales
- Partage en lot
- Partage à l’aide de Compressor
- Création de destinations de partage
- Modification des métadonnées d’éléments partagés
- Affichage de l’état d’éléments partagés
- Accélérer les exportations avec le traitement simultané
-
- Introduction à la gestion des données
-
- Affichage des informations relatives à un plan
- Remplacement des métadonnées d’un plan
- Recherche de fichiers de média source
- Reconnexion de plans à des fichiers de média
- Consolidation de projets et de bibliothèques
- Sauvegarde de projets et de bibliothèques
- Création de fichiers optimisés et proxy
- Création d’un projet uniquement proxy
- Gestion des fichiers de rendu
- Affichage des tâches d’arrière-plan
- Création d’archives de caméra
- Glossaire
- Copyright

Conversion de sous-titres dans un autre format dans Final Cut Pro pour Mac
Dans Final Cut Pro, vous pouvez convertir des sous-titres d’un standard à l’autre, par exemple du format CEA-608 à iTT.
Il existe deux méthodes pour convertir des sous-titres vers un autre format dans Final Cut Pro. Vous pouvez utiliser la commande « Dupliquer les sous-titres au nouveau format » pour créer un jeu des sous-titres en double dans n’importe quel format de votre choix tout en conservant une copie des sous-titres au format d’origine. La deuxième méthode consiste à convertir les sous-titres sélectionnés en les affectant à un nouveau rôle de sous-titre au format voulu.
AVERTISSEMENT : lorsque vous convertissez entre les formats, il se peut que du texte ou sa mise en forme soit perdu. Pour cette raison, la méthode de la copie est recommandée dans la plupart des cas.
Création de sous-titres en double dans un autre format
Cette méthode de conversion conserve une copie des sous-titres au format d’origine et s’avère un bon moyen pour ajouter rapidement des langues dans un nouveau format.
Sélectionnez les sous-titres à convertir.
Astuce : pour sélectionner tous les sous-titres inclus dans un sous-rôle de langue, sélectionnez-en un et appuyez sur Commande + A. Pour tout sélectionner dans la timeline, appuyez à nouveau sur Commande + A.
Procédez de l’une des manières suivantes :
Tout en maintenant la touche Contrôle enfoncée, cliquez sur « Dupliquer les sous-titres au nouveau format », puis choisissez un format dans le sous-menu.
Choisissez Édition > Sous-titres > Dupliquer les sous-titres au nouveau format, puis choisissez un format dans le sous-menu.
Un sous-rôle de langue en double est créé au format de sous-titrage que vous avez choisi, et celui-ci s’affiche dans la timeline comme le sous-rôle de langue actif.
Conversion de sous-titres dans un autre format
Cette méthode de conversion ne conserve pas de copie des sous-titres au format d’origine. Faites appel à cette méthode si vous cherchez à convertir de façon définitive des sous-titres dans un nouveau format (après avoir réalisé une copie de sauvegarde de votre projet).
Dans Final Cut Pro, créez un rôle de sous-titre ainsi que tous les éventuels sous-rôles pour le format vers lequel vous voulez convertir.
Sélectionnez les sous-titres à convertir.
Astuce : pour sélectionner tous les sous-titres inclus dans un sous-rôle de langue, sélectionnez-en un et appuyez sur Commande + A. Pour tout sélectionner dans la timeline, appuyez à nouveau sur Commande + A.
Procédez de l’une des manières suivantes :
Tout en maintenant la touche Contrôle enfoncée, cliquez sur les sous-titres sélectionnés, choisissez Attribuer des rôles de sous-titres, puis le rôle que vous avez créé à l’étape 1.
Ouvrez l’inspecteur, cliquez sur le menu local situé en haut de l’inspecteur de sous-titre, puis choisissez le rôle de sous-titre que vous avez créé à l’étape 1.
Si vous convertissez un seul sous-titre, double-cliquez dessus, cliquez sur le menu local situé en haut de l’inspecteur de sous-titre, puis choisissez le rôle de sous-titre que vous avez créé à l’étape 1.
Remarque : lors de la conversion des sous-titres vers un autre format, assurez-vous de bien choisir un rôle principal et non un sous-rôle de langue.
Le sous-rôle de langue est converti au nouveau format. Dans l’exemple ci-dessous, le sous-rôle de langue Allemand est converti du format CEA-608 au format iTT.