Par défaut, lorsque vous passez d’un angle à l’autre dans un plan multicam, le premier angle de caméra avec audio est réglé sur Solo, ce qui signifie que l’audio de cet angle est audible, tandis que celui de tous les autres angles est désactivé. Vous pouvez passer d’un angle à l’autre en gardant l’audio et la vidéo ensemble, afin que l’audio de l’angle actif soit audible. Vous avez également la possibilité de régler l’audio d’un angle afin qu’il soit lu de manière continue même si vous faites passer la vidéo à un autre angle de caméra. Cela peut s’avérer utile si l’audio contient une narration, par exemple. Si vous ne voulez pas que l’audio d’un angle soit lu, vous pouvez le désactiver.
Ouvrez un projet dans Final Cut Pro pour iPad.
Dans la timeline, faites glisser la tête de lecture sur un plan multicam (signalé par l’icône  ), puis touchez Multicam en bas de la timeline.
), puis touchez Multicam en bas de la timeline.
Dans le sélecteur d’angle, procédez de l’une des manières suivantes :
Lecture en solo de l’audio d’un angle : touchez l’icône audio dans le coin inférieur gauche de la vignette de l’angle, puis touchez Solo. Seul l’audio de cet angle est lu, tandis que l’audio de tous les autres angles est désactivé.
Réglage de l’audio d’un angle pour une lecture continue même si la vidéo n’est pas active : touchez l’icône audio dans le coin inférieur gauche de la vignette de l’angle, puis touchez Activé. L’audio de l’angle est lu pendant toute la durée du plan, même si vous faites passer la vidéo à un autre angle.
Changement automatique de l’audio d’un angle : touchez l’icône audio dans le coin inférieur gauche de la vignette de l’angle, puis touchez « Changement automatique ». L’audio de l’angle change avec sa vidéo et est lu lorsque la vidéo est active.
Désactivation de l’audio d’un angle : touchez l’icône audio dans le coin inférieur gauche de la vignette de l’angle, puis touchez Désactivé. L’audio de l’angle est désactivé pendant toute la durée du plan multicam.
Les réglages prennent effet immédiatement et sont appliqués au plan multicam affiché dans le sélecteur d’angle.
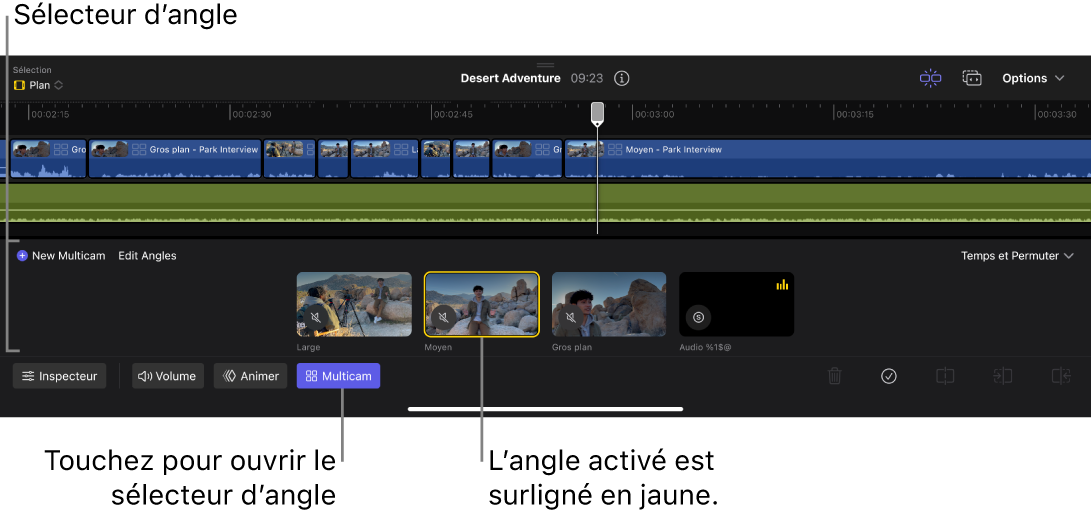
![]() en haut de l’inspecteur. Touchez
en haut de l’inspecteur. Touchez ![]() à côté de « Angle vidéo » ou « Angle audio », puis touchez un angle afin qu’une coche apparaisse à côté. (Vous pouvez définir plusieurs angles audio actifs pour permettre la lecture de l’audio provenant de plusieurs angles.)
à côté de « Angle vidéo » ou « Angle audio », puis touchez un angle afin qu’une coche apparaisse à côté. (Vous pouvez définir plusieurs angles audio actifs pour permettre la lecture de l’audio provenant de plusieurs angles.)