Ajustement des effets vidéo dans Final Cut Pro pour iPad
Après avoir ajouté un effet à un plan de la timeline, vous pouvez ajuster les réglages de cet effet dans l’inspecteur. Certains réglages d’effets incluent également des commandes à l’écran que vous pouvez ajuster par glissement dans le visualiseur.
Ajustement d'un effet vidéo dans l’inspecteur
Ouvrez un projet dans Final Cut Pro pour iPad.
Dans la timeline, touchez un plan avec un effet vidéo appliqué, puis faites glisser la tête de lecture sur ce plan (pour voir l’effet de vos changements dans le visualiseur).
Touchez Inspecter dans le coin inférieur gauche de l’écran, puis touchez
 en haut de l’inspecteur.
en haut de l’inspecteur.Tous les effets appliqués au plan sont répertoriés dans l’inspecteur.
Dans l’inspecteur, touchez le nom de l’effet que vous voulez ajuster, puis ajustez des curseurs, commandes ou champs numériques.
Lorsque vous faites des ajustements dans l’inspecteur, l’image est mise à jour dans le visualiseur.
pour afficher l’image sans l’effet appliqué, touchez Désactiver en haut de l’inspecteur. Pour restaurer l’effet à ses réglages par défaut, touchez Réinitialiser en haut de l’inspecteur. (Touchez Réinitialiser pour supprimer également toutes les images clés que vous avez appliquées à cet effet dans le plan.)
Astuce : Pour réinitialiser un curseur ou un cadran à sa valeur par défaut, touchez-le deux fois.
Une fois vos ajustements terminés, touchez
 en haut de l’inspecteur.
en haut de l’inspecteur.
Les commandes dans l’inspecteur varient en fonction de l’effet sélectionné. Par exemple, les effets dans la catégorie Distorsion possèdent de nombreuses commandes de position, et les effets dans la catégorie « Préréglages d’étalonnage des couleurs » incluent des commandes d’exposition, de contraste, de saturation, de teinte, de hautes lumières et d’autres réglages d’image.
Commandes d’effets courantes :
Grandeur : détermine l’intensité de l’effet.
Ajouter un masque : ajoute un masque de forme dans l’image pour limiter l’effet à la zone à l’intérieur de la forme. Consultez la section Masquage d’une partie d’un effet vidéo ci-dessous.
Niveau HDR des graphismes : certains effets vidéo incluent des éléments SDR. Quand ils sont appliqués à un plan dans un projet HDR, ces éléments (le type dans l’effet Timecode par exemple) peuvent sembler plus estompés comparés aux couleurs vives dans les plans HDR. Vous pouvez augmenter l’intensité de la couleur de ces éléments en ajustant le curseur « Niveau HDR des graphismes ».
Mixage : définit dans quelle mesure l’image originale est fusionnée à l’image filtrée (l'image originale avec l’effet vidéo appliqué). Utilisez cette commande pour rajouter plus de l’image originale.
Astuce : Sachant que les effets vidéo fournis avec Final Cut Pro pour iPad se basent sur les filtres d’effets dans l’app Motion sur Mac, vous pouvez les découvrir plus en détail dans le Guide d’utilisation de Motion.
Ajustement d’un effet vidéo à l’aide des commandes à l’écran
Certaines commandes d’effets dans l’inspecteur ont une contrepartie graphique dans le visualiseur. Par exemple, dans l’effet « Flou radial », la commande Centrer (un champ numérique dans l’inspecteur) possède une version graphique dans le visualiseur : un petit point que vous pouvez faire glisser à un autre emplacement. Quand vous faites glisser une commande à l’écran, l’image dans le visualiseur est mise à jour, tout comme la commande correspondante dans l’inspecteur.
Ouvrez un projet dans Final Cut Pro pour iPad.
Dans la timeline, touchez un plan avec un effet vidéo appliqué, puis faites glisser la tête de lecture sur ce plan (pour voir l’effet de vos changements dans le visualiseur).
Touchez Inspecter dans le coin inférieur gauche de l’écran, puis touchez
 en haut de l’inspecteur.
en haut de l’inspecteur.Tous les effets appliqués au plan sont répertoriés dans l’inspecteur.
Dans l’inspecteur, touchez le nom de l’effet à ajuster.
Si l’effet possède des commandes à l’écran, celles-ci apparaissent dans le visualiseur.
Faites glisser les commandes à l’écran dans le visualiseur pour modifier l’effet.
Remarque : pour afficher l’image sans l’effet appliqué, touchez Désactiver en haut de l’inspecteur. Pour restaurer l’effet à ses réglages par défaut, touchez Réinitialiser en haut de l’inspecteur.
Une fois vos ajustements terminés, touchez
 en haut de l’inspecteur.
en haut de l’inspecteur.
Masquage d’une partie d’un effet vidéo
Les outils de masquage intégrés à la plupart des effets vidéo dans Final Cut Pro pour iPad vous permettent d’isoler et de contrôler les zones de l’image vidéo affectées par un effet, y compris d’ajustement des couleurs. Ces zones isolées sont appelées masques. Le masque par défaut est un cercle, mais vous pouvez le modifier pour qu'il soit elliptique ou rectangulaire.
Ouvrez un projet dans Final Cut Pro pour iPad.
Dans la timeline, touchez un plan avec un effet vidéo appliqué, puis faites glisser la tête de lecture sur ce plan (pour voir l’effet de vos changements dans le visualiseur).
Touchez Inspecter dans le coin inférieur gauche de l’écran, puis touchez
 en haut de l’inspecteur.
en haut de l’inspecteur.Dans l’inspecteur, touchez le nom de l’effet à ajuster, puis touchez « Ajouter un masque ».
Remarque : tous les effets vidéo n’ont pas de bouton « Ajouter un masque ».
Une masque de forme circulaire est ajouté à l’image, et l’effet se limite alors à la zone à l’intérieur du cercle.
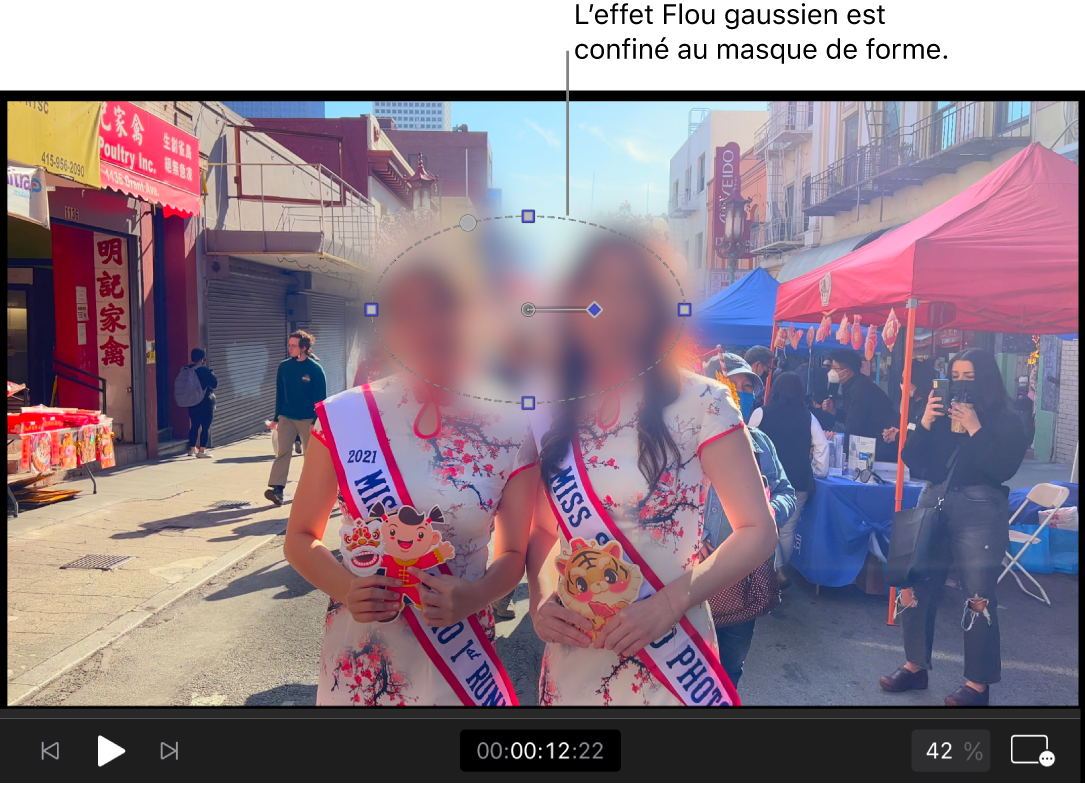
Pour modifier le masque, touchez son nom dans l’inspecteur (Masque de forme 1 par exemple), puis effectuez l’une des opérations suivantes :
Renommer le masque : dans l’inspecteur, touchez le champ à côté de « Nom du masque », saisissez un nouveau nom, puis touchez Revenir.
Ajuster l’atténuation des bords du masque : dans l’inspecteur, faites glisser la commande « Contour progressif », ou touchez le champ numérique à côté de « Contour progressif » et saisissez une nouvelle valeur dans le pavé numérique.
Changer la position, l’angle ou la taille du masque : dans le visualiseur, glissez à l’intérieur du cercle pour déplacer le masque, faites glisser la poignée de rotation (losange violet) pour changer l’angle du masque, ou faire glisser les poignées de bords (petits carrés) pour agrandir ou réduire le masque.
Changer la forme du masque : faites glisser le petit cercle dans le coin supérieur gauche du masque pour ajouter des coins angulaires.
Remarque : pour afficher l’image sans le masque appliqué, touchez Désactiver en haut de l’inspecteur. Pour restaurer l’effet à ses réglages par défaut, touchez Réinitialiser en haut de l’inspecteur.
Pour ajouter un autre masque, touchez
 en haut de l’inspecteur, touchez « Ajouter un masque », touchez
en haut de l’inspecteur, touchez « Ajouter un masque », touchez  à côté du nouveau masque (Masque de forme 2 par exemple), puis effectuez l’une des opérations suivantes :
à côté du nouveau masque (Masque de forme 2 par exemple), puis effectuez l’une des opérations suivantes :Afficher l’effet dans les deux masques : touchez Ajouter (par défaut).
Soustraire de la zone masquée : touchez Soustraire. Chaque fois qu’un nouveau masque chevauche des masques précédents, l’effet est supprimé.
Limiter l’effet aux zones de croisement de masques : touchez Croiser. Chaque fois qu’un nouveau masque chevauche des masques précédents, l’effet est affiché.
Pour supprimer un masque, touchez ![]() à côté de son nom, puis touchez Supprimer.
à côté de son nom, puis touchez Supprimer.
Remarque : vous pouvez animer des réglages de masque (atténuation des bords, position, forme, rotation, etc.) à l’aide d’images clés. Consultez Animation d’effets à l’aide d’images clés.
Copie d’effets vidéo entre des plans
Vous pouvez copier des effets vidéo d’un plan de la timeline dans un autre.
Ouvrez un projet dans Final Cut Pro pour iPad.
Dans la timeline, touchez un plan auquel un ou plusieurs effets vidéo sont appliqués.
Touchez Inspecter dans le coin inférieur gauche de l’écran, puis touchez
 en haut de l’inspecteur.
en haut de l’inspecteur.Dans l’inspecteur, touchez
 , puis touchez « Copier les effets ».
, puis touchez « Copier les effets ».Dans la timeline, touchez un autre plan.
Dans l’inspecteur, touchez
 , puis touchez « Coller les effets ».
, puis touchez « Coller les effets ».Tous les effets du premier plan sont collés dans le second.
Modification de l’ordre des effets
Vous pouvez appliquer plusieurs effets à un plan de la timeline. L’ordre dans lequel vous les appliquez peut influer sur la sortie finale. Par exemple, si vous appliquez l’effet Timecode (qui superpose un timecode sur l’image dans le visualiseur) avant d’appliquer l’effet « Flou gaussien », les valeurs du timecode sont floues ; en revanche, si vous appliquez l’effet Timecode après l’effet « Flou gaussien »,mes valeurs du timecode ne sont pas affectées par le flou.
Vous pouvez facilement réorganiser des effets pour obtenir l’apparence souhaitée.
Ouvrez un projet dans Final Cut Pro pour iPad.
Dans la timeline, touchez un plan avec un effet vidéo appliqué, puis faites glisser la tête de lecture sur ce plan (pour voir l’effet de vos changements dans le visualiseur).
Touchez Inspecter dans le coin inférieur gauche de l’écran, puis touchez
 en haut de l’inspecteur.
en haut de l’inspecteur.Dans l’inspecteur, touchez
 , puis touchez « Modifier la liste ».
, puis touchez « Modifier la liste ».Les effets sont répertoriés dans l’ordre où ils ont été appliqués au plan de la timeline, et les effets plus bas dans la liste modifient ceux se trouvant plus haut.
Faites glisser des effets dans la liste pour les réorganiser.
Lorsque vous avez terminé, touchez
 en haut de l’inspecteur.
en haut de l’inspecteur.
Astuce : pour une qualité de lecture optimale, réalisez le rendu du plan après avoir appliqué ou ajusté un effet.