Écran Store de l’app Apple TV
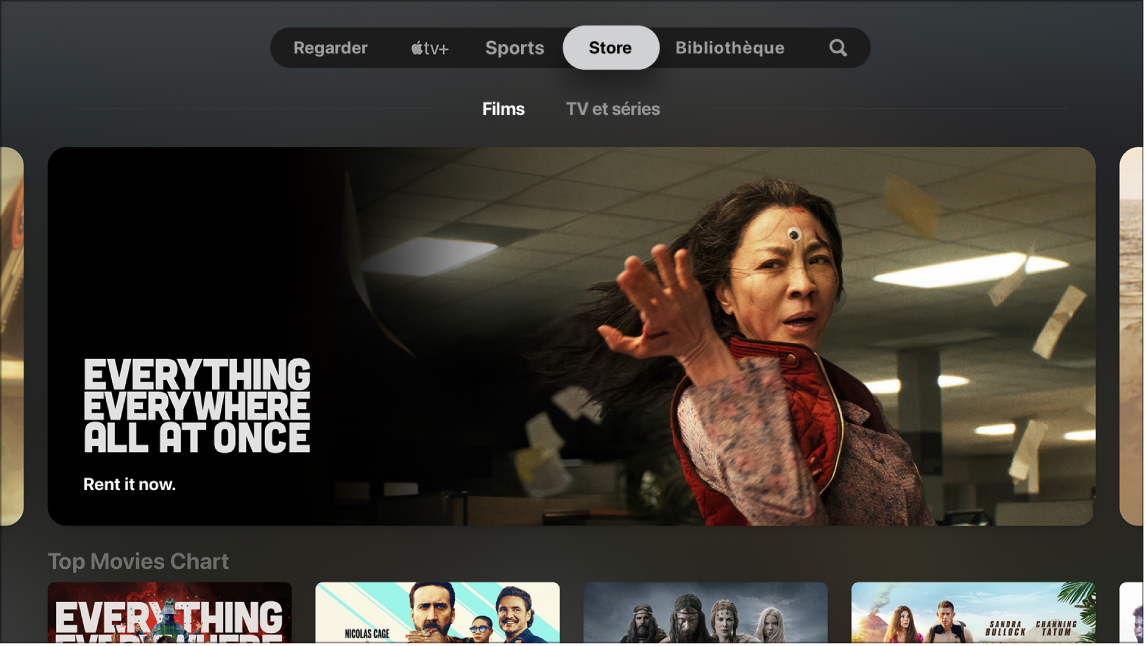
L’écran Store de l’app Apple TV ![]() est la destination tout-en-un pour explorer, acheter et louer les meilleurs films et séries TV au monde.
est la destination tout-en-un pour explorer, acheter et louer les meilleurs films et séries TV au monde.
Lorsque vous avez trouvé un contenu qui vous intéresse, vous pouvez l’acheter, le louer (s’il s’agit d’un film), ou choisir la manière dont vous souhaitez le regarder si ce contenu est disponible sur plusieurs chaînes et apps. Si elle est disponible pour être regardée immédiatement, vous obtenez la chaîne ou l’app par défaut qui vous permet de la voir dans la meilleure qualité disponible.
Parcourir la sélection et les recommandations de films et de séries TV
Ouvrez l’app Apple TV
 sur l’Apple TV.
sur l’Apple TV.Dans la barre des menus, naviguez jusqu’à Store, puis sélectionnez Films ou « Séries TV ».
Explorez la sélection de contenus, les collections et les différents genres.
Les recommandations affichées varient en fonction de vos goûts ou de votre historique de lecture ou d’achat/location (si vous avez aimé « Shrek 2 » ou « The Daily Show », par exemple).
Sélectionnez un contenu pour afficher des extraits, son classement, ses descriptions et des informations relatives à la lecture.
Choisir un film ou une série TV à regarder
Lorsque vous sélectionnez un film ou une série TV, un nouvel écran s’affiche avec son classement, ses descriptions et des informations relatives à la lecture, notamment les différentes façons de regarder ce contenu sur l’Apple TV.

Dans l’app Apple TV
 , effectuez l’une des opérations suivantes :
, effectuez l’une des opérations suivantes :Pour regarder un extrait gratuit d’un film en plein écran : Si un extrait est disponible, sa lecture commence automatiquement en arrière-plan. Pour regarder l’extrait en plein écran, appuyez sur le haut du cercle du clickpad (télécommande Siri Remote 2e génération ou modèle ultérieur) ou balayez la surface tactile vers le haut (télécommande Siri Remote 1re génération).
Pour lire le film ou la série TV : Si le film ou la série TV est déjà disponible en tant qu’achat ou sur une chaîne ou une app indiquée, sélectionnez Regarder pour commencer dès maintenant la lecture.
Pour acheter ou louer un film : Sélectionnez Acheter ou Louer, puis sélectionnez l’option souhaitée et confirmez votre achat ou votre location.
Dans certaines régions, vous pouvez louer des films. Vous avez 30 jours pour commencer à regarder un film que vous avez loué. Une fois que vous avez commencé à le regarder, vous pouvez le visionner autant de fois que vous le souhaitez pendant 48 heures. Pendant la période de la location, vous pouvez télécharger le film loué sur un appareil à tout moment, mais aussi le diffuser sur un autre. Par exemple, vous pouvez commencer à regarder un film téléchargé sur votre iPhone, puis le terminer plus tard sur votre Apple TV. Une fois cette durée expirée, le film n’est plus disponible.
Pour acheter un épisode ou une saison : Sélectionnez « Acheter dès [prix] », puis sélectionnez l’option souhaitée et confirmez votre achat.
Pour s’abonner à une chaîne Apple TV : Sélectionnez le bouton d’abonnement, puis suivez les instructions à l’écran.
Pour ouvrir le contenu dans une autre app : Sélectionnez « Ouvrir dans », puis choisissez une app. Si une app n’est pas disponible immédiatement, suivez les instructions à l’écran pour l’installer et vous y connecter. Certaines apps nécessitent un abonnement.
Pour ajouter un élément à la liste « À suivre » : Si vous souhaitez regarder le film ou la série plus tard, sélectionnez « Ajouter à ”À suivre” » pour l’ajouter à la file d’attente de l’écran Regarder.
Pour retirer un élément de la liste « À suivre » : Sélectionnez « Dans "À suivre" ».
Pour accéder à l’élément suivant dans la catégorie que vous parcourez : Naviguez vers la gauche ou la droite. Vous pouvez également appuyer sur le bouton Retour
 (télécommande Siri Remote 2e génération ou modèle ultérieur) ou sur le bouton
(télécommande Siri Remote 2e génération ou modèle ultérieur) ou sur le bouton  (télécommande Siri Remote 1re génération) pour revenir à l’écran Store.
(télécommande Siri Remote 1re génération) pour revenir à l’écran Store.
Pour obtenir des informations supplémentaires, naviguez jusqu’à un rang ou un élément, puis effectuez l’une des opérations suivantes :
Pour regarder d’autres bandes-annonces (films uniquement) : Faites défiler l’écran vers la gauche ou la droite dans le rang « Autres bandes-annonces », puis sélectionnez une bande-annonce.
Pour parcourir les saisons et les épisodes (séries TV uniquement) : Sélectionnez un épisode, ou sélectionnez une saison puis parcourez les épisodes. Lorsque vous sélectionnez un épisode, vous avez la possibilité de choisir la chaîne ou l’app que vous souhaitez utiliser.
Pour parcourir des éléments similaires : Faites défiler le rang Similaires, puis sélectionnez un élément.
Pour afficher des contenus supplémentaires (films uniquement) : Sélectionnez l’option pour afficher des éléments de menu et des contenus vidéo supplémentaires disponibles lorsque vous achetez le film auprès d’Apple.
Pour explorer la distribution et l’équipe technique : Faites défiler l’écran vers la gauche ou la droite dans le rang « Distribution et équipe technique », puis sélectionnez une personne pour voir ses informations biographiques et des films et séries TV similaires.
Pour voir plus d’options : Faites défiler l’écran vers la gauche ou la droite dans le rang Regarder pour voir toutes les manières disponibles de regarder l’élément sur l’Apple TV, notamment des options de tarif pour l’achat ou la location, ou les apps ou les chaînes Apple TV disponibles.
Certains contenus et certaines apps sont disponibles avec un abonnement. Pour vous inscrire, sélectionnez l’article et suivez le processus d’inscription en utilisant votre identifiant Apple. Si vous n’avez pas encore installé l’app, vous serez invité à la télécharger depuis l’App Store.
Vous pouvez avoir droit à d’autres contenus grâce à votre abonnement au câble ou au satellite. S’il s’agit de la première fois que vous utilisez une app nécessitant un abonnement au câble ou au satellite, vous devrez peut-être saisir vos identifiants pour votre fournisseur TV (consultez la rubrique Configurer l’authentification par signature unique avec votre fournisseur TV sur l’Apple TV).
Pour obtenir des informations supplémentaires : Faites défiler l’écran jusqu’en bas pour voir le classement, les descriptions et d’autres informations.
Lorsque vous achetez ou que vous louez un film, la meilleure résolution disponible pour votre Apple TV est automatiquement sélectionnée, y compris la haute définition (HD) et la 4K. Ces vidéos peuvent également prendre en charge la HDR (plage dynamique étendue) avec les formats HDR10, HDR10+ ou Dolby Vision, ainsi que Dolby Atmos. Pour en savoir plus, consultez l’article Rechercher des films au format 4K, HDR, Dolby Vision ou Dolby Atmos dans l’app Apple TV de l’assistance Apple.