
Ajouter et supprimer des comptes Internet dans Rappels sur Mac
Vous pouvez utiliser l’app Rappels ![]() pour rassembler au même endroit les listes de tâches de plusieurs comptes, comme iCloud, Microsoft Exchange, Google, Yahoo et AOL. Assurez-vous que vos appareils iOS et iPadOS sont connectés au même compte Apple pour que vos rappels restent à jour sur l’ensemble de vos appareils.
pour rassembler au même endroit les listes de tâches de plusieurs comptes, comme iCloud, Microsoft Exchange, Google, Yahoo et AOL. Assurez-vous que vos appareils iOS et iPadOS sont connectés au même compte Apple pour que vos rappels restent à jour sur l’ensemble de vos appareils.
Si vous n’utilisez qu’un compte avec l’app Rappels sur Mac, « Mes listes » correspond au titre du compte dans la barre latérale. Si vous utilisez plusieurs comptes, le titre de chaque compte correspond au nom du fournisseur (par exemple, iCloud ou Yahoo) ou à la description dans les détails du compte.
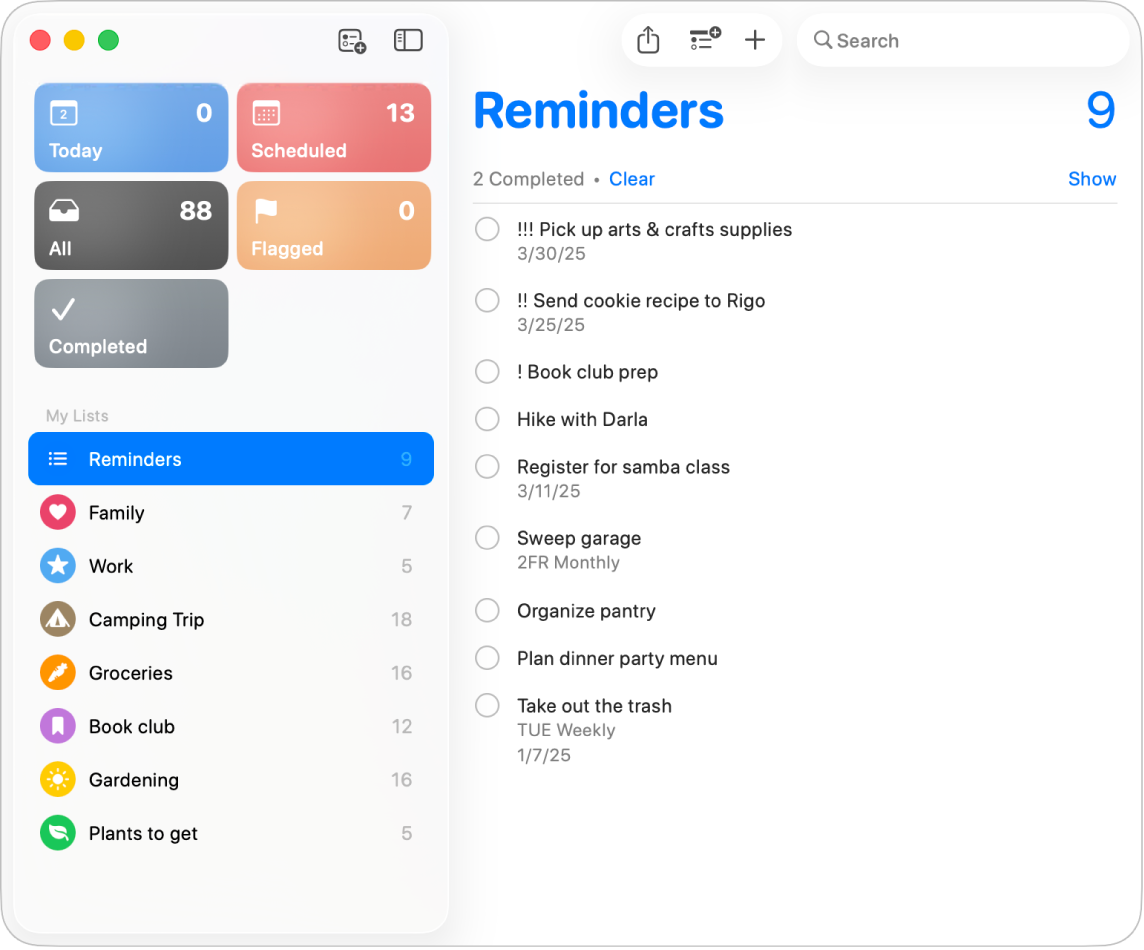
Ajouter des rappels iCloud
Activez vos rappels iCloud et mettez-les à jour pour tirer pleinement parti de l’app Rappels. Toutes les fonctionnalités de Rappels décrites dans ce guide sont disponibles si vous utilisez les rappels iCloud mis à jour. Vous pouvez également afficher, ajouter et modifier vos rappels iCloud sur iCloud.com.
Accédez à l’app Réglages Système
 sur votre Mac.
sur votre Mac.Cliquez sur [votre nom] en haut de la barre latérale.
Si vous ne voyez pas votre nom, cliquez sur « Connectez-vous avec votre compte Apple » pour saisir les informations de votre compte Apple. Si vous ne possédez pas de compte Apple, cliquez sur « Vous n’avez pas de compte ? » pour en créer un.
Cliquez sur iCloud à droite.
Cliquez sur « Tout voir » en regard de « Enregistré sur iCloud », cliquez sur Notes, puis activez Rappels. (Vous devrez peut-être faire défiler la page vers le bas.)
Cliquez sur Terminé.
Dans l’app Rappels
 sur votre Mac, cliquez sur « Mettre à jour les rappels » (si l’option est disponible). Si l’option n’est pas disponible, cela signifie que votre app est à jour.
sur votre Mac, cliquez sur « Mettre à jour les rappels » (si l’option est disponible). Si l’option n’est pas disponible, cela signifie que votre app est à jour.
Consultez la rubrique Configurer iCloud pour Rappels sur tous vos appareils.
Ajouter d’autres comptes
Utilisez cette méthode pour ajouter un compte provenant d’un autre fournisseur, comme Yahoo, à l’app Rappels.
Remarque : certaines fonctionnalités de Rappels ne sont pas disponibles si vous utilisez des comptes autres que votre compte iCloud.
Accédez à l’app Réglages Système
 sur votre Mac.
sur votre Mac.Cliquez sur « Comptes Internet »
 dans la barre latérale. (Vous devrez peut-être faire défiler la page vers le bas.)
dans la barre latérale. (Vous devrez peut-être faire défiler la page vers le bas.)Dans la liste des comptes à droite, cliquez sur celui que vous souhaitez utiliser.
Si vous n’avez pas encore ajouté le compte que vous souhaitez utiliser, cliquez sur « Ajouter un compte », puis sur le fournisseur du compte. Suivez ensuite les instructions à l’écran.
Cochez Rappels.
Si Rappels n’apparaît pas dans la liste, cela signifie que le fournisseur ne propose aucune fonctionnalité de rappels.
Supprimer un compte
Vous pouvez arrêter d’utiliser un compte pour que ses listes de rappels et ses rappels n’apparaissent plus dans Rappels sur votre Mac.
Accédez à l’app Réglages Système
 sur votre Mac.
sur votre Mac.Cliquez sur « Comptes Internet »
 dans la barre latérale. (Vous devrez peut-être faire défiler la page vers le bas.)
dans la barre latérale. (Vous devrez peut-être faire défiler la page vers le bas.)Dans la liste des comptes à droite, cliquez sur celui que vous ne souhaitez plus utiliser.
Désactivez Rappels.
Pour rétablir l’utilisation du compte avec Rappels, activez Rappels. La liste de rappels du compte et ses rappels réapparaissent.
Vous pouvez afficher, ajouter et modifier des rappels dans l’app Rappels sur tous vos appareils Apple connectés au même compte Apple. Les modifications effectuées apparaissent partout, pour que vous receviez systématiquement vos rappels les plus récents. Les notifications de Rappels apparaissent également sur votre Mac et les autres appareils qui utilisent le même compte.
Si vous utilisez Handoff, vous pouvez alterner entre votre Mac et vos autres appareils lorsque vous affichez des rappels. Pour ouvrir une liste de rappels transférés sur votre Mac avec Handoff, cliquez sur l’icône Handoff Reminders qui apparaît dans le Dock.