
Ajouter des dates ou des lieux aux rappels sur Mac
Vous pouvez recevoir un rappel lorsque des rappels individuels arrivent à échéance, ou lorsque vous arrivez à une adresse ou à votre voiture, ou que vous en partez. Si vous définissez ces deux types de notifications pour un rappel, vous recevez une notification à l’heure indiquée ou lorsque vous arrivez à l’emplacement défini, selon la première éventualité.
Par exemple, si vous avez un rappel indiquant d’acheter une nouvelle robe, vous pouvez définir une notification pour vous alerter lorsque vous arrivez au centre commercial.
Remarque : toutes les fonctionnalités de Rappels décrites dans ce guide sont disponibles si vous utilisez les rappels iCloud mis à jour. Certaines fonctionnalités ne sont pas disponibles si vous utilisez des comptes d’autres fournisseurs.
Ajouter un rappel pour une date et une heure
Dans l’app Rappels
 sur votre Mac, placez le pointeur sur un rappel, puis cliquez sur le bouton d’informations
sur votre Mac, placez le pointeur sur un rappel, puis cliquez sur le bouton d’informations  .
.Cochez la case « Un jour », cliquez sur la date, puis sélectionnez une date dans le calendrier ou saisissez la date dans les champs Mois, Jour et Année.
Cochez la case « À une heure », puis saisissez une heure dans les champs des heures et des minutes.
Si vous souhaitez faire de votre rappel un rappel sur toute la journée, laissez la case « À une heure » décochée.
Si vous souhaitez recevoir un rappel avant la date dʼéchéance, placez le pointeur sur le champ du rappel anticipé, cliquez sur le menu local, puis choisissez une option.
Si vous souhaitez recevoir un rappel à intervalles réguliers, placez le pointeur sur le champ de récurrence, cliquez sur le menu local, puis choisissez une option.
Pour définir une récurrence non proposée dans le menu, choisissez Personnaliser. choisissez une option dans le menu local Fréquence, puis saisissez vos propres réglages :
Tous les jours : Saisissez le nombre de jours entre chaque récurrence. Par exemple, pour créer un évènement qui a lieu tous les deux jours, saisissez 2.
Toutes les semaines : Saisissez le nombre de semaines entre chaque récurrence, puis sélectionnez les jours de la semaine auxquels vous souhaitez que l’évènement se produise. Par exemple, vous pouvez créer un évènement qui a lieu toutes les 3 semaines le lundi, mercredi et vendredi.
Tous les mois : Saisissez le nombre de mois entre chaque récurrence. Pour que l’évènement ait lieu le même jour du mois pour chaque récurrence (par exemple, le 4 et le 19 de chaque mois auquel l’évènement se produit), sélectionnez « Tous les », puis cliquez sur les jours du mois auxquels l’évènement se produit.
Vous pouvez également faire en sorte que chaque récurrence de l’évènement suive un modèle (par exemple, le dernier jour de la semaine de chaque mois auquel l’évènement se produit). Pour définir un modèle, sélectionnez « Le », puis choisissez des options dans les menus locaux.
Tous les ans : Saisissez le nombre d’années entre chaque récurrence, puis cliquez sur les mois auxquels l’évènement se produit.
Vous pouvez également faire en sorte que l’évènement ait lieu en fonction d’un modèle (par exemple, le troisième jeudi de chaque mois auquel l’évènement se produit). Pour définir un modèle, sélectionnez « Le », puis choisissez des options dans les menus locaux.
Si vous voulez que la notification du rappel réapparaisse jusqu’à ce que vous ayez terminé la tâche, définissez le menu de récurrence sur Aucun. Lorsque la notification apparaît, vous pouvez cliquer sur Plus tard, puis choisir Ignorer.
Pour définir une heure à laquelle recevoir les rappels sur toute la journée, choisissez Rappels > Réglages, puis cochez la case « Notification du jour » et saisissez l’heure à laquelle vous souhaitez recevoir les rappels.
Vous pouvez également choisir si vous souhaitez faire afficher les rappels sur toute la journée comme en retard. Choisissez Rappels > Réglages, puis cochez la case « Signaler les rappels sur toute la journée comme en retard ». Lorsque cette option est cochée, les rappels sur toute la journée sont affichés comme en retard à partir du jour suivant.
Siri : Vous pouvez dire, par exemple : “Rappelle-moi de prendre mes médicaments à 10 h ce soir.” Découvrez comment utiliser Siri.
Ajouter un lieu à un rappel
Vous pouvez configurer un rappel qui vous alerte lorsque vous arrivez quelque part ou quittez un endroit, y compris lorsque vous montez dans une voiture jumelée ou descendez de celle-ci.
Pour recevoir des notifications relatives à la position, vous devez activer le service de localisation sur tous les ordinateurs ou appareils que vous utilisez avec Rappels. Consultez la rubrique Autoriser les apps à détecter la position du Mac.
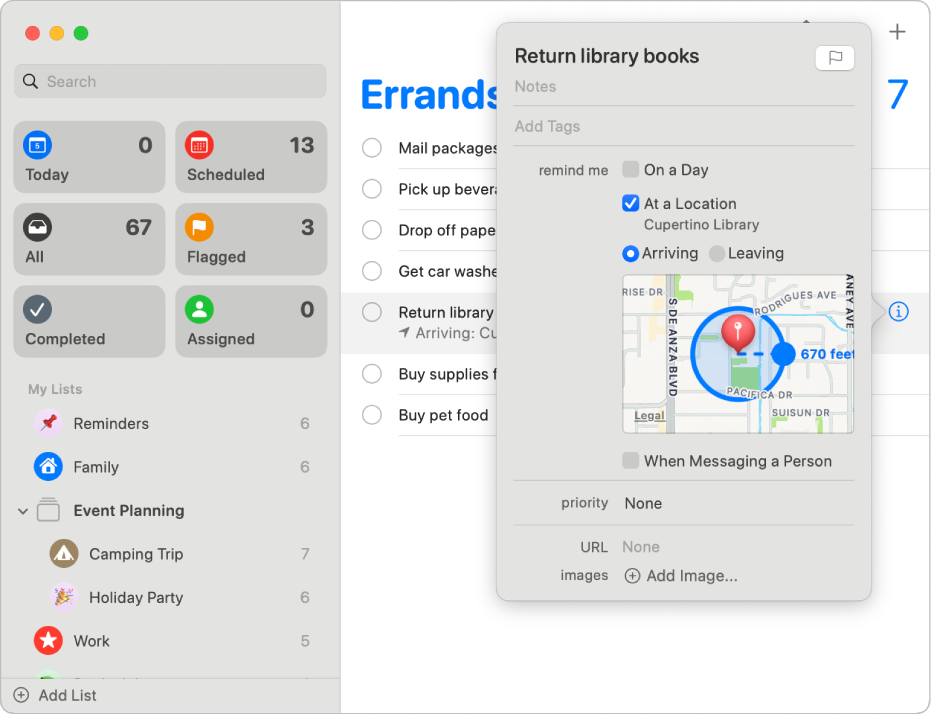
Dans l’app Rappels
 sur votre Mac, placez le pointeur sur un rappel, puis cliquez sur le bouton d’informations
sur votre Mac, placez le pointeur sur un rappel, puis cliquez sur le bouton d’informations  .
. Cochez la case « À un emplacement », cliquez sur le champ « Saisir un lieu », puis choisissez une suggestion de lieu ou saisissez un lieu et sélectionnez le lieu suggéré.
La liste des lieux suggérés comprend votre position actuelle, les adresses provenant de votre fiche Contacts, « Montée dans la voiture » et « Descente de la voiture ».
Vous pouvez saisir une adresse, le nom d’une entreprise ou un de vos contacts. Au fur et à mesure que vous tapez, Rappels ajoute des éléments à la liste de suggestions.
Si l’option est disponible, sélectionnez Départ ou Arrivée pour indiquer à quel moment vous souhaitez recevoir la notification.
Pour définir à quelle distance du lieu vous serez notifié, faites glisser le grand point bleu sur le cercle entourant le lieu sur le plan.
Siri : Vous pouvez dire, par exemple : “Rappelle-moi de m’arrêter au supermarché quand je pars d’ici.” Découvrez comment utiliser Siri.
Vous recevez une notification chaque fois que vous arrivez sur le lieu ou le quittez, jusqu’à ce que vous marquiez un rappel comme terminé.
Les rappels ayant une notification basée sur l’heure s’affichent dans la liste Programmé ainsi que dans la liste de rappels d’origine.
Les rappels que vous avez reçus sont répertoriés dans le Centre de notifications. Vous pouvez désactiver les notifications de Rappels dans les réglages Notifications.
Les notifications apparaissent sur tous vos ordinateurs et appareils sur lesquels vous avez configuré les mêmes comptes.