
Organiser les photos sur une page d’un livre
Lorsque vous créez un livre, Photos attribue automatiquement une mise en page à chaque page et dispose les photos sur les pages. Vous pouvez modifier la mise en page d’une page à tout moment.
Modifier la mise en page d’une page de livre
Cliquez sur un livre sous Projets dans la barre latérale.
Cliquez deux fois sur la page que vous voulez modifier.
Cliquez sur le bouton Options sous la page que vous voulez modifier.
Faites défiler les différentes mises en page, puis cliquez sur celle que vous voulez.
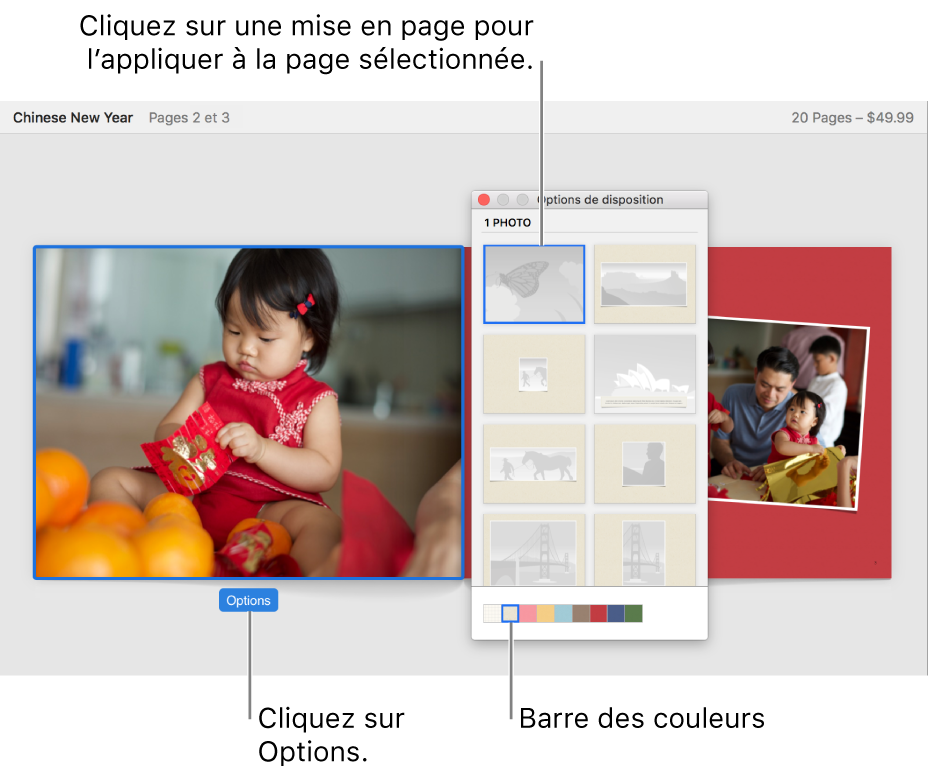
Le thème du livre utilisé détermine les mises en page disponibles.
Pour modifier la couleur d’arrière-plan, cliquez sur une couleur dans la barre des couleurs.
Modifier la taille d’une photo dans un cadre
Vous pouvez augmenter ou diminuer la taille d’une photo dans un cadre.
Cliquez sur un livre sous Projets dans la barre latérale.
Cliquez deux fois sur la page qui contient la photo.
Procédez de l’une des manières suivantes :
Pour redimensionner une photo : Cliquez deux fois sur la photo que vous voulez modifier. Faites glisser le curseur Zoom et recadrage pour augmenter ou diminuer la taille de la photo et faites-la glisser pour la repositionner dans le cadre.
Pour adapter une photo à un cadre : Cliquez sur la photo en maintenant la touche Contrôle enfoncée et choisissez Adapter la photo au cadre. Notez que cette commande n’est pas disponible pour tous les thèmes.
Si vous adaptez une photo à un cadre, les bordures blanches peuvent apparaître le long des contours de la photo de façon à ce que la partie la plus large de la photo puisse rentrer dans le cadre.
Pour retourner une photo dans un cadre : Cliquez sur la photo en maintenant la touche Contrôle enfoncée et choisissez Retourner la photo.
Lorsque vous retournez des photos, assurez-vous que le texte et les logos de la photo s’affichent inversés, comme dans un miroir.
Ajouter un filtre ou une bordure à une photo
Vous pouvez appliquer un filtre à une photo dans un livre. Ces filtres ne s’appliquent qu’à la photo dans le livre, et la photo n’apparaît nulle part ailleurs dans le livre. Sur certaines dispositions, vous pouvez également ajouter aux photos des zones dédiées aux légendes et aux bordures.
Cliquez sur un livre sous Projets dans la barre latérale.
Cliquez deux fois sur la page qui contient la photo.
Cliquez deux fois sur la photo que vous voulez modifier.
Cliquez sur un filtre ou une bordure pour l’appliquer à la photo. Les options de bordure ne sont pas disponibles pour certains thèmes.

Astuce : pour faire pivoter, améliorer, retoucher ou apporter toute modification à une photo d’un livre, cliquez sur Modifier la photo pour ouvrir les outils d’édition. La photo comporte les modifications partout où elle apparaît, notamment dans votre photothèque Photos et dans tout autre projet utilisant la photo.
Déplacer une photo au premier plan ou en arrière-plan sur une page
Certaines mises en page utilisent des cadres photo qui se chevauchent. Vous pouvez réorganiser les photos se chevauchant en les déplaçant vers l’avant ou vers l’arrière.
Cliquez sur un livre sous Projets dans la barre latérale.
Cliquez deux fois sur la page que vous voulez modifier.
Cliquez sur une photo en maintenant la touche Contrôle enfoncée puis choisissez Mettre à l’avant-plan ou Mettre à l’arrière-plan.