
Présentation de Pages sur iPad
Vous pouvez utiliser Pages pour créer toutes sortes de documents, d’un simple document de traitement de texte constitué essentiellement de texte à un document de mise en page contenant des graphiques, d’intéressants traitements de police, et bien plus encore.
Pour créer un document, vous devez toujours commencer par un modèle, puis le modifier selon vos préférences. Les modèles sont conçus pour des besoins précis (reportage et, lettres d’information et livres, par exemple) afin de vous donner un bon point de départ pour votre travail.
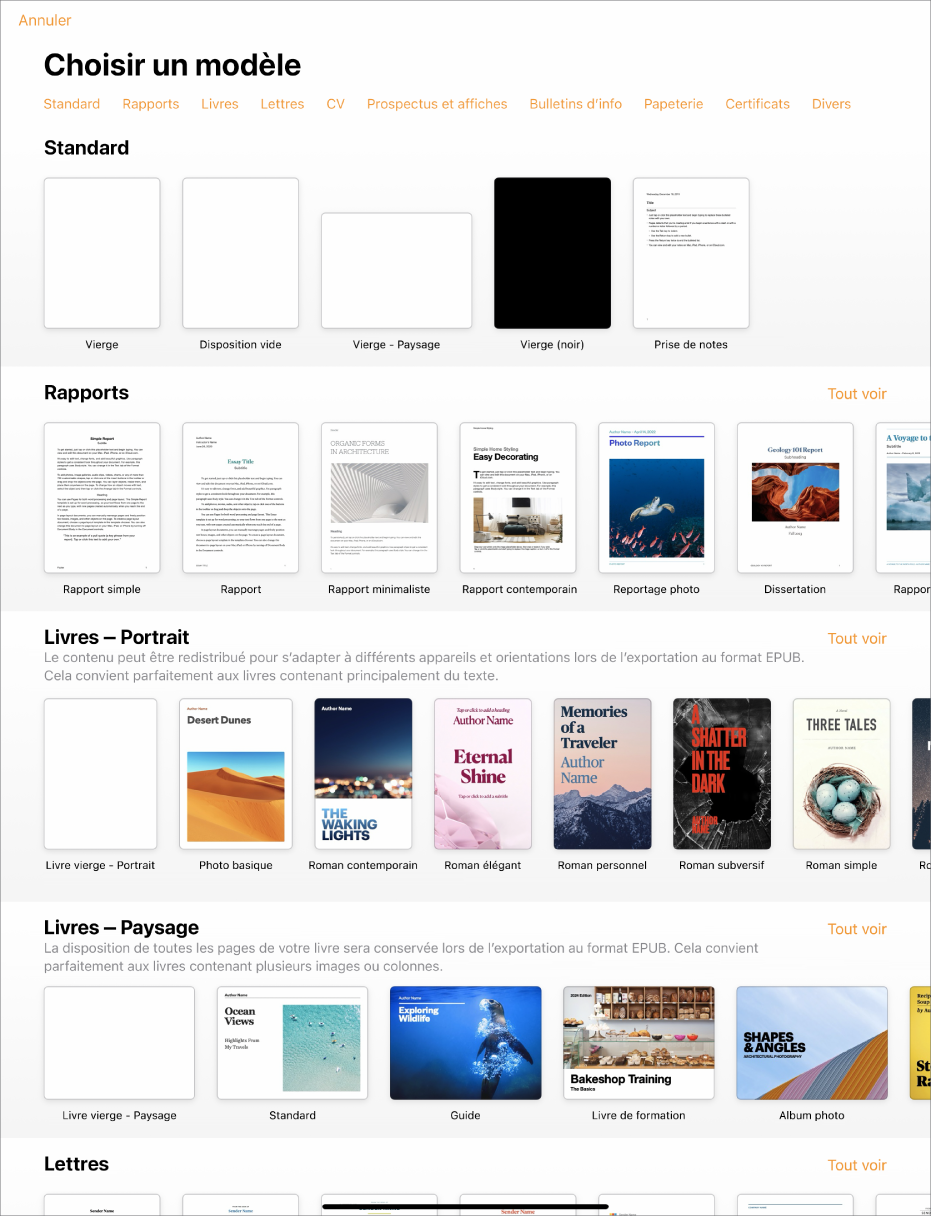
Une fois que vous avez ouvert un modèle, vous pouvez y ajouter votre propre texte, remplacer les paramètres fictifs ou les supprimer, et ajouter de nouveaux objets (tableaux, graphiques, zones de texte, figures, lignes et fichiers multimédias).
Pour modifier du texte et des objets dans votre document, sélectionnez le texte ou l’objet, touchez ![]() , puis utilisez les commandes pour modifier la police, la couleur ou la taille du texte, ajouter une ombre portée à une image et bien plus encore.
, puis utilisez les commandes pour modifier la police, la couleur ou la taille du texte, ajouter une ombre portée à une image et bien plus encore.
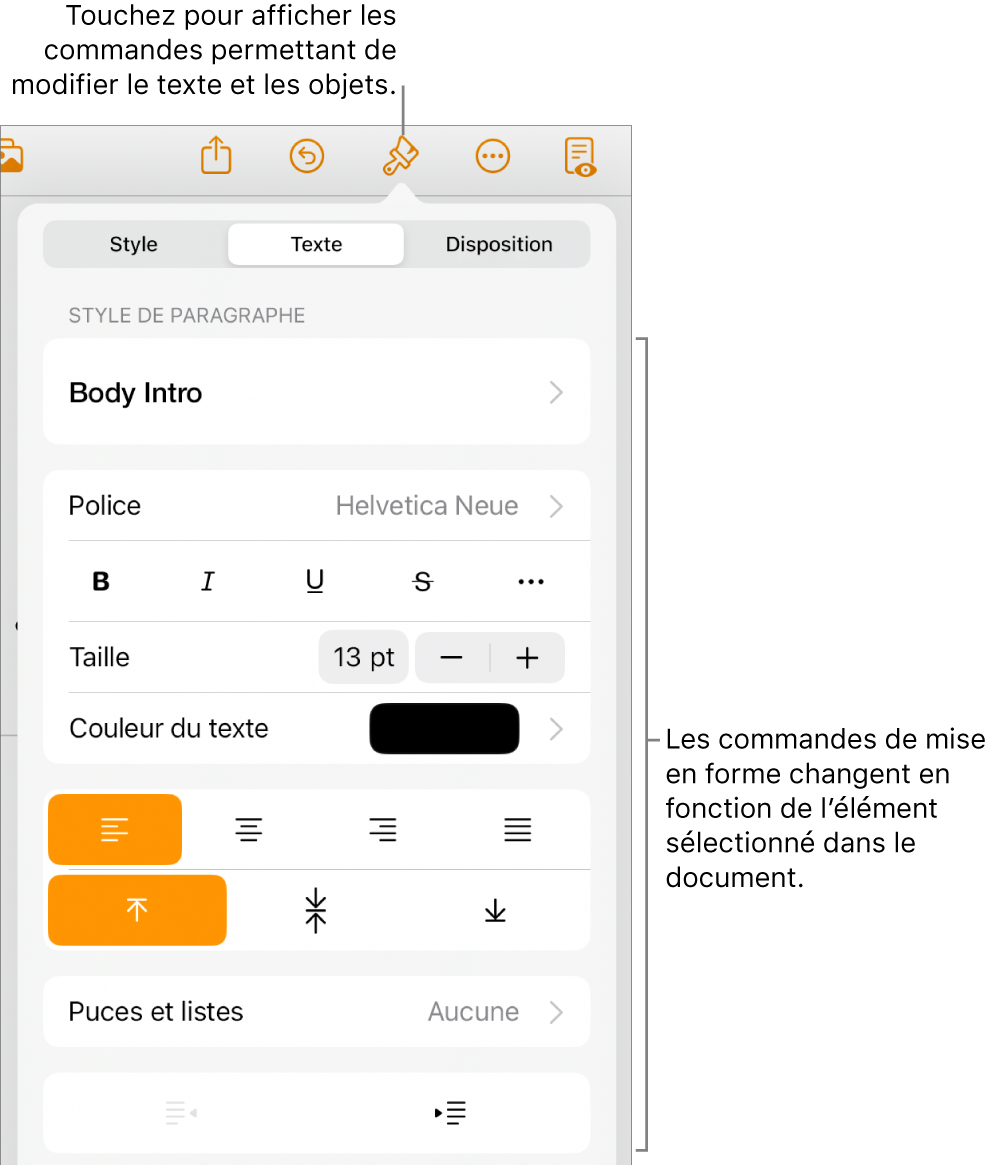
Lorsque vous sélectionnez un objet (une image, une figure, un graphique, un tableau ou une cellule) puis touchez ![]() , les commandes de mise en forme apparaissent pour le type d’objet sélectionné.
, les commandes de mise en forme apparaissent pour le type d’objet sélectionné.
Vous pouvez modifier rapidement l’apparence du texte ou de l’objet sélectionné en lui appliquant un nouveau style. Touchez l’un des styles alternatifs pour modifier l’apparence de l’objet, ou utilisez les options de style pour la personnaliser comme bon vous semble.
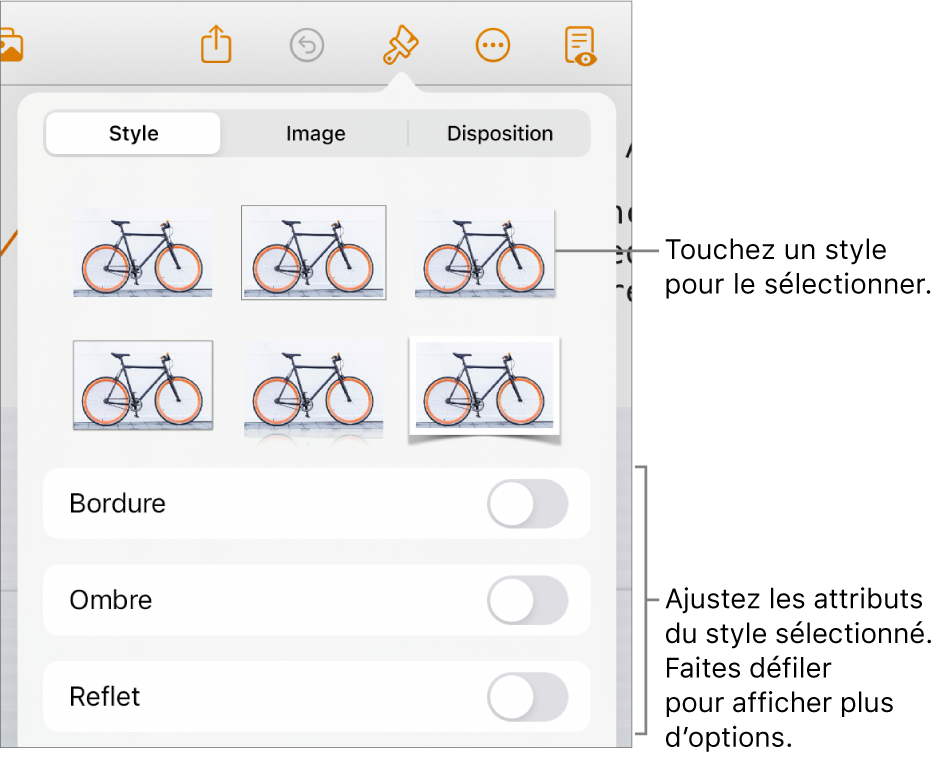
Ce guide a pour but de vous aider à prendre en main Pages 14.1 sur votre iPad. Pour connaître la version de Pages que vous avez, accédez à Réglages ![]() > Pages.
> Pages.
Pour explorer le guide d’utilisation de Pages, touchez un des liens « Voir aussi » ci-dessous, touchez le bouton « Table des matières » en haut de la page ou saisissez un mot ou une expression dans le champ de recherche.
Pages 14.1 pour iPad requiert iPadOS 16 ou une version ultérieure. Pages est disponible dans l’App Store et requiert un identifiant Apple pour être téléchargé. Les fonctionnalités peuvent varier et certaines peuvent nécessiter un accès à Internet. Des frais et des conditions supplémentaires peuvent s’appliquer.