
Modifier l’aspect du texte et des étiquettes de graphiques dans Numbers sur Mac
Vous pouvez modifier l’aspect du texte d’un graphique en appliquant un autre style, en changeant la police, en ajoutant une bordure, etc.
Si vous ne parvenez pas à modifier un graphique, vous devrez peut-être le déverrouiller.
Modifier la police, le style et la taille du texte d’un graphique
Vous pouvez modifier l’aspect de tout le texte d’un graphique en une fois.
Cliquez sur le graphique, puis dans la barre latérale Format
 , cliquez sur l’onglet Graphique.
, cliquez sur l’onglet Graphique.Utilisez les commandes de la section Police du graphique de la barre latérale pour effectuer l’une des opérations suivantes :
Pour modifier la police : Cliquez sur le menu local Police du graphique et choisissez une police.
Pour modifier le style de caractère : Cliquez sur le menu local sous le nom de la police, puis sélectionnez une option (Standard, Gras, etc.).
Pour réduire ou augmenter la taille de la police : Cliquez sur le petit A ou le grand A.
Tout le texte du graphique augmente ou diminue proportionnellement (du même pourcentage).
Pour apprendre comment appliquer un style au titre du graphique et aux étiquettes de valeur, afin qu’ils se distinguent des autres textes, consultez les rubriques ci-dessous.
Modifier le titre d’un graphique
Les graphiques possèdent un titre fictif (Titre) qui est masqué par défaut. Vous pouvez afficher et modifier le titre d’un graphique.
Cliquez sur le graphique.
Dans la barre latérale Format
 , cliquez sur l’onglet Graphique, puis cochez la case Titre.
, cliquez sur l’onglet Graphique, puis cochez la case Titre.Cliquez deux fois sur le titre fictif du graphique, puis saisissez le vôtre.
Pour modifier l’aspect du titre (sa police, sa taille et sa couleur, par exemple), cliquez deux fois dessus, puis utilisez les commandes de l’onglet Titre du graphique de la barre latérale pour apporter les modifications voulues.
Pour placer le titre au centre d’un graphique en anneau, cliquez sur le menu local Position du titre, puis choisissez Centre.
Ajouter et modifier les étiquettes de valeur des graphiques
Les graphiques possèdent des étiquettes indiquant les valeurs de points de données particuliers. Vous pouvez préciser leur format (par exemple, nombre, devise ou pourcentage), modifier l’endroit où elles apparaissent et plus encore.
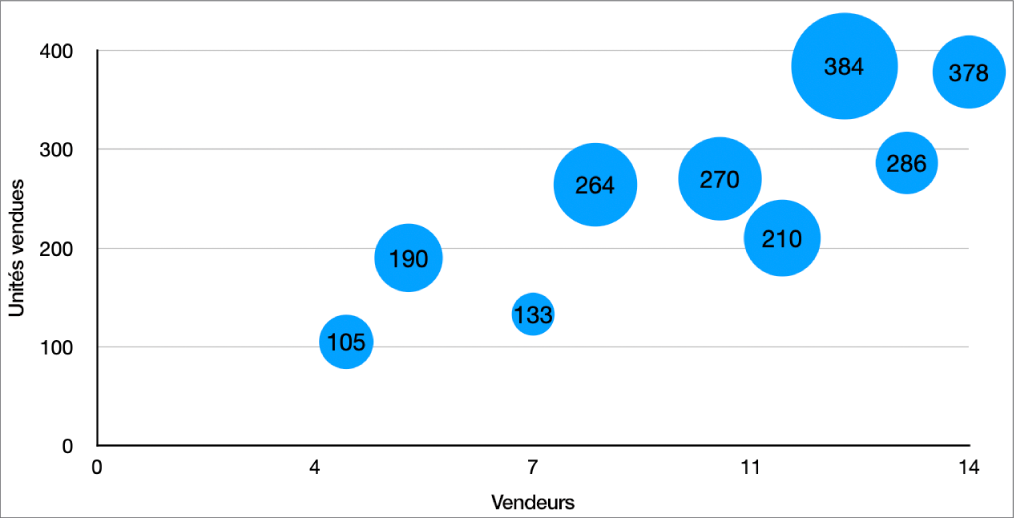
Cliquez sur le graphique, puis dans la barre latérale Format
 , effectuez l’une des opérations suivantes :
, effectuez l’une des opérations suivantes : Pour les diagrammes circulaires ou les graphiques en anneau : Cliquez sur l’onglet Portions ou Segments.
Pour les autres types de graphiques : Cliquez sur l’onglet Séries.
Pour ajouter des étiquettes de valeur et choisir le format de la valeur (par exemple, Nombre, Devise ou Pourcentage), effectuez l’une des opérations suivantes :
Pour les diagrammes circulaires ou les graphiques en anneau : Cochez la case Valeurs, puis cliquez sur la flèche d’affichage en regard du menu local « Format des données de valeur » et choisissez une option.
Vous pouvez également afficher des étiquettes de données dans les diagrammes circulaires et les graphiques en anneau en cochant la case « Noms des points de données ».
Pour les graphiques à bulles : Cliquez sur la flèche d’affichage en regard de « Étiquettes des bulles », cochez la case en regard de Valeurs, puis cliquez sur le menu local « Format des données de valeur » et choisissez une option.
Pour les graphiques à nuages de points : Cliquez sur la flèche d’affichage en regard de « Étiquettes de valeur », cochez la case en regard de Valeurs, puis cliquez sur le menu local « Format des données de valeur » et choisissez une option.
Pour les autres types de graphiques : Cliquez sur la flèche d’affichage en regard de « Étiquettes de valeur », puis cliquez sur le menu local situé en dessous et choisissez une option.
Si vous souhaitez que les étiquettes de valeur utilisent le format des données d’origine du tableau, choisissez « Identique à la source ».
Astuce : pour ajouter une étiquette de valeur à un seul élément d’un graphique, par exemple à une portion d’un diagramme circulaire, sélectionnez cet élément avant d’ajouter l’étiquette de valeur.
Pour ajuster les étiquettes de valeur (ces commandes sont disponibles uniquement pour certains types de graphique) :
Pour définir le nombre de décimales à afficher : Cliquez sur la flèche vers le haut ou vers le bas.
Pour choisir le mode d’affichage des nombres négatifs : Choisissez « -100 » ou « (100) ».
Pour afficher le séparateur des milliers : Cochez la case Séparateur de milliers.
Pour ajouter un préfixe ou un suffixe : Saisissez votre texte. Il est ajouté au début ou à la fin de l’étiquette.
Pour indiquer où les étiquettes doivent apparaître : Cliquez sur le menu local Emplacement et choisissez une option, comme « en haut », « au milieu », « au-dessus » ou « Intérieure ». Les options disponibles dépendront de votre type de graphique.
Lorsque vous créez un graphique, l’option « Ajustement auto » est automatiquement activée afin d’éviter que les étiquettes de valeur se chevauchent. Pour afficher toutes les étiquettes de valeur, décochez l’option « Ajustement auto ». La case « Ajustement auto » n’est pas disponible pour tous les graphiques.
Pour modifier la police, la couleur et le style des étiquettes, cliquez sur une étiquette de valeur ou de données dans le graphique, puis utilisez les commandes contenues dans la section Police de la barre latérale pour apporter les modifications.
Pour modifier l’aspect des étiquettes d’une seule série de données, sélectionnez cette dernière avant d’apporter les modifications. Pour sélectionner plusieurs séries, cliquez sur une étiquette de valeur, puis cliquez sur l’étiquette de valeur d’une autre série tout en maintenant la touche Commande enfoncée. Pour sélectionner toutes les séries, cliquez sur une étiquette de valeur, puis appuyez sur Commande + A.
Remarque : la police des étiquettes change lorsque vous modifiez la police de l’ensemble du graphique dans l’onglet Graphique de la barre latérale Format.
Pour positionner les étiquettes de valeur et de données dans un diagramme circulaire ou un graphique en anneau, et y ajouter des lignes de référence, cliquez sur la flèche d’affichage en regard de « Options d’étiquette », puis effectuez l’une des opérations suivantes
Pour modifier la position des étiquettes : Faites glisser le curseur « Distance à partir du centre » pour définir l’endroit où les étiquettes doivent apparaître. Éloigner les étiquettes du centre du graphique permet de séparer des étiquettes qui se chevauchent.
Pour ajouter des lignes de référence : Cochez la case « Lignes de référence ». Vous pouvez changer le type, la couleur et la largeur des lignes de référence et y ajouter des extrémités.
Pour sélectionner la forme des lignes de référence : Cliquez sur le menu local et sélectionnez Ligne droite ou De biais. Avec les lignes de référence de biais, les légendes s’alignent en colonnes, tel qu’indiqué ci-dessous.
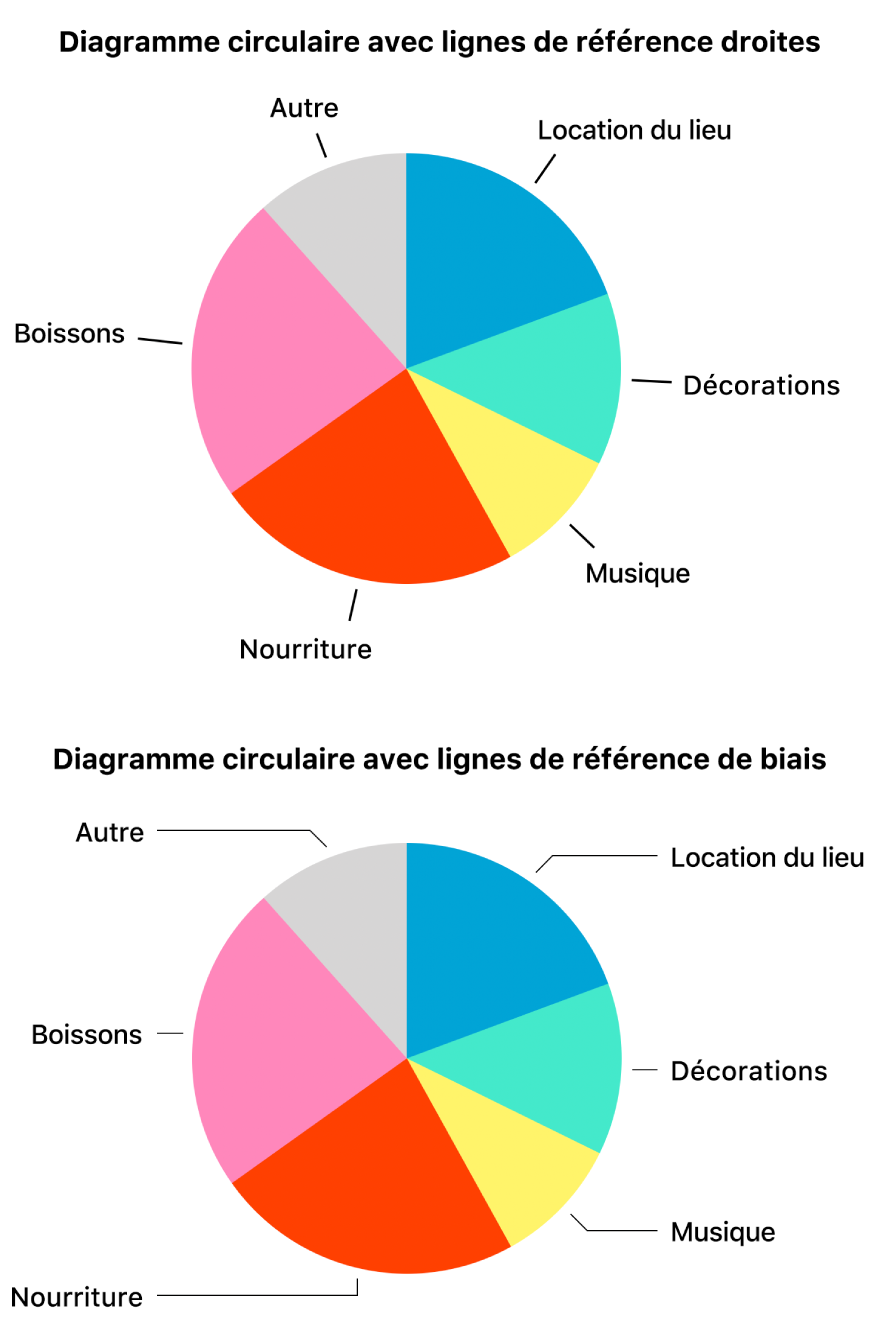
Modifier les étiquettes d’axe
Vous pouvez préciser quelles étiquettes apparaissent sur un axe, modifier leur nom et changer leur angle d’orientation.
Cliquez sur le graphique, puis dans la barre latérale Format
 , cliquez sur l’onglet Axes.
, cliquez sur l’onglet Axes.Effectuez l’une des opérations suivantes :
Pour modifier les marques de l’axe des valeurs : Cliquez sur le bouton Valeur (Y) vers le haut de la barre latérale.
Pour modifier les marques de l’axe des catégories : Cliquez sur le bouton Catégorie (X) vers le haut de la barre latérale.
Utilisez les commandes disponibles dans la barre latérale pour apporter des modifications.
Pour afficher toutes les options, cliquez sur les flèches d’affichage situées à gauche des en-têtes de section.
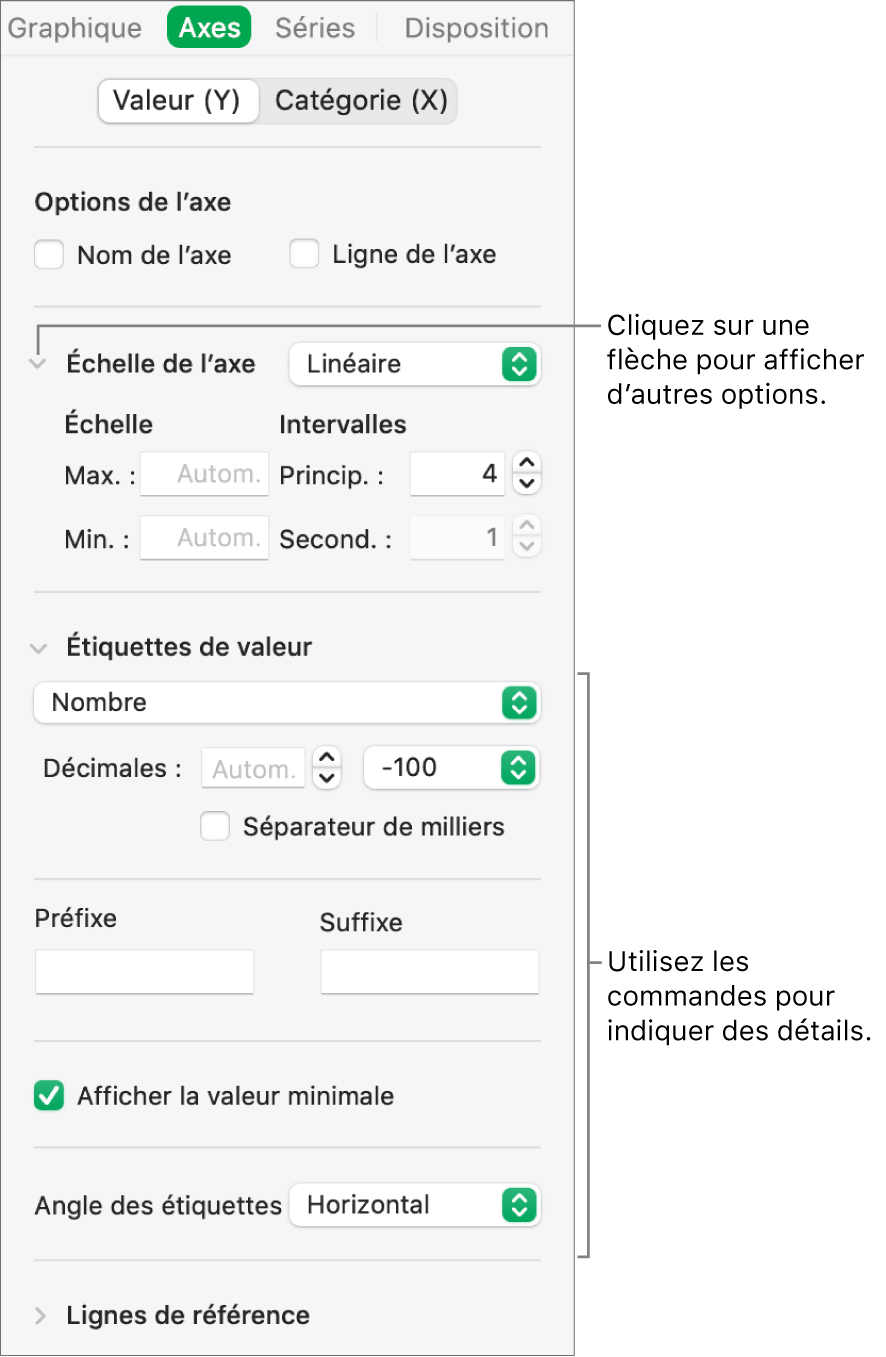
Si vous avez coché la case Nom de l’axe et que vous souhaitez modifier le nom indiqué sur le graphique, cliquez sur le graphique, cliquez deux fois sur le nom de l’axe sur le graphique, puis saisissez le vôtre.
Pour modifier la police, la couleur et le style d’étiquettes d’axe, cliquez sur une étiquette d’axe, puis utilisez les commandes contenues dans la section Police de la barre latérale pour apporter les modifications.
Modifier les étiquettes des données des graphiques croisés dynamiques
Vous pouvez modifier les étiquettes affichées dans un graphique croisé dynamique. Par exemple, vous pouvez afficher les noms des groupes à partir de l’axe des abscisses du tableau croisé dynamique. Pour découvrir comment créer un graphique croisé dynamique à l’aide d’un tableau croisé dynamique, consultez la rubrique Sélectionner des cellules dans un tableau croisé dynamique pour créer un graphique croisé dynamique.
Sélectionnez le graphique croisé dynamique que vous voulez modifier.
Dans l’onglet Graphique de la barre latérale Format
 , cliquez sur le menu local « Étiquettes des données de tableau croisé dynamique », puis choisissez les noms que vous voulez afficher ou choisissez « Masquer tous les noms ».
, cliquez sur le menu local « Étiquettes des données de tableau croisé dynamique », puis choisissez les noms que vous voulez afficher ou choisissez « Masquer tous les noms ».Remarque : les options affichées dans le menu « Étiquettes des données de tableau croisé dynamique » peuvent changer en fonction des champs figurant dans le tableau croisé dynamique.
Remarque : les options des axes peuvent être différentes dans le cas de graphiques à nuage de points et à bulles.
Pour ajouter une légende ou une étiquette à un graphique, consultez la rubrique Ajouter une légende ou un titre à des objets dans Numbers sur Mac.
Vous pouvez enregistrer l’aspect d’un graphique en tant que nouveau style.