
Ajouter des lignes et des flèches dans Numbers sur Mac
Vous pouvez créer des lignes droites ou courbes, puis les personnaliser en changeant leur largeur (épaisseur) ou leur couleur, ou encore en modifiant leurs extrémités (en y ajoutant une flèche, un cercle ou un carré par exemple). Reliez deux objets par une ligne. Ils restent ainsi reliés ensemble même lorsque vous les déplacez.
Ajouter et modifier une ligne
Procédez de l’une des manières suivantes :
Cliquez sur
 dans la barre d’outils, puis dans la catégorie Standard, cliquez sur une ligne. Vous pouvez choisir une ligne droite avec ou sans extrémités, ou encore une ligne avec des points modifiables pour pouvoir créer une ligne courbe.
dans la barre d’outils, puis dans la catégorie Standard, cliquez sur une ligne. Vous pouvez choisir une ligne droite avec ou sans extrémités, ou encore une ligne avec des points modifiables pour pouvoir créer une ligne courbe. Cliquez sur une ligne existante de la feuille pour la sélectionner.
Pour la déplacer, cliquez n’importe où sur la ligne, puis faites-la glisser jusqu’à l’emplacement souhaité.
Pour modifier sa longueur ou pour la faire pivoter, faites glisser les carrés blancs situés aux extrémités.
Pour une ligne courbe, faites glisser le point vert pour modifier l’arc.
Pour afficher les commandes permettant de modifier l’aspect de la ligne, dans la barre latérale Format
 , cliquez sur l’onglet Style.
, cliquez sur l’onglet Style.Cliquez sur un style de ligne en haut de la barre latérale ou utilisez les commandes dans la section Trait pour effectuer l’un des ajustements suivants :
Type de ligne : Cliquez sur le menu local au-dessus d’Extrémités, puis sélectionnez une option.
Couleur : Cliquez sur la source de couleurs située à gauche pour choisir une couleur s’accordant bien avec le modèle, ou cliquez sur la roue de couleurs pour ouvrir la fenêtre Couleurs et choisissez une couleur.
Épaisseur : Dans le champ à droite des commandes de couleur, cliquez sur les flèches.
Extrémités : Cliquez sur les menus locaux Extrémités puis choisissez des options afin de modifier les extrémités de gauche et de droite.
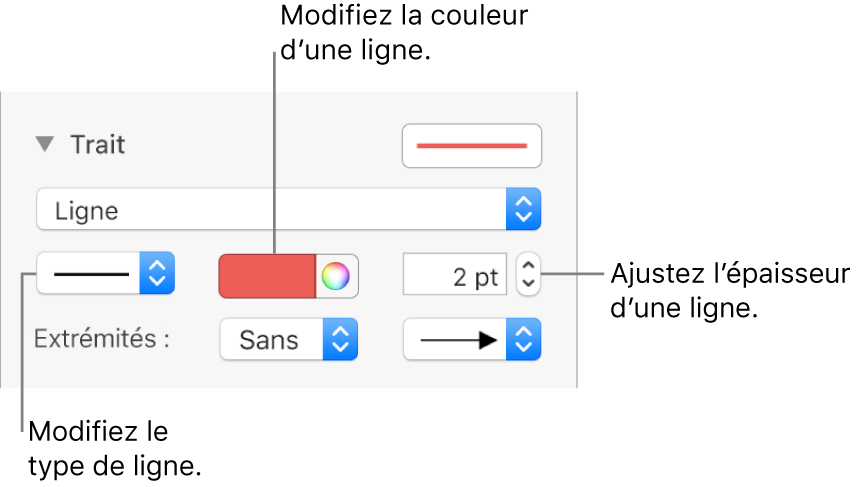
Vous pouvez modifier l’aspect de la ligne de connexion comme toute autre ligne, c’est-à-dire en changeant son épaisseur, sa couleur, son style et ses extrémités, et en ajoutant des effets tels qu’une ombre et un reflet.
Modifier des lignes courbes et des coins
Vous pouvez modifier une ligne courbe afin de lui ajouter des angles droits ou des courbes. Lors de la modification, vous pouvez rapidement transformer les coins en courbes, et inversement.
Cliquez sur la ligne pour la sélectionner, puis cliquez sur l’onglet Disposition en haut de la barre latérale Format
 .
.Cliquez sur le bouton Courbe ou Coin dans la section Connexion de la barre latérale.
Si vous ne voyez pas ces boutons, vérifiez que vous avez bien sélectionné une ligne dotée d’un point de modification.
Pour modifier la position des angles ou des courbes, faites glisser le point vert.
Relier deux objets par une ligne
Vous pouvez relier deux objets à l’aide d’une ligne de connexion courbe, droite ou à angle droit. Les objets reliés restent ensemble lorsque vous les déplacez. Ceci est particulièrement utile si vous créez un organigramme.
Avant d’effectuer cette tâche, ajoutez à la feuille au moins deux objets à relier entre eux.
Cliquez sur
 dans la barre d’outils.
dans la barre d’outils.Dans la catégorie Standard, cliquez sur la ligne courbe pour l’ajouter à la feuille (vous pouvez par la suite la remplacer par une ligne droite ou à angles droits).
Faites glisser l’extrémité de la ligne jusqu’à ce qu’elle s’accroche à un objet, puis faites glisser l’autre extrémité pour la joindre à un autre objet.
Effectuez l’une des opérations suivantes :
Pour transformer la ligne courbe en ligne droite ou à angles droits : Cliquez sur la ligne pour la sélectionner, ouvrez la barre latérale Format
 , cliquez sur l’onglet Disposition, puis cliquez sur Ligne droite ou Coin.
, cliquez sur l’onglet Disposition, puis cliquez sur Ligne droite ou Coin.Pour modifier la quantité d’espace entre les extrémités de la ligne et les objets : Cliquez sur la ligne pour la sélectionner, puis ajustez les valeurs Début du décalage et Fin du décalage dans la section Connexion de la barre latérale.
Pour modifier la position des angles ou de la courbe, faites glisser le point vert (vous pouvez être amené à étirer la ligne pour l’afficher).
Vous pouvez modifier l’aspect de la ligne de connexion en changeant son épaisseur, sa couleur, son style et ses extrémités, et en ajoutant des effets tels qu’une ombre et un reflet.
Astuce : vous pouvez ajouter un bouton Connecter à la barre d’outils pour ajouter rapidement une ligne de connexion aux objets sélectionnés.
Pour travailler avec plusieurs lignes simultanément, maintenez la touche Maj enfoncée tout en cliquant sur les lignes.
Si vous modifiez l’aspect d’une ligne, vous pouvez l’enregistrer en tant que style d’objet personnalisé.