
Créer ou supprimer un graphique dans Numbers pour iCloud
Les graphiques (par exemple, un graphique à colonnes, à barres ou un diagramme circulaire) sont créés à partir des données d’un tableau. Pour créer tout type de graphique, vous devez sélectionner les données, puis choisir un style de graphique pour représenter ces données. Lorsque vous modifiez les données du tableau, le graphique se met automatiquement à jour.
Vous pouvez également créer des graphiques à partir d’informations contenues dans un tableau croisé dynamique.
Remarque : Si vous importez dans Numbers pour iCloud une feuille de calcul contenant un graphique 3D, ce graphique s’affichera au format 2D, mais ses données 3D seront conservées. Si vous ouvrez par suite la feuille de calcul en utilisant l’app Numbers sur un Mac, iPhone ou iPad, le graphique s’affiche à nouveau en 3D.
Créer un graphique à colonnes, à barres, linéaire, à couches, en anneau, en toile d’araignée ou un diagramme circulaire
Si les données que vous souhaitez représenter sous forme graphique ne figurent pas déjà dans un tableau de la feuille de calcul, ajoutez un tableau, puis saisissez les données.
En fonction des données que vous voulez représenter sur un graphique, sélectionnez tout le tableau, certaines cellules ou encore une ou plusieurs colonnes ou rangées de données.
Si les données de votre tableau sont triées par catégories, vous pouvez sélectionner une colonne pour représenter sur un graphique les résultats d’un calcul de rang de résumé. Pour représenter graphiquement les valeurs d’une sous-catégorie, sélectionnez la cellule du rang de résumé au niveau souhaité dans la hiérarchie, puis faites glisser pour sélectionner les valeurs de rang de résumé des autres groupes à inclure.
Remarque : Pour représenter graphiquement des points de données dans un tableau trié par catégories, assurez-vous que la première cellule de votre sélection ne se trouve pas dans le rang de résumé. Si la sélection comprend un groupe condensé, seules les données extraites des groupes visibles sont affichées.
Cliquez sur le bouton Graphique
 dans la barre d’outils, cliquez sur 2D ou Interactif, puis sélectionnez un type de graphique.
dans la barre d’outils, cliquez sur 2D ou Interactif, puis sélectionnez un type de graphique.Remarque : Seuls les graphiques à colonnes, à barres, à nuages de points et à bulles peuvent être interactifs.
Chaque rang de données du tableau représente une série de données tracée sur le graphique.
Remarque : Si la plage de cellules que vous avez sélectionnée comporte autant ou plus de colonnes que de rangs, ce sont les rangs qui sont tracés comme étant la série.
Créer un graphique à nuages de points
Les graphiques à nuage de points affichent les données sous forme de points. Au moins deux colonnes ou rangs de données (valeurs X et Y) sont nécessaires pour tracer les valeurs d’une série de données individuelle. Chaque série de données d’un graphique à nuages de points partage la valeur de l’axe des X. Il vous suffit donc d’ajouter un rang ou une colonne supplémentaire pour afficher une autre série de données.
Si les données que vous souhaitez représenter sous forme graphique ne figurent pas déjà dans un tableau de la feuille de calcul, ajoutez un tableau, puis saisissez les données.
En fonction des données que vous souhaitez tracer, sélectionnez les rangs ou colonnes du tableau contenant les données à utiliser. Pour ce faire, cliquez sur les barres correspondantes affichant un nombre ou des lettres.
Une série de données individuelle avec les mêmes valeurs X et Y : le graphique à nuages de points trace les données à la manière d’un graphique linéaire, avec les valeurs de la colonne sélectionnée le long des axes X et Y.
Une série de données individuelle avec des valeurs X et Y différentes : le graphique à nuages de points trace une série de données. La première colonne sélectionnée détermine les valeurs de l’axe des X et la seconde les valeurs de l’axe des Y.
Plusieurs séries de données : la première colonne sélectionnée détermine les valeurs partagées de l’axe des X. Chaque colonne supplémentaire sélectionnée crée une nouvelle série (et détermine les valeurs de l’axe des Y pour chaque série).
Si les données de votre tableau sont triées par catégories, vous pouvez sélectionner une colonne pour représenter sur un graphique les résultats d’un calcul de rang de résumé. Pour représenter graphiquement les valeurs d’une sous-catégorie, sélectionnez la cellule du rang de résumé au niveau souhaité dans la hiérarchie, puis faites glisser pour sélectionner les valeurs de rang de résumé des autres groupes à inclure.
Remarque : Pour représenter graphiquement des points de données dans un tableau trié par catégories, assurez-vous que la première cellule de votre sélection ne se trouve pas dans le rang de résumé. Si la sélection comprend un groupe condensé, seules les données extraites des groupes visibles sont affichées.
Pour tracer les données sélectionnées, cliquez sur le bouton Graphique
 dans la barre d’outils, cliquez sur 2D ou Interactif, puis cliquez sur le graphique à nuages de points.
dans la barre d’outils, cliquez sur 2D ou Interactif, puis cliquez sur le graphique à nuages de points.
Créer un graphique à bulles
Vous pouvez utiliser un graphique à bulles pour tracer des données à trois dimensions. Chaque série de données comporte une troisième dimension représentant la relation entre les valeurs comparées (X et Y) et une valeur de taille (Z). Chaque série de données d’un graphique à bulles partage la valeur de l’axe des X. Vous devez donc ajouter deux rangs ou colonnes supplémentaires pour afficher une autre série de données.
Si les données ne figurent pas déjà dans un tableau de la feuille de calcul, ajoutez un tableau, puis saisissez les données.
En fonction des données que vous souhaitez tracer, sélectionnez les rangs ou colonnes du tableau contenant les données à utiliser. Pour ce faire, cliquez sur les barres correspondantes affichant un nombre ou des lettres :
Une série de données individuelle sans valeur de taille : sélectionnez uniquement une colonne individuelle. Le graphique à bulles trace les données à la manière d’un graphique linéaire, avec les valeurs de la colonne sélectionnée le long de l’axe des y.
Une série de données individuelle avec des valeurs de taille : sélectionnez trois colonnes. La première détermine les valeurs de l’axe des x et la deuxième celles de l’axe des y. La troisième colonne détermine le diamètre de la bulle.
Plusieurs séries de données : sélectionnez la colonne de valeurs x partagées et plusieurs paires de colonnes supplémentaires. La première colonne sélectionnée détermine les valeurs partagées de l’axe des X et la deuxième les valeurs de l’axe des Y pour la première série de données. La troisième colonne détermine le diamètre des bulles (Z) pour la première série de données. Sélectionnez deux colonnes supplémentaires afin d’ajouter des valeurs Y et Z pour une deuxième série de données, deux colonnes de plus pour une troisième série de données, etc.
Si les données de votre tableau sont triées par catégories, vous pouvez sélectionner une colonne pour représenter sur un graphique les résultats d’un calcul de rang de résumé. Pour représenter graphiquement les valeurs d’une sous-catégorie, sélectionnez la cellule du rang de résumé au niveau souhaité dans la hiérarchie, puis faites glisser pour sélectionner les valeurs de rang de résumé des autres groupes à inclure.
Remarque : Pour représenter graphiquement des points de données dans un tableau trié par catégories, assurez-vous que la première cellule de votre sélection ne se trouve pas dans le rang de résumé. Si la sélection comprend un groupe condensé, seules les données extraites des groupes visibles sont affichées.
Cliquez sur le bouton Graphique
 dans la barre d’outils, cliquez sur 2D ou Interactif, puis cliquez sur le graphique à bulles.
dans la barre d’outils, cliquez sur 2D ou Interactif, puis cliquez sur le graphique à bulles.Cliquez sur Séries en haut de la barre latérale située à droite, puis sélectionnez Zone de la bulle ou Diamètre de la bulle dans le menu local situé sous la rubrique Données de la bulle.
Pour inclure des bulles ayant des valeurs négatives, cochez la case « Afficher les bulles négatives ».
Créer un graphique à partir des données d’un tableau croisé dynamique
Vous pouvez créer un graphique à partir des données d’un tableau croisé dynamique pour représenter différentes données (telles que les totaux généraux) en fonction des cellules que vous sélectionnez. Le graphique croisé dynamique ci-dessous affiche les valeurs des rangs « Total » (Électrique et Traditionnel) au sein du tableau croisé dynamique.
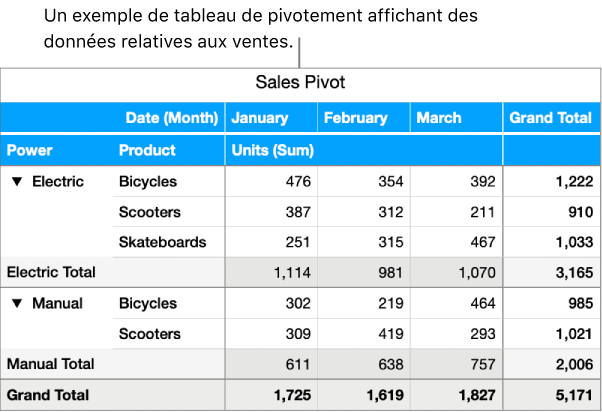
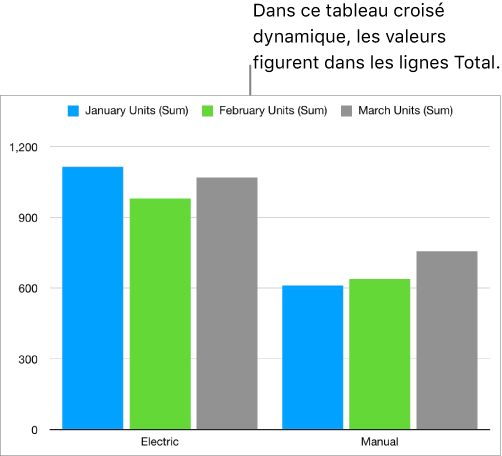
Sélectionnez une cellule qui comprend les valeurs que vous voulez tracer.
Cliquez sur le bouton Graphique
 dans la barre d’outils, cliquez sur 2D ou Interactif, puis choisissez un type de graphique.
dans la barre d’outils, cliquez sur 2D ou Interactif, puis choisissez un type de graphique.Pour plus d’informations sur le choix des options pour les différents types de graphiques, voir les tâches ci-dessus.
Supprimer un graphique
Cliquez sur le graphique pour le sélectionner, puis appuyez sur Supprimer.