
Organiser les fichiers dans le Finder sur Mac
Le Finder est la base de votre Mac. L’icône du Finder ressemble à un visage bleu souriant. Cliquez sur cette icône dans le Dock pour ouvrir une fenêtre du Finder.
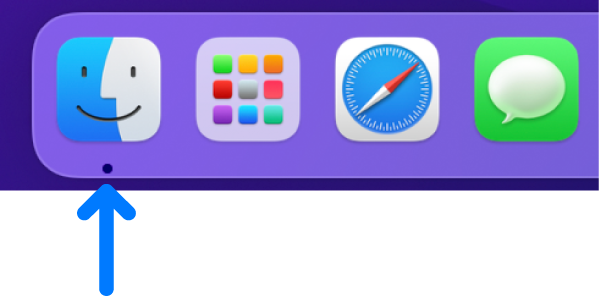
Utilisez les fenêtres du Finder pour organiser et ouvrir pratiquement tous les éléments présents sur votre Mac.
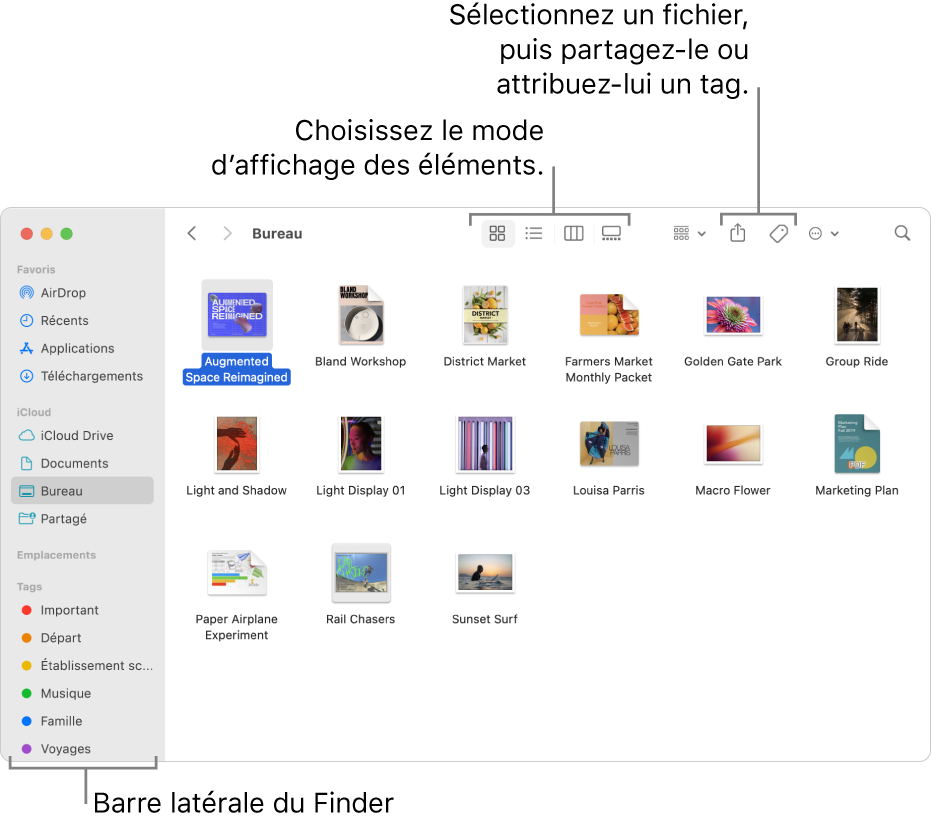
Consulter vos données
Cliquez sur les éléments de la barre latérale du Finder pour afficher vos fichiers, vos apps, vos téléchargements et bien plus encore. Pour rendre la barre latérale encore plus utile, personnalisez-la. Pour rendre la fenêtre du Finder encore plus utile, affichez la sous-fenêtre Aperçu.
Accéder à tout, partout
Utilisez iCloud Drive pour stocker des fichiers et des dossiers dans iCloud. Vous pouvez y accéder sur tous les appareils sur lesquels vous êtes connecté avec le même identifiant Apple.
Organiser des éléments avec des dossiers ou des tags
Si vous le voulez, vous pouvez organiser vos fichiers en dossiers. Il est facile de créer des dossiers dans votre dossier Documents, sur le bureau ou dans iCloud Drive.
Vous pouvez également associer des tags aux fichiers et dossiers en indiquant des mots-clés utiles pour faciliter leur recherche.
Remettre de l’ordre sur un bureau
Les piles vous aident à organiser vos fichiers au sein de petits groupes sur le bureau. Vous pouvez grouper des piles en fonction de leur type, date ou tag. Lorsque vous groupez les fichiers par type, toutes vos images rejoignent une pile, toutes vos présentations une autre, etc. Lorsque vous ajoutez de nouveaux fichiers, ils rejoignent immédiatement la pile adaptée. Ainsi, votre bureau est automatiquement organisé.
Choisir le mode d’affichage
Vous pouvez choisir le mode d’affichage des éléments dans les fenêtres du Finder. Par exemple, vous ne devez pas nécessairement afficher vos éléments sous forme de liste : la présentation par galerie vous permet de feuilleter vos fichiers et dossiers visuellement.
Envoyer des fichiers ou des dossiers
Vous pouvez envoyer une copie d’un fichier ou d’un dossier à un Mac, iPhone ou iPad à proximité directement depuis le Finder. Cliquez sur AirDrop dans la barre latérale pour commencer. Consultez la rubrique Utiliser AirDrop pour envoyer des fichiers à des appareils situés à proximité.
Vous pouvez également sélectionner un fichier ou un dossier dans le Finder, puis cliquer sur le bouton Partager ![]() (ou utiliser la Touch Bar) pour l’envoyer à l’aide de Mail, AirDrop, Messages, et plus encore. Si le bouton Partager ne s’affiche pas, cliquez sur le bouton « Autres éléments de barre d’outils »
(ou utiliser la Touch Bar) pour l’envoyer à l’aide de Mail, AirDrop, Messages, et plus encore. Si le bouton Partager ne s’affiche pas, cliquez sur le bouton « Autres éléments de barre d’outils » ![]() à l’extrémité de la barre d’outils.
à l’extrémité de la barre d’outils.
Partager des fichiers ou des dossiers
Vous pouvez travailler sur un fichier ou un dossier dans iCloud Drive avec d’autres personnes utilisant iCloud. Sélectionnez un fichier ou un dossier dans le Finder, cliquez sur le bouton Partager ![]() (ou utilisez la Touch Bar), puis choisissez « Partager le fichier » ou « Partager le dossier » pour commencer le partage. Si le bouton Partager ne s’affiche pas, cliquez sur le bouton « Autres éléments de barre d’outils »
(ou utilisez la Touch Bar), puis choisissez « Partager le fichier » ou « Partager le dossier » pour commencer le partage. Si le bouton Partager ne s’affiche pas, cliquez sur le bouton « Autres éléments de barre d’outils » ![]() à l’extrémité de la barre d’outils. Consultez la rubrique Utiliser le partage de fichiers iCloud pour partager des dossiers et des documents avec les autres.
à l’extrémité de la barre d’outils. Consultez la rubrique Utiliser le partage de fichiers iCloud pour partager des dossiers et des documents avec les autres.
Pour afficher tous vos documents stockés dans iCloud Drive, cliquez sur le dossier « iCloud Drive » dans la barre latérale. Pour afficher uniquement les documents que vous partagez ainsi que ceux partagés avec vous, cliquez sur le dossier partagé. Pour modifier ce qui s’affiche dans la barre latérale, choisissez Finder > Préférences.
Informations de synchronisation entre votre Mac et d’autres appareils
Vous pouvez connecter votre iPhone, iPad ou iPod touch à votre Mac pour transférer et mettre à jour des éléments entre vos appareils.
Par exemple, lorsque vous ajoutez un film sur votre Mac, vous pouvez synchroniser ce contenu avec votre iPhone et regarder le film sur vos deux appareils.
Vous pouvez synchroniser des éléments, notamment de la musique, des films, des séries TV, des podcasts, des livres et bien plus encore. Consultez la rubrique Présentation de la synchronisation de votre Mac et de vos appareils.
Utiliser les raccourcis clavier pour être plus efficace
Vous pouvez utiliser des raccourcis clavier pour exécuter rapidement de nombreuses actions courantes. Consultez la section Utiliser les raccourcis clavier macOS.