
Enregistrement audio dans Impulse Response Utility
Après avoir effectué vos assignations matérielles et configuré le moniteur ainsi que les paramètres de balayage sinusoïdal, vous pouvez commencer à enregistrer vos pistes audio. Si vous utilisez le générateur de balayage, vous entendrez le balayage d’onde sinusoïdale sur toute sa plage de fréquences. Impulse Response Utility enregistre le résultat sur toutes les pistes audio dont l’enregistrement est activé. Si vous voulez enregistrer une réponse d’impulsion à l’aide de la méthode des éléments transitoires, désactivez le générateur de balayage, cliquez sur Record, puis tirez un coup de pistolet de starter. Impulse Response Utility enregistre la réponse d’impulsion résultante sur la piste sélectionnée.
Impulse Response Utility enregistre initialement en mémoire vive plutôt que sur le disque dur. Après avoir enregistré la première réponse d’impulsion, une zone de dialogue d’enregistrement s’ouvre pour vous permettre d’attribuer un nom au projet et de choisir un emplacement sur votre disque dur. Après cela, Impulse Response Utility sauvegarde automatiquement votre projet sur le disque après chaque enregistrement. Voir Ouverture, enregistrement et retour aux projets Utilitaire de réponse d’impulsion enregistrés.
Sélection d’une piste audio
Dans Impulse Response Utility, effectuez l’une des opérations suivantes :
Cliquez sur une bande de piste.
Utilisez les touches Up Arrow et Down Arrow pour parcourir la liste de pistes.
Enregistrement dans Impulse Response Utility
Si vous utilisez le générateur de balayage pour enregistrer une réponse d’impulsion, le bouton Sweep/Record est étiqueté Sweep. Si vous utilisez la méthode des éléments transitoires pour enregistrer une réponse d’impulsion et que vous avez désactivé le balayage dans le menu local Mode, le bouton est étiqueté Record.
Dans Impulse Response Utility, sélectionnez une piste audio dans la section Inputs/Track.
Configurez la piste audio pour l’enregistrement.
Répétez cette étape pour chaque piste requise par le format choisi.
Cliquez sur le bouton Sweep/Record pour lancer l’enregistrement.
Si vous cliquez sur Sweep : la procédure d’enregistrement démarre automatiquement et produit le balayage sinusoïdal. Le VU-mètre affiche automatiquement la sortie du générateur de balayage.
Si vous cliquez sur Record : la procédure d’enregistrement démarre automatiquement. Tirez un coup de pistolet de starter et Utilitaire de réponse d’impulsion enregistre l’audio.
Remarque : le bouton Sweep/Record n’est disponible que sur les pistes activées pour l’enregistrement.
L’enregistrement se poursuit jusqu’à ce que la durée du balayage sinusoïdal (si vous utilisez le générateur de balayage) et la durée de réverbération soient écoulées. Il s’arrête automatiquement.
Vous pouvez également arrêter l’enregistrement à tout moment en cliquant sur le bouton Sweep/Record.
Enregistrement d’une réponse d’impulsion Surround à cinq canaux
Cette méthode suppose que vous avez positionné vos haut-parleurs et vos micros selon l’Approche de l’auditeur virtuel pour Utilitaire de réponse d’impulsion. Elle nécessite cinq haut-parleurs et au moins un micro placé au centre, qui peut être dirigé tour à tour vers chacun des haut-parleurs. Vous devriez idéalement disposer de cinq moniteurs amplifiés identiques. Cela vous permet de gagner du temps lors de l’enregistrement audio et, comme vous pouvez voir les cinq haut-parleurs en même temps, vous pouvez plus facilement vous assurer qu’ils sont tous à la même distance des coins et des murs. Une fois tous les haut-parleurs correctement positionnés, installez votre micro au centre de la salle. Vérifiez que tous les composants sont correctement connectés à votre interface audio.
Dans Impulse Response Utility, choisissez « 5 channel» dans le menu local Configuration de la fenêtre New Project, puis cliquez sur OK.
Ce format requiert cinq haut-parleurs et cinq micros positionnés. Lorsque vous cliquez sur OK, vingt-cinq pistes audio s’affichent dans la section Inputs/Track, une pour chaque positionnement de haut-parleur depuis chaque positionnement de micro.
Orientez votre micro vers le haut-parleur à enregistrer (celui situé devant à gauche, par exemple).
Configurez les paramètres Monitor, Sweep et Audio Input pour la piste sélectionnée.
Activez la piste sélectionnée pour l’enregistrement, puis cliquez sur le bouton Sweep.
Impulse Response Utility vous invite à attribuer un nom au nouveau projet et à le sauvegarder sur votre disque dur après votre premier enregistrement.
Faites pivoter le micro vers la deuxième position Surround, activez la piste pour l’enregistrement, puis cliquez sur le bouton Sweep.
Une fois l’enregistrement terminé, le projet est automatiquement sauvegardé dans l’emplacement du disque que vous avez spécifié à l’étape 4.
Répétez cette procédure vingt-quatre fois de plus jusqu’à ce que vous ayez enregistré les vingt-cinq pistes audio nécessaires à la capture de toutes les combinaisons de positions de micro et de haut-parleur possibles pour votre configuration Surround à cinq canaux.
Enregistrement d’une réponse d’impulsion mono ou omni à cinq canaux
Bien souvent, vous pouvez vous contenter d’enregistrer une seule position de haut-parleur afin de créer une réponse d’impulsion mono ou omni. Les réponses d’impulsion mono et omni sont plus faciles et plus rapides à enregistrer et nécessitent moins de puissance de l’unité centrale lors de la lecture. Qui plus est, les projets mono et omni individuels ne requièrent qu’un seul haut-parleur. Cependant, pour des résultats optimaux, il est recommandé d’utiliser un haut-parleur omnidirectionnel afin de diffuser le son de manière uniforme dans la pièce.
Dans Impulse Response Utility, choisissez «Mono/Omni to 5 channel » dans le menu local Configuration de la fenêtre New Project, puis cliquez sur OK.
Orientez votre haut-parleur vers le plafond ou vers un mur situé derrière.
Dirigez votre micro vers la première position surround, par exemple vers l’avant gauche.
Enregistrez le balayage.
Répétez cette procédure pour toutes les autres positions de micro.
Enregistrement d’une réponse d’impulsion d’une enceinte de guitare
Vous n’êtes pas limité à la création de réponses d’impulsion de pièces et d’espaces. Vous pouvez créer une réponse d’impulsion à partir de tout appareil permettant de lire un balayage sinusoïdal à large bande et d’en enregistrer le résultat, telle qu’une enceinte de guitare. Si vous créez une réponse d’impulsion d’enceinte acoustique de guitare et que vous combinez ensuite un signal d’amplificateur de guitare direct avec cette réponse d’impulsion dans Space Designer (avec l’effet réglé à 100 %), le signal direct sonnera comme s’il était émis à travers l’enceinte.
Branchez la sortie de votre interface audio directement sur l’entrée d’un retour d’effets sur votre enceinte de guitare. S’il en est dépourvu, vous pouvez utiliser un boîtier de « ré-amplification », qui augmente l’impédance de la ou des sorties de ligne de votre interface audio au niveau requis par l’entrée de votre amplificateur de guitare ou un amplificateur de niveau de ligne en lieu et place de votre amplificateur de guitare pour amplifier le balayage sinusoïdal via l’enceinte acoustique de guitare.
Branchez la sortie de retour d’effets de votre ampli de guitare directement sur l’entrée de votre interface audio.
Dans Impulse Response Utility, choisissez la configuration Mono ou Stereo dans le menu local Configuration de la fenêtre New Project, puis cliquez sur OK.
Placez votre micro à environ 2,5 cm du centre de l’enceinte.
Si vous disposez d’une enceinte avec plusieurs haut-parleurs, essayez différents positionnements.
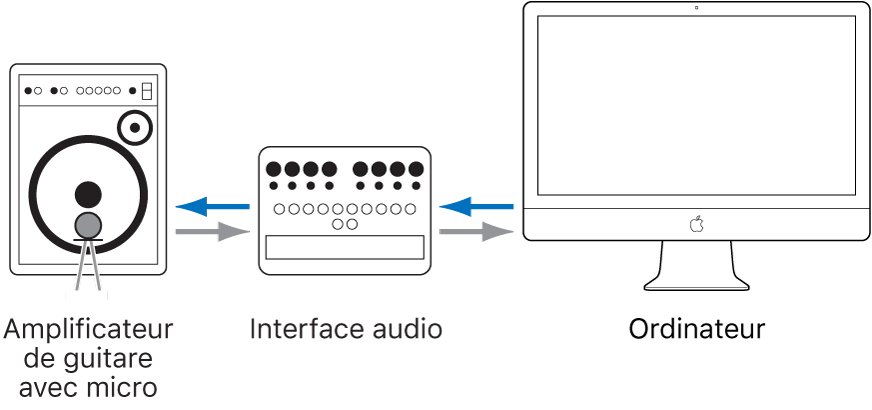
Enregistrez le balayage.
Enregistrement d’une réponse d’impulsion d’une unité d’effets matériels
Vous pouvez aussi créer une réponse d’impulsion à partir de tout appareil permettant de lire un balayage sinusoïdal à large bande et d’en enregistrer le résultat, tel que des égaliseurs à lampe ou des unités d’effets de réverbération. Imaginons que vous souhaitiez créer une réponse d’impulsion à partir de votre préamplificateur de micro à lampe favori pour pouvoir appliquer ses caractéristiques uniques à votre audio. Vous pourriez ainsi combiner un signal avec cette réponse d’impulsion dans Space Designer (avec l’effet réglé à 100 %) en vue d’ajouter les caractéristiques de votre préamplificateur de micro à ce signal.
Branchez la sortie de votre interface audio directement sur l’entrée d’une unité d’effets.
Branchez la sortie de votre unité d’effets directement sur l’entrée de votre interface audio.
Dans Impulse Response Utility, choisissez la configuration Mono ou Stereo dans le menu local Configuration de la fenêtre New Project, puis cliquez sur OK.
Enregistrez le balayage.
Remarque : soyez particulièrement attentif lors de la création de réponses d’impulsion à partir de périphériques d’effets matériels incluant des effets de modulation. Les modulations telles que le décalage de phase ou le chorus altèrent le balayage sinusoïdal et ne sont pas préservées après la déconvolution, générant ainsi des résultats incohérents, voire indésirables. Cela vaut également pour certaines unités de réverbération telles que les périphériques de réverbération matériels Lexicon classiques, dans lesquels les queues de réverbération sont modulées. Dans de telles situations, il est préférable d’utiliser la méthode des éléments transitoires et d’envoyer une impulsion enregistrée de pic ou de coup de feu via le périphérique d’effets matériel plutôt qu’un balayage sinusoïdal.
Télécharger le guide :
Guide d’utilisation d’Utilitaire de réponse d’impulsion Livres