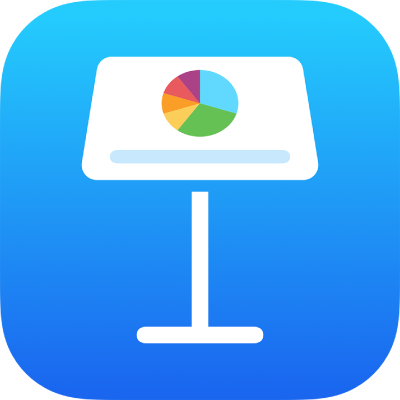
Lire une présentation via Internet dans Keynote sur iPad
Vous pouvez utiliser Keynote Live, FaceTime, WebEx, Zoom ou une autre app de visioconférence pour lire votre présentation sur Internet. De cette façon, les personnes auxquelles vous donnez accès peuvent la visionner simultanément, sur leurs propres appareils, où qu’elles se trouvent. En tant qu’intervenant, vous contrôlez le démarrage et l’arrêt de la présentation.
Présentation à distance via FaceTime ou une app de visioconférence
À tout moment durant un appel via FaceTime, Webex, Zoom ou une autre app de visioconférence, vous pouvez présenter votre diaporama Keynote aux personnes participant à l’appel.
Pendant un appel en visioconférence, effectuez l’une des opérations suivantes :
Dans FaceTime : Touchez l’écran pour afficher les commandes (si elles ne sont pas déjà affichées), touchez
 , touchez « Partager mon écran », puis ouvrez le diaporama dans Keynote.
, touchez « Partager mon écran », puis ouvrez le diaporama dans Keynote.Dans d’autres apps de visioconférence : Utilisez les commandes de l’app pour partager votre écran, puis ouvrez le diaporama dans Keynote. Pour en savoir plus, consultez la documentation fournie avec l’app de visioconférence que vous utilisez.
Pour lire la présentation, touchez la diapositive avec laquelle vous souhaitez commencer, puis touchez
 .
.
Pour avancer dans la présentation, effectuez l’une des opérations suivantes :
Pour aller à la diapositive suivante : Touchez la diapositive.
Pour passer à la diapositive ou à la composition précédente : Balayez vers la droite. Évitez de toucher le bord gauche de l’écran pendant que vous balayez, pour ne pas faire apparaître le navigateur de diapositives.
Pour passer à une autre diapositive : Touchez le côté gauche de l’écran pour afficher le navigateur de diapositives, puis touchez la diapositive désirée. Vous devrez peut-être balayer vers le haut ou vers le bas pour voir toutes les diapositives. Touchez la diapositive n’importe où pour masquer le navigateur de diapositives. Le navigateur de diapositives s’affiche uniquement sur votre appareil, même si celui-ci est connecté à un écran externe.
Pour arrêter de partager votre présentation Keynote, effectuez l’une des opérations suivantes :
Dans FaceTime Touchez l’écran pour afficher les commandes (si elles ne sont pas déjà affichées), puis touchez
 .
.
Dans d’autres apps de visioconférence : Utilisez les commandes de l’app pour arrêter de partager votre écran.
Présentation à distance avec Keynote Live
Vous pouvez inviter des personnes à regarder votre présentation Keynote Live en leur envoyant le lien Keynote Live via Mail, Messages, AirDrop ou un autre support en ligne (tel qu’un site de réseau social, un blog ou une conversation). Elles doivent utiliser un navigateur web pris en charge, mais elles n’ont pas besoin d’un compte iCloud.
Remarque : Keynote Live cessera d’être pris en charge au cours de l’année.
Touchez
 .
.Touchez Utiliser Keynote Live, puis touchez Continuer.
Un lien Keynote Live est créé pour votre présentation.
Pour inviter des personnes à regarder votre présentation Keynote Live, effectuez l’une des opérations suivantes :
Pour envoyer une invitation aux spectateurs avec Mail, Messages, AirDrop ou un service Internet : Touchez « Inviter des spectateurs », puis touchez la méthode que vous souhaitez utiliser. Saisissez les informations requises, puis envoyez ou publiez l’invitation.
Pour inviter des personnes se trouvant près de vous et connectées au même réseau Wi-Fi, vous pouvez utiliser AirDrop. Pour utiliser tout autre service, vous devez commencer par configurer le compte en question dans Réglages sur votre appareil.
Copier le lien et la partager d’une autre manière : Touchez « Plus d’options », touchez « Copier le lien », touchez l’endroit où vous voulez que le lien apparaisse, puis touchez Coller.
Astuce : pour voir le lien vers la présentation à tout moment, touchez
 , touchez Réglages Keynote Live, puis touchez Plus d’options.
, touchez Réglages Keynote Live, puis touchez Plus d’options.Pour ajouter un mot de passe Keynote Live afin que seuls les spectateurs disposant du lien et du mot de passe puissent regarder la présentation, touchez Plus d’options, touchez Ajouter un mot de passe, saisissez les informations requises, puis touchez OK.
Ce mot de passe n’est requis que pour regarder la présentation sur Keynote Live. Il est indépendant du mot de passe servant à protéger votre présentation.
Astuce : pour des raisons de sécurité, n’envoyez pas le mot de passe avec le lien Keynote Live.
Si vos spectateurs sont prêts, touchez Jouer. Sinon, touchez Lire plus tard.
Si vous touchez Lire plus tard, vous pouvez continuer à modifier votre présentation, inviter des spectateurs, et ajouter ou modifier le mot de passe Keynote Live. Une fois que vous êtes prêt à démarrer votre présentation, touchez
 .
.Important : si vous aviez déjà partagé cette présentation et autorisé d’autres personnes à la modifier, ces dernières peuvent continuer à apporter des modifications pendant que vous montrez la présentation dans Keynote Live. Cependant, les spectateurs Keynote Live ne verront pas les nouvelles modifications, sauf si vous arrêtez puis redémarrez la présentation (pincez vos doigts n’importe où sur l’écran, puis touchez
 ). Les autres participants ne peuvent pas utiliser Keynote Live pour montrer une présentation qui vous appartient.
). Les autres participants ne peuvent pas utiliser Keynote Live pour montrer une présentation qui vous appartient.
Lorsque vous utilisez Keynote Live pour diffuser une présentation, vous ne pouvez pas utiliser la fonctionnalité de surlignage pour dessiner sur les diapositives.
Remarque : lorsque vous montrez une présentation dans Keynote Live, les diapositives sont exportées vers iCloud en tant que fichiers temporaires. Pour garantir une lecture fluide, tous les fichiers sont chargés sur les appareils des spectateurs dès que vous lancez la présentation. Seuls les spectateurs disposant du lien Keynote Live (et du mot de passe si vous en avez défini un) peuvent accéder à ces fichiers.
Inviter plus de spectateurs à une présentation Keynote Live
Après avoir créé un lien Keynote Live vers votre présentation, vous pouvez inviter de nouveaux spectateurs à la regarder dès lors qu’elle n’est pas en cours de diffusion.
Touchez
 , puis touchez Réglages Keynote Live.
, puis touchez Réglages Keynote Live.Si la présentation est en cours, pincez d’abord n’importe où sur l’écran pour arrêter la lecture.
Touchez Inviter des spectateurs, puis effectuez l’une des opérations suivantes :
Pour envoyer une invitation aux spectateurs avec Mail, Messages, AirDrop ou un service Internet : Touchez le nom du service, saisissez les informations requises, puis envoyez ou publiez l’invitation. (Pour inviter des personnes se trouvant près de vous et connectées au même réseau Wi-Fi, vous pouvez utiliser AirDrop. Pour utiliser tout autre service, vous devez commencer par configurer le compte en question dans Réglages sur votre appareil.)
Pour partager la présentation d’une autre manière, copiez son lien : Touchez Plus d’options, touchez Copier le lien, touchez l’endroit où vous voulez que le lien apparaisse (un réseau social, un blogue ou une conversation), puis touchez Coller.
Touchez OK.
Si vous avez arrêté la présentation afin d’inviter de nouveaux spectateurs, celle-ci reprend là où vous vous étiez arrêté la prochaine fois que vous cliquez sur ![]() .
.
Ajouter ou modifier un mot de passe Keynote Live
Vous pouvez ajouter un mot de passe afin que seuls les spectateurs disposant du lien et du mot de passe puissent visionner la présentation tandis qu’elle est diffusée sur Keynote Live.
Remarque : le mot de passe Keynote Live n’est requis que pour regarder cette présentation sur Keynote Live. Il est différent d’un mot de passe qui permettrait d’ouvrir votre présentation.
Touchez
 , puis touchez Réglages Keynote Live.
, puis touchez Réglages Keynote Live.Si la présentation est en cours, pincez d’abord n’importe où sur l’écran pour arrêter la lecture.
Touchez Plus d’options, puis effectuez l’une des opérations suivantes :
Pour définir un mot de passe : Touchez Ajouter un mot de passe, puis saisissez les informations requises.
Pour modifier un mot de passe : Touchez Modifier le mot de passe, puis saisissez les informations requises.
Pour supprimer un mot de passe : Touchez Modifier le mot de passe, puis désactivez l’option Exiger un mot de passe.
Astuce : pour des raisons de sécurité, n’envoyez pas le mot de passe avec le lien Keynote Live.
Touchez OK.
N’oubliez pas d’envoyer le mot de passe à tous les invités.
Désactiver Keynote Live pour une présentation
Vous pouvez empêcher les spectateurs de voir une présentation sur Keynote Live en désactivant cette fonctionnalité pour la présentation.
Avec la présentation ouverte, touchez
 , puis touchez Réglages Keynote Live.
, puis touchez Réglages Keynote Live.Touchez Désactiver Keynote Live.
Vous pouvez également publier votre présentation sur un site web qui prend en charge les présentations Keynote intégrées (comme Medium ou WordPress), pour que les internautes puissent la parcourir dans un lecteur sur le site. Pour savoir comment générer un lien vers la présentation et définir des autorisations pour la consulter, consultez la rubrique Publier votre présentation dans un blog avec Keynote sur iPad.