Personnaliser les réglages Safari sur l’iPad
Dans l’app Safari ![]() , vous pouvez personnaliser la page de démarrage, changer la taille du texte des sites web et modifier l’affichage ainsi que les réglages de confidentialité. Connectez-vous à iCloud avec le même identifiant Apple sur plusieurs appareils pour maintenir vos onglets ouverts, vos signets, votre historique de navigation et votre liste de lecture à jour sur tous vos appareils Apple.
, vous pouvez personnaliser la page de démarrage, changer la taille du texte des sites web et modifier l’affichage ainsi que les réglages de confidentialité. Connectez-vous à iCloud avec le même identifiant Apple sur plusieurs appareils pour maintenir vos onglets ouverts, vos signets, votre historique de navigation et votre liste de lecture à jour sur tous vos appareils Apple.
Personnaliser la page de démarrage
Votre page de démarrage s’affiche à chaque ouverture d’un nouvel onglet. Vous pouvez personnaliser votre page de démarrage avec de nouvelles options et images d’arrière-plan.
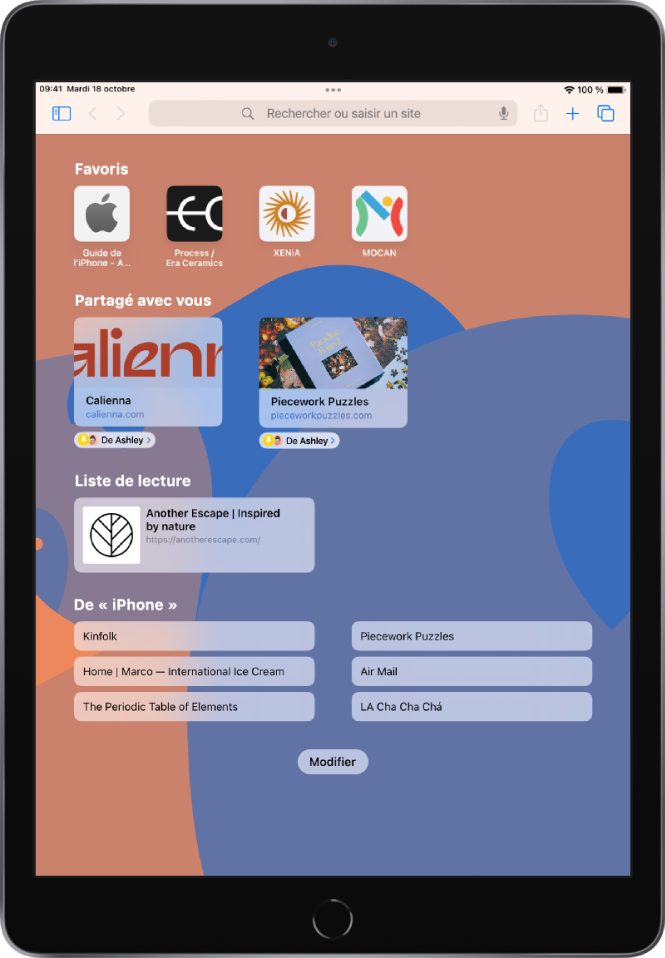
Pour ouvrir un nouvel onglet, touchez
 dans le coin supérieur droit de l’écran.
dans le coin supérieur droit de l’écran.Faites défiler la page jusqu’en bas, puis touchez Modifier.
Choisissez des options pour personnaliser votre page de démarrage.
Utiliser la page de démarrage sur tous les appareils : Permet de synchroniser vos réglages et préférences de votre page de démarrage sur tous les appareils Apple connectés avec le même identifiant Apple.
Favoris du groupe d’onglets : Visualisez et ouvrez rapidement les onglets que vous avez marqués comme favoris.
Onglets fermés récemment : Retournez aux onglets que vous avez précédemment fermés.
Favoris : Affichez les raccourcis vers vos sites web préférés avec signet. Consultez la rubrique Ajouter une page web aux favoris.
Suggestions Siri : Lors de vos recherches, autorisez l’affichage des sites web partagés dans Calendrier et dans d’autres apps.
Partagé avec vous : Consultez les liens partagés avec vous dans Messages. Consultez la rubrique Trouver les liens partagés.
Fréquemment consultés : Accédez directement aux sites web que vous consultez le plus.
Rapport de confidentialité : Sachez à tout moment le nombre de traqueurs et de sites web que Safari empêche de surveiller votre activité. Consultez la rubrique Consulter le rapport de confidentialité.
Liste de lecture : Affcihez les pages web qui figurent actuellement dans votre liste de lecture. Consultez la rubrique Ajouter la page web active à la liste de lecture.
Onglets iCloud : Affichez les onglets ouverts sur les autres appareils Apple sur lesquels vous êtes connecté avec le même identifiant Apple et sur lesquels Safari est activé dans les réglages ou les préférences iCloud. Consultez la rubrique Ouvrir et fermer des onglets dans Safari sur l’iPad.
Image d’arrière-plan : Choisissez l’image que vous souhaitez afficher en arrière-plan chaque fois que vous ouvrez une nouvelle page de démarrage.
Remarque : vos réglages de page de démarrage personnalisée sont mis à jour sur l’ensemble des appareils Apple sur lesquels vous activez l’option « Utiliser la page de démarrage sur tous les appareils » et sur lesquels vous êtes connecté avec le même identifiant Apple utilisant l’l’identification à deux facteurs.
Modifier la taille du texte
Touchez
 à gauche du champ de recherche.
à gauche du champ de recherche.Touchez le symbole A de grande taille pour augmenter la taille de la police ou le A de petite taille pour la réduire.
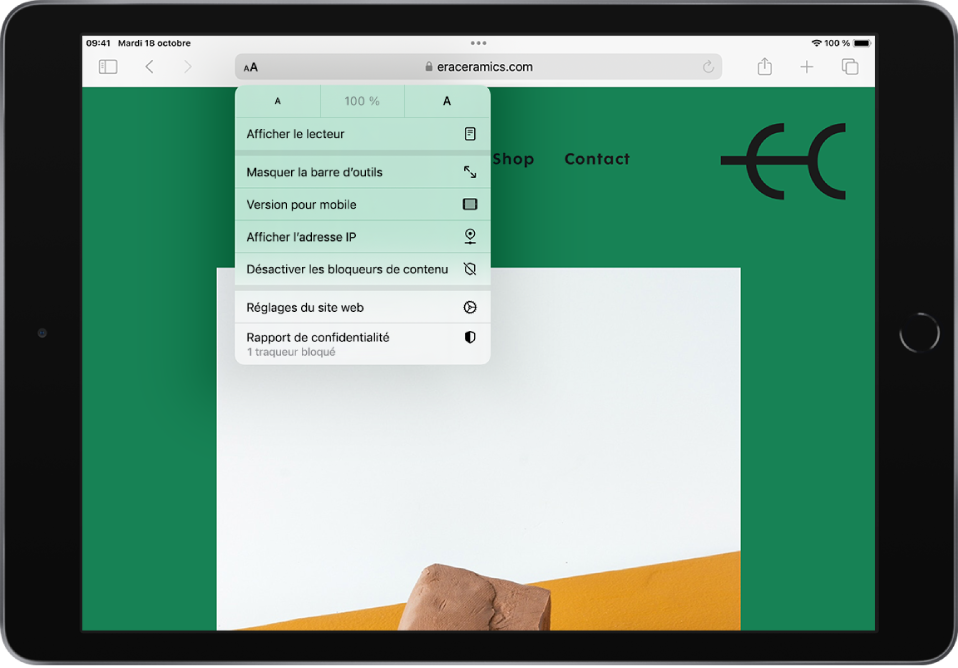
Modifier les commandes d’affichage et de confidentialité
Utilisez le bouton « Réglages de la page » pour activer le lecteur, masquer le champ de recherche, définir des commandes de confidentialité pour un site web, etc.
Touchez ![]() , puis effectuez l’une des opérations suivantes :
, puis effectuez l’une des opérations suivantes :
Pour voir une présentation épurée de la page web : Touchez « Afficher le lecteur » (si disponible).
Pour revenir à la présentation normale, touchez « Masquer le lecteur ».
Pour masquer le champ de recherche : Touchez « Masquer la barre d’outils » (touchez le haut de l’écran pour le retrouver).
Pour savoir à quoi ressemble la page web sur un ordinateur : Touchez « Version pour ordinateur » (si disponible).
Pour définir des commandes d’affichage et de confidentialité pour chaque visite de ce site web : Touchez « Réglages de site web ».
Pour voir d’autres commandes de confidentialité, consultez la rubrique Surfer sur le Web à l’aide de Safari sur l’iPad.
Modifier d’autres réglages Safari
Vous pouvez modifier d’autres réglages Safari dans l’app Réglages.
Depuis l’écran d’accueil ou la bibliothèque d’apps, accédez à Réglages ![]() > Safari, puis modifiez une ou plusieurs des options. Par exemple :
> Safari, puis modifiez une ou plusieurs des options. Par exemple :
Moteur de recherche : Choisissez le moteur de recherche à utiliser lorsque vous saisissez des termes dans le champ de recherche.
Confidentialité et sécurité : Choisissez les fonctionnalités de sécurité par défaut sur l’ensemble des sites web.
Téléchargements : Choisissez où enregistrer vos téléchargements de Safari.
Suggestions Safari : Choisissez si vous voulez autoriser Siri à suggérer des sites web lors de vos recherches.
Vous pouvez également ajuster les réglages de Safari dans les réglages Accessibilité. Accédez à Réglages > Accessibilité > Réglages selon les apps. Touchez « Ajouter une app », choisissez Safari, puis touchez Safari pour ajuster les réglages.
Utiliser des raccourcis clavier
Vous pouvez explorer Safari à l’aide de raccourcis clavier si vous disposez d’un clavier externe Apple connecté à votre iPad.
Pour afficher les raccourcis clavier disponibles, connectez votre clavier, puis maintenez la touche Commande enfoncée.