
Importer des données multimédias de votre Mac dans iMovie
Vous pouvez importer des données multimédias (vidéos, photos et audio) à partir de votre Mac ou d’un périphérique de stockage connecté.
Importer des données multimédias en les faisant glisser depuis le Finder
Dans le Finder sur votre Mac, sélectionnez un fichier, cliquez en maintenant la touche Commande enfoncée pour sélectionner plusieurs fichiers ou sélectionnez un dossier de fichiers.
Dans l’app iMovie
 sur votre Mac, faites glisser la sélection sur un événement dans la liste Bibliothèques.
sur votre Mac, faites glisser la sélection sur un événement dans la liste Bibliothèques.Le ou les plans apparaissent dans l’événement.
Importer des données multimédias à l’aide de la fenêtre d’importation
Si le fichier multimédia à importer se trouve sur un périphérique de stockage externe, connectez-le à votre Mac et allumez-le.
Dans l’app iMovie
 sur votre Mac, ouvrez la fenêtre d’importation en cliquant sur le bouton Importer dans la barre d’outils.
sur votre Mac, ouvrez la fenêtre d’importation en cliquant sur le bouton Importer dans la barre d’outils.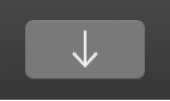
Si vous ne voyez pas de bouton Importer, cliquez sur le bouton Données dans la barre d’outils, puis cliquez sur le bouton Importer.
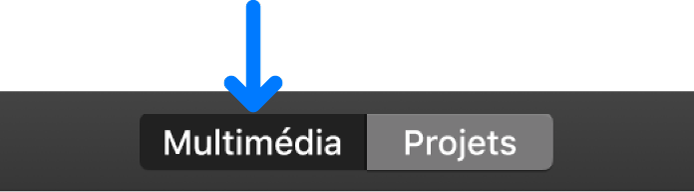
Si Transfert d’images, Photos ou une autre app photo s’affiche, fermez la fenêtre.
Dans la section Appareils de la barre latérale de la fenêtre d’importation, sélectionnez l’appareil à partir duquel importer des données.
Le contenu de l’appareil apparaît dans une liste en bas de la fenêtre d’importation. Vous pouvez sélectionner individuellement des plans dans la présentation liste. Un aperçu du plan sélectionné s’affiche en haut de la fenêtre d’importation.
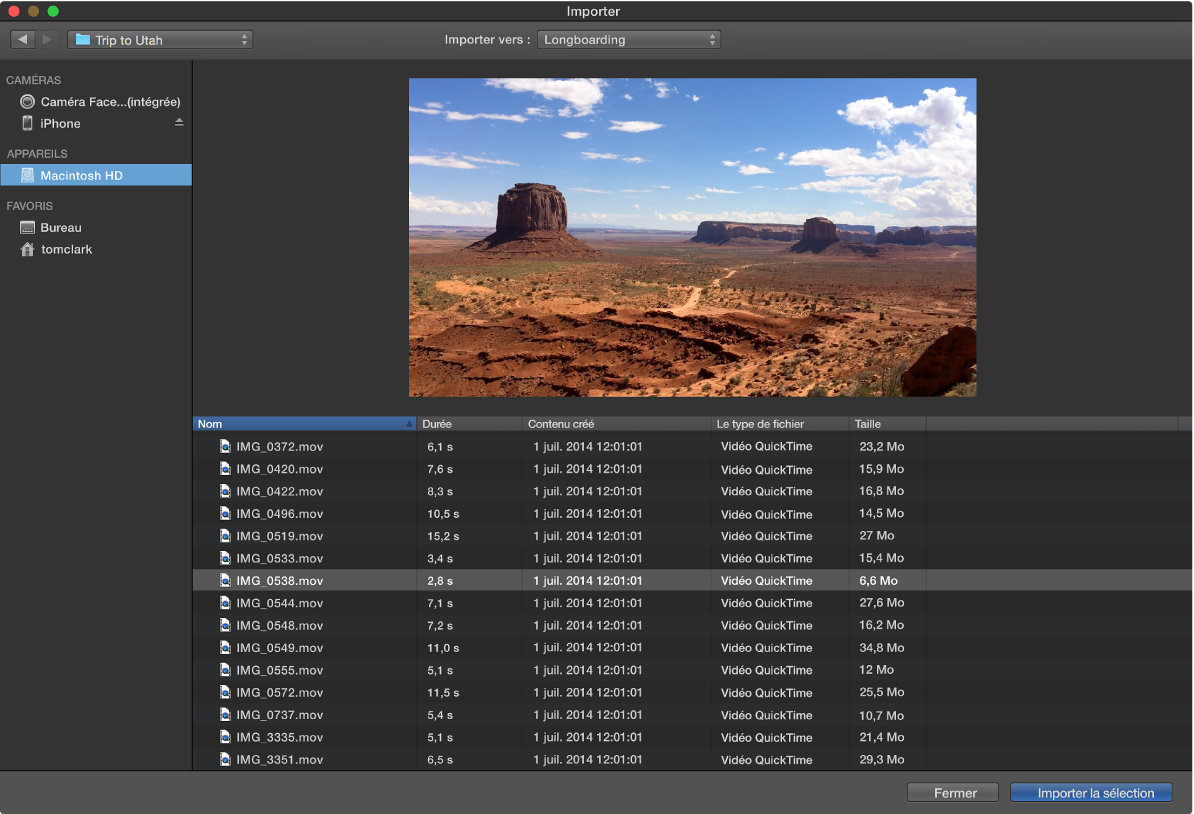
Effectuez l’une des opérations suivantes :
Pour classer les plans dans la présentation liste en fonction de données comme la durée, la date de création, la taille, etc. : Cliquez sur les en-têtes de colonnes en haut de la présentation liste.
Pour ajouter un dossier des données multimédias fréquemment utilisées dans la section Favoris : Faites glisser un dossier de la liste à droite vers Favoris dans la barre latérale.
Pour supprimer un dossier des favoris : Cliquez sur le dossier tout en maintenant la touche Contrôle enfoncée et choisissez Supprimer de la barre latérale dans le menu contextuel.
Pour prévisualiser une vidéo, déplacez le pointeur sur l’aperçu en haut de la fenêtre d’importation, puis cliquez sur le bouton Lecture
 .
.Vous pouvez également cliquer sur le bouton Suivant ou Précédent pour accéder au plan suivant ou précédent, ou cliquer sur le bouton Suivant ou Précédent et le maintenir enfoncé pour rembobiner ou avancer rapidement.
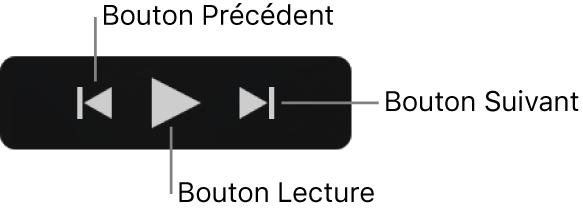
Pour spécifier l’endroit où stocker les données multimédias importées, effectuez l’une des opérations suivantes :
Pour choisir un événement existant : Cliquez sur le menu local « Importer vers », en haut de la fenêtre d’importation et choisissez l’événement.
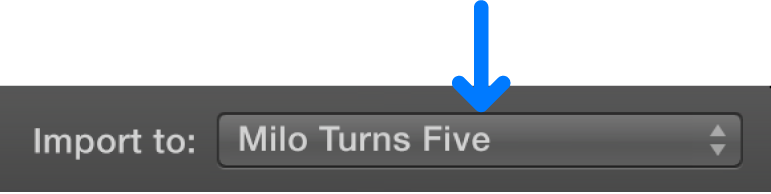
Pour créer un nouvel événement : Cliquez sur le menu local « Importer vers », choisissez Nouvel événement, saisissez un nom pour le nouvel événement et cliquez sur OK.
Pour en savoir plus sur les événements, consultez la rubrique Organiser les données multimédias et événements dans iMovie sur Mac.
Procédez de l’une des manières suivantes :
Pour importer tous les plans : Cliquez sur Tout importer.
Pour importer une sélection de plans : Cliquez sur chaque plan à importer tout en maintenant la touche Commande enfoncée puis cliquez sur Importer la sélection (le bouton Importer change de nom).
La fenêtre d’importation se ferme et vos plans apparaissent dans l’événement. Selon la durée de chaque plan et le nombre de plans importés, un indicateur de progression peut s’afficher en haut à droite de la fenêtre pendant l’importation.
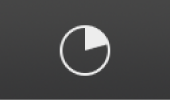
Vous pouvez continuer de travailler dans iMovie pendant l’importation.
Astuce : si vous possédez des archives de caméras créées avec des versions antérieures d’iMovie, importez-les en utilisant cette méthode.