Cadrage et recadrage de plans dans Final Cut Pro pour iPad
Vous pouvez utiliser des commandes de transformation pour cadrer ou recadrer des plans, appliquer l’effet Ken Burns ou convertir automatiquement des plans aux proportions de la timeline tout en conservant le sujet en mouvement au premier plan dans l’image.
Cadrage des bords de l’image vidéo
Utilisez les commandes de cadrage pour élaguer les bords de l’image vidéo et la doter ainsi d’une apparence de « fenêtre ». Par exemple, vous pouvez placer un plan au-dessus du scénario principal dans la timeline, puis cadrer et repositionner ce plan afin qu’il « flotte » dans le visualiseur sur le plan pleine taille en arrière-plan.
Ouvrez un projet dans Final Cut Pro pour iPad.
Dans la timeline, touchez le plan à cadrer, puis faites glisser la tête de lecture sur ce plan (pour voir son image dans le visualiseur).
Touchez Inspecter dans le coin inférieur gauche de l’écran, puis touchez
 en haut de l’inspecteur.
en haut de l’inspecteur.Dans l’inspecteur, touchez « Outils de cadrage » (vous devez éventuellement faire défiler vers le bas), puis effectuez l’une des opérations suivantes :
Dans le visualiseur : faites glisser une poignée de coin pour élaguer deux côtés à la fois, ou faites glisser une poignée latérale pour n’élaguer que ce côté.
Dans l’inspecteur : touchez l'un des champs numériques dans l’onglet Cadrer, puis utilisez le pavé numérique pour définir une nouvelle position de bord. Répétez cette étape avec d’autres bords.
Remarque : pour restaurer l’image à sa taille originale, touchez Réinitialiser en haut de l’inspecteur. Pour désactiver temporairement les réglages de cadrage, touchez Désactiver.
Pour forcer l’image cadrée à remplir l’image entière, activez Remplir.
Une fois terminé, touchez deux fois n’importe où dans le visualiseur, ou touchez
 en haut de l’inspecteur.
en haut de l’inspecteur.
Redimensionnement automatique d’un plan pour l’adapter à l’image vidéo
Si un plan dans votre projet ne possède pas les mêmes proportions que votre timeline (par exemple, métrage iPhone enregistré verticalement), utilisez les commandes « Redimensionner automatiquement » pour adapter le plan à la taille d’image vidéo.
Remarque : l’option « Redimensionner automatiquement » est par défaut activée, mais vous pouvez choisir comment un plan non standard est redimensionné pour l’adapter à l’image vidéo.
Ouvrez un projet dans Final Cut Pro pour iPad.
Dans la timeline, touchez le plan à adapter, puis faites glisser la tête de lecture sur ce plan (pour voir son image dans le visualiseur).
Touchez Inspecter dans le coin inférieur gauche de l’écran, puis touchez
 en haut de l’inspecteur.
en haut de l’inspecteur.Dans l’inspecteur, vérifiez que « Redimensionner automatiquement » est activé, puis effectuez l’une des opérations suivantes :
Adapter l’image entière du plan dans l’image : touchez Ajuster (réglage par défaut). L’image est réduite pour s’adapter à l’image, des barres noires remplissant le reste.
Remplir l'image en faisant un zoom avant dans le plan : touchez Ajuster. L'image est agrandie et cadrée pour remplir l’image (en coupant des parties de l’image originale).
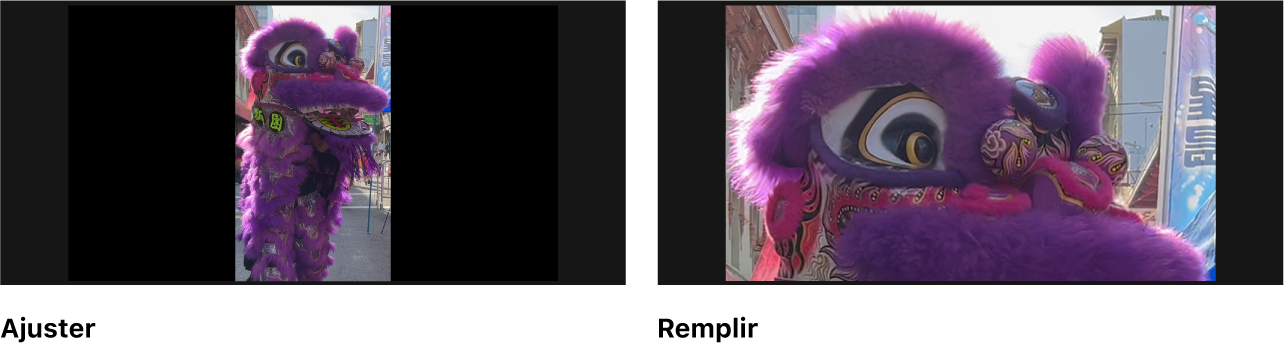
Vous pouvez utiliser l’effet « Cadrage automatique » pour analyser un plan et conserver automatiquement le cadrage sur un sujet au premier plan, comme un visage ou une autre zone d’intérêt. Consultez la section Recadrage automatique d’un plan pour suivre un sujet au premier plan ci-dessous.
Recadrage automatique d’un plan pour suivre un sujet au premier plan
Utilisez l’effet « Cadrage automatique » pour recadrer automatiquement un plan dont les proportions diffèrent de celles de la timeline. L’effet « Cadrage automatique » analyse le contenu d’un plan sélectionné et ajuste de façon dynamique le cadrage pour conserver les zones d’intérêt (comme des visages) dans l’image même lorsque le sujet est en mouvement.
Ouvrez un projet dans Final Cut Pro pour iPad.
Dans la timeline, touchez le plan à recadrer, puis faites glisser la tête de lecture sur ce plan (pour voir son image dans le visualiseur).
Touchez Inspecter dans le coin inférieur gauche de l’écran, puis touchez
 en haut de l’inspecteur.
en haut de l’inspecteur.Dans l’inspecteur, touchez « Outils de cadrage » (vous devez éventuellement faire défiler vers le bas), touchez « Cadrage automatique », puis touchez « Démarrer le scan ».
Au terme de l’analyse, le nouveau cadrage s’affiche dans le visualiseur sous forme de superposition rectangulaire. Quand vous lisez le plan, le visualiseur montre le nouveau cadrage dans les proportions de la timeline, en faisant un suivi intelligent du point d’intérêt au premier plan afin de le conserver dans l’image.
Remarque : pour annuler le recadrage, touchez Réinitialiser en haut de l’inspecteur. Pour désactiver temporairement les réglages de recadrage, touchez Désactiver.
Lorsque vous avez terminé, touchez
 en haut de l’inspecteur.
en haut de l’inspecteur.
L’analyse « Cadrage automatique » ajoute des images clés au plan pour animer le mouvement de l’image vidéo. Vous pouvez modifier les images clés si besoin est (consultez Peaufinage du recadrage automatique avec une animation d’images clés ci-dessous).
Peaufinage du recadrage automatique avec une animation d’images clés
Après avoir appliqué l’effet « Cadrage automatique », vous pouvez peaufiner manuellement les résultats en ajoutant des images clés.
Dans un projet dans Final Cut Pro pour iPad, appliquez l’effet « Cadrage automatique ».
Dans la timeline, touchez le plan que vous avez recadré, puis faites glisser la tête de lecture sur ce plan (pour voir son image dans le visualiseur).
Touchez Inspecter dans le coin inférieur gauche de l’écran, puis touchez
 en haut de l’inspecteur.
en haut de l’inspecteur.Dans l’inspecteur, touchez « Outils de cadrage » (vous devez éventuellement faire défiler vers le bas), puis touchez « Cadrage automatique ».
Une superposition rectangulaire s’affiche dans le visualiseur et montre le nouveau cadrage.
Touchez Animer sous la timeline pour ouvrir l’éditeur d’images clés, touchez
 au-dessus de la barre grise avec la ligne en pointillés, touchez « Cadrage automatique », puis touchez Tout.
au-dessus de la barre grise avec la ligne en pointillés, touchez « Cadrage automatique », puis touchez Tout. Les images clés appliquées par l’effet « Cadrage automatique » apparaissent sous forme de losanges le long de la ligne en pointillés.
Faites glisser la tête de lecture vers la section du plan que vous voulez ajuster, puis faites glisser la superposition rectangulaire vers une nouvelle position dans le visualiseur.
Une nouvelle image clé est ajoutée dans l’éditeur d’images clés. Quand vous lisez le plan, Final Cut Pro crée une interpolation des valeurs de position entre la nouvelle image clé et la précédente, ce qui crée un ajustement de recadrage dans le visualiseur. Vous pouvez répéter cette étape autant de fois que nécessaire pour ajouter d’autres images clés.
Lorsque vous avez terminé, touchez
 en haut de l’inspecteur.
en haut de l’inspecteur.
Vous pouvez également changer la synchronisation des images clés à l’aide de la molette pour les déplacer légèrement vers une nouvelle position le long de la ligne en pointillés dans l’éditeur d’images clés. Consultez Animation d’effets à l’aide d’images clés.
Ajout de l’effet de panoramique et zoom Ken Burns
Utilisez l’effet Ken Burns pour créer un mouvement de panoramique et de zoom dans un plan ou une image fixe. L’effet correspond en fait à un effet de cadrage animé qui se déplace entre deux réglages de cadrage, l’un au début du plan et l’autre à la fin.
Ouvrez un projet dans Final Cut Pro pour iPad.
Dans la timeline, touchez le plan auquel vous voulez appliquer l’effet, puis faites glisser la tête de lecture sur ce plan (pour voir son image dans le visualiseur).
Touchez Inspecter dans le coin inférieur gauche de l’écran, puis touchez
 en haut de l’inspecteur.
en haut de l’inspecteur.Dans l’inspecteur, touchez « Outils de cadrage » (vous devez éventuellement faire défiler vers le bas), puis touchez « Ken Burns ».
Deux superpositions rectangulaires apparaissent alors dans le visualiseur : Le rectangle avec des coins verts définit le cadrage au début du plan, celui avec les coins rouges le cadrage à la fin du plan.
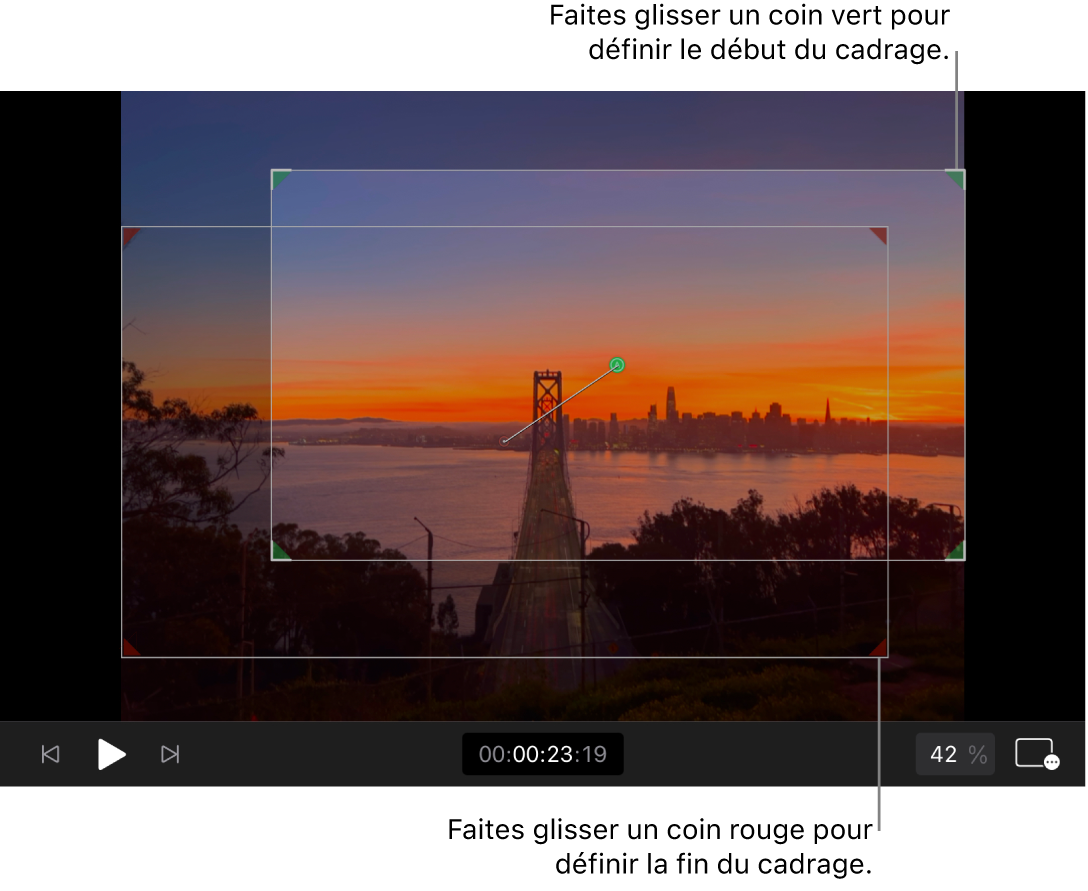
Pour régler le cadrage au début du plan, faites glisser les poignées des coins verts afin de définir le niveau de zoom, et glissez à l’intérieur du rectangle pour définir la position du panoramique.
Pour régler le cadrage à la fin du plan, faites glisser les poignées des coins rouges afin de définir le niveau de zoom, et glissez à l’intérieur du rectangle pour définir la position du panoramique.
Une trajectoire d’animation avec un A vert d’un côté et un B rouge de l’autre côté indique la direction de l’animation de cadrage. La modification d’un rectangle entraîne celle de la trajectoire d’animation.
Remarque : pour annuler l’effet Ken Burns, touchez Réinitialiser en haut de l’inspecteur. Pour désactiver temporairement l’effet, touchez Désactiver en haut de l’inspecteur.
Lorsque vous avez terminé, touchez
 en haut de l’inspecteur.
en haut de l’inspecteur.
Quand vous lisez le plan dans le visualiseur, l’image fait l’objet d’un panoramique et d’un zoom du cadrage défini dans le rectangle avec les coins verts vers le cadrage défini dans le rectangle avec les coins rouges. (Les superpositions rectangulaires ne sont pas visibles au cours de la lecture.)
Astuce : pour une qualité de lecture optimale, réalisez le rendu du plan après l’avoir cadré ou recadré.