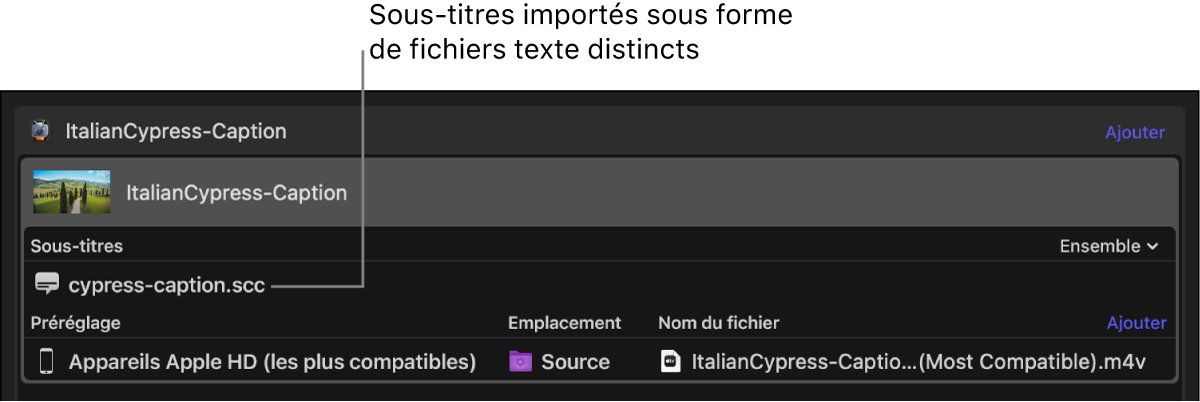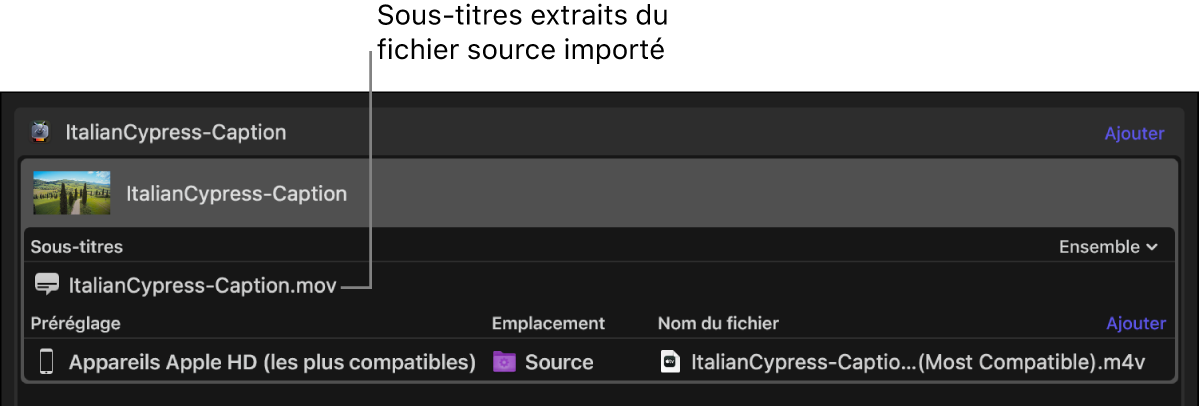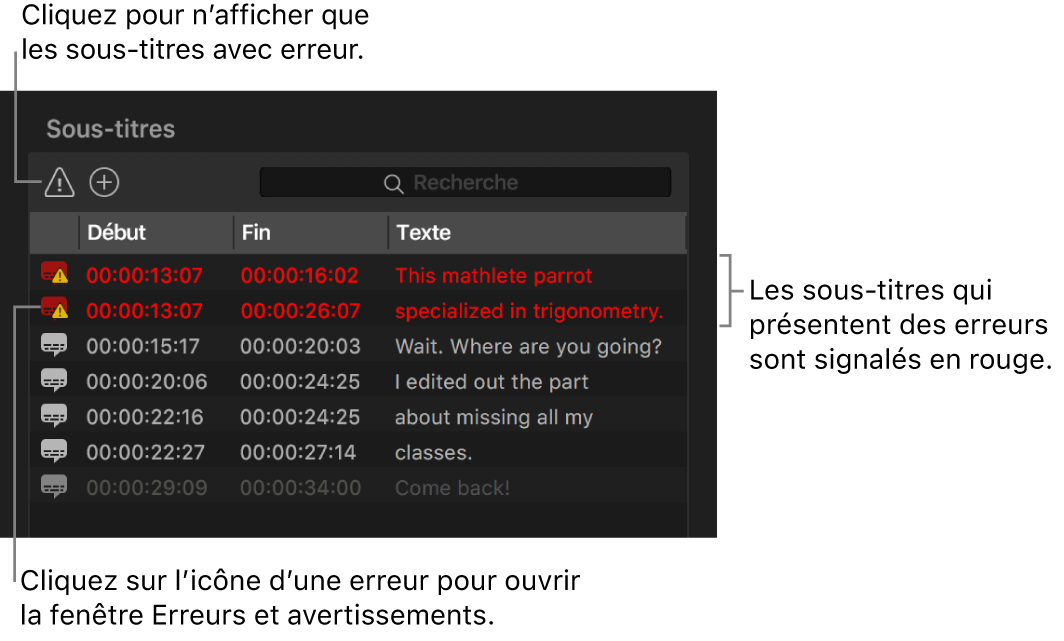Importer et prévisualiser des sous-titres dans Compressor
Dans une tâche de transcodage standard de Compressor, vous avez la possibilité d’ajouter un seul ensemble de sous-titres codés CEA-608, de sous-titrage iTT ou de sous-titrage SRT, en ajoutant un fichier .scc, .itt ou .srt à une tâche. Si un fichier vidéo source contient déjà des sous-titres codés CEA-608 intégrés au moment où vous ajoutez le fichier source à un lot, Compressor extrait alors automatiquement les données .scc.
Remarque : dans un paquet iTunes Store, il vous est possible d’ajouter plusieurs ensembles de sous-titres codés CEA-608 et de sous-titrages iTT (dans plusieurs langues, par exemple). Pour en savoir plus sur l’ajout de sous-titres codés et de sous-titrages à un paquet iTunes Store packages, consultez la section Construire des paquets iTunes Store dans Compressor.
Télécharger ce guide : PDF