
Importer des morceaux d’autres apps dans Clips
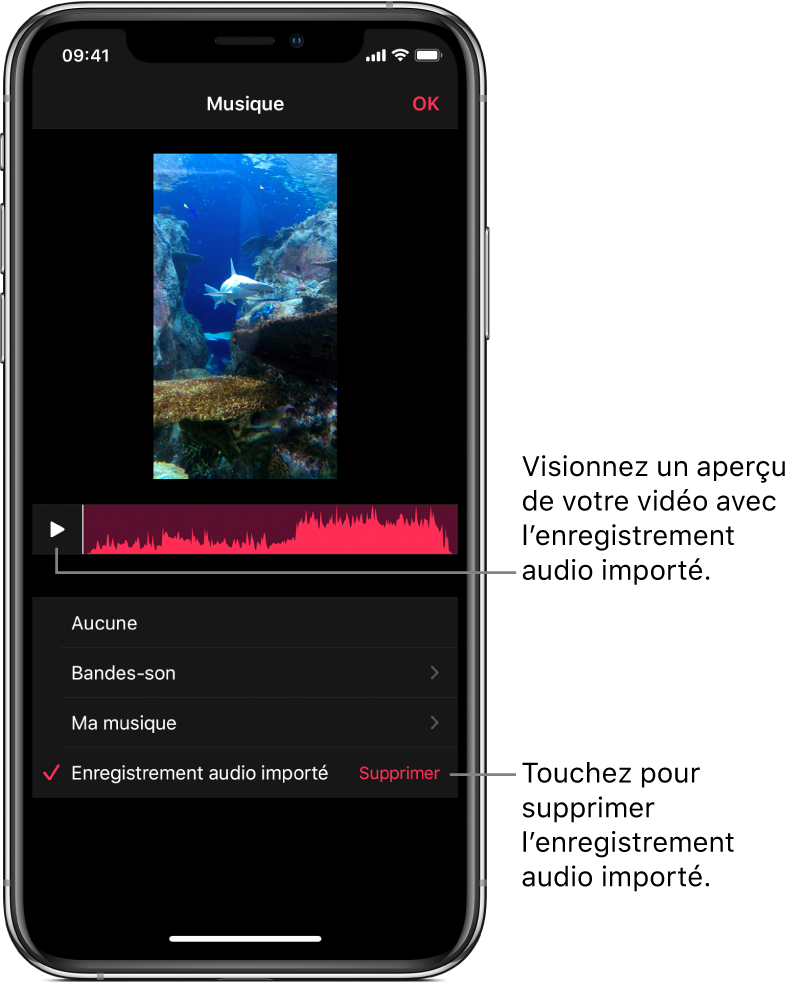
Vous pouvez importer de la musique dans l’app Clips directement depuis GarageBand pour iOS ou iPadOS, ou depuis une autre app audio. Vous pouvez également utiliser AirDrop pour importer des morceaux depuis votre Mac. La musique importée est automatiquement ajustée pour correspondre à la durée de votre vidéo. Clips prend en charge les formats audio suivants : M4A, AIFF, AIF, WAV et WAVE.
Remarque : pour un résultat optimal, choisissez un format audio sans compression ou sans perte si possible.
Importer un morceau depuis GarageBand pour iOS ou iPadOS
Dans le navigateur « Mes morceaux » de GarageBand, touchez le bouton Sélectionner, puis touchez le morceau que vous voulez envoyer à Clips.
Touchez
 , puis touchez Morceau.
, puis touchez Morceau.Si vous utilisez un iPad, touchez Partager, puis Morceau.
Vous pouvez ajouter l’artiste, le compositeur et des informations relatives au titre. Vous pouvez également choisir la qualité audio et une image pour le fichier audio.
Touchez Partager, puis touchez l’icône de Clips
 .
.L’app Clips s’ouvre et affiche une liste de vidéos.
Dans Clips, touchez la vidéo à laquelle vous voulez ajouter le morceau.
Si la vidéo dans Clips ne contient pas d’enregistrement audio importé, le morceau est ajouté à la vidéo. Si la vidéo contient déjà un enregistrement audio importé, vous avez le choix de le remplacer. Pour remplacer l’enregistrement audio importé, touchez Remplacer.
Important : le remplacement d’un enregistrement audio importé est irréversible.
Touchez OK.
Importer un morceau d’une autre app
Sur votre iPhone ou iPad, ouvrez l’app contenant l’audio que vous voulez envoyer à Clips.
Accédez au fichier audio que vous voulez envoyer, touchez
 , puis touchez l’icône de Clips
, puis touchez l’icône de Clips  .
.L’app Clips s’ouvre et affiche une liste de vidéos.
Dans Clips, touchez la vidéo à laquelle vous voulez ajouter le morceau.
Si la vidéo dans Clips ne contient pas d’enregistrement audio importé, le morceau est ajouté à la vidéo. Si la vidéo contient déjà un enregistrement audio importé, vous avez le choix de le remplacer. Pour remplacer l’enregistrement audio importé, touchez Remplacer.
Important : le remplacement d’un enregistrement audio importé est irréversible.
Touchez OK.
Importer un morceau à partir d’un Mac avec AirDrop
Sur votre Mac, ouvrez l’app contenant l’audio que vous voulez envoyer à Clips.
Choisissez Partager > AirDrop.
Vous pouvez être amené à nommer le fichier ou choisir des options.
Cliquez sur Partager, puis cliquez sur l’appareil vers lequel vous voulez envoyer le contenu audio.
Sur votre iPhone ou iPad, touchez Clips.
L’app Clips s’ouvre et affiche une liste de vidéos.
Dans Clips, touchez la vidéo à laquelle vous voulez ajouter le morceau.
Si la vidéo dans Clips ne contient pas d’enregistrement audio importé, le morceau est ajouté à la vidéo. Si la vidéo contient déjà un enregistrement audio importé, vous avez le choix de le remplacer. Pour remplacer l’enregistrement audio importé, touchez Remplacer.
Important : le remplacement d’un enregistrement audio importé est irréversible.
Touchez OK.
Supprimer un enregistrement audio importé
Tandis qu’une vidéo est ouverte dans l’app Clips
 , touchez
, touchez  en haut à droite.
en haut à droite.Si vous ne voyez pas
 , touchez
, touchez  , touchez OK ou Annuler.
, touchez OK ou Annuler.L’enregistrement audio importé dans Clips à partir de GarageBand, d’une autre app ou par l’intermédiaire d’AirDrop apparaît dans la liste comme « Enregistrement audio importé ».
Touchez Supprimer à droite de l’option « Enregistrement audio importé », puis touchez Supprimer pour confirmer.