Guide de l’utilisateur de Keynote pour iPad
- Bienvenue
-
- Présentation de Keynote
- Présentation des images, des graphiques et des autres objets
- Créer votre première présentation
- Ouvrir une présentation
- Enregistrer une présentation et lui attribuer un nom
- Rechercher une présentation
- Imprimer une présentation
- Copier du texte et des objets entre des applications
- Gestes tactiles de base
- Utiliser l’Apple Pencil avec Keynote
- Créer une présentation à l’aide de VoiceOver
-
- Ajouter ou supprimer des diapositives
- Modifier la taille de la diapositive
- Modifier l’arrière-plan d’une diapositive
- Ajouter une bordure autour d’une diapositive
- Afficher ou masquer les paramètres fictifs de texte
- Afficher ou masquer les numéros des diapositives
- Appliquer un modèle de diapositive
- Ajouter et modifier des modèles de diapositive
- Modifier un thème
-
- Faire une présentation sur votre iPad
- Présenter sur un écran séparé
- Effectuer une présentation sur un iPad via Internet
- Utiliser une télécommande
- Lecture automatique ou interactive des présentations
- Ajouter et afficher des notes d’intervenant
- Tester une présentation sur votre appareil
- Lire l’enregistrement d’une présentation
-
- Envoyer une présentation
- Présentation de la fonctionnalité de collaboration
- Inviter d’autres personnes à collaborer
- Collaborer sur une présentation partagée
- Modifier les réglages d’une présentation partagée
- Arrêter de partager une présentation
- Dossiers partagés et collaboration
- Utiliser Box pour collaborer
- Créer un GIF animé
- Publier votre présentation dans un blog
- Copyright

Modifier une image dans Keynote sur iPad
Après avoir ajouté une photo ou un graphique à votre présentation, vous pouvez la recadrer et supprimer des parties que vous ne voulez pas.
Masquer (recadrer) une photo
Vous pouvez masquer les parties non désirées d’une image sans modifier le fichier image.
Touchez deux fois l’image.
Les commandes de masque s’affichent. Le masque par défaut est de la même taille que votre image.
Utilisez les commandes pour cadrer seulement la partie de l’image voulue.
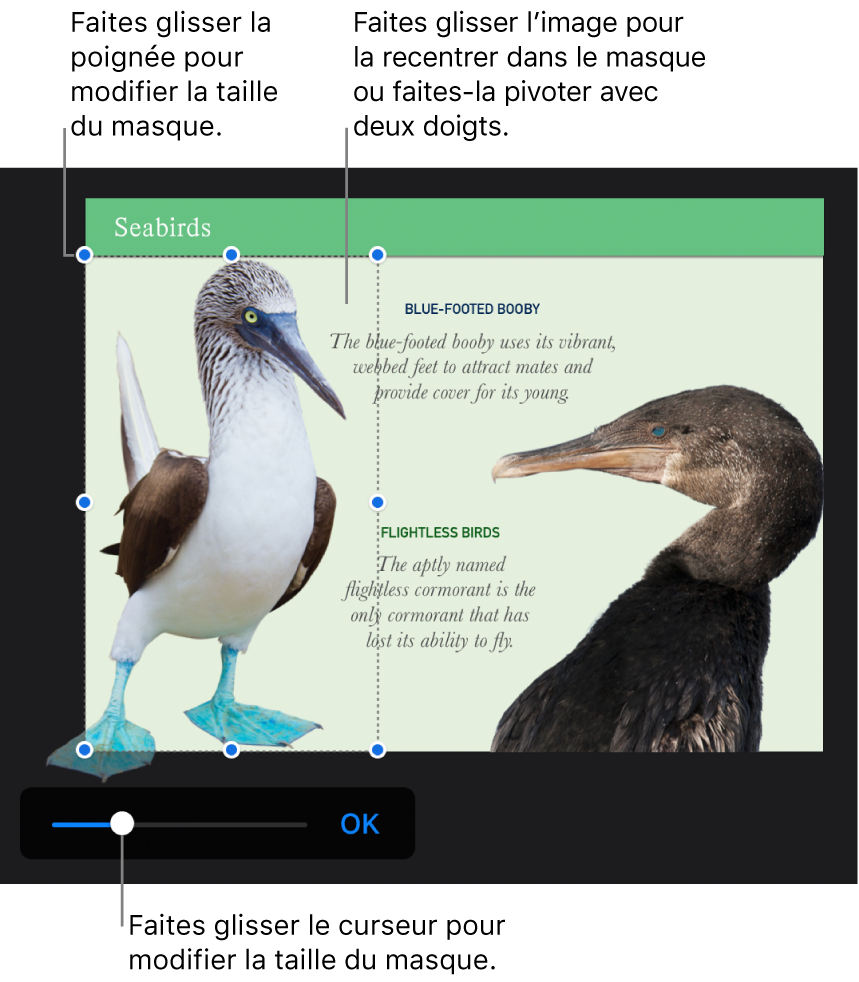
Touchez OK lorsque vous avez fini.
Touchez l’image deux fois à tout moment pour ajuster à nouveau son masque.
Supprimer l’arrière-plan et d’autres éléments d’une photo
Utilisez l’outil Alpha instantané pour rendre des parties d’une image transparentes. Cette fonctionnalité est utile pour supprimer d’une image un arrière-plan ou une couleur indésirables.
Touchez l’image pour la sélectionner, puis touchez
 .
.Touchez Image, puis Alpha instantané.
Faites glisser votre doigt sur la couleur à faire disparaître.
À mesure que vous faites glisser le pointeur, la sélection s’agrandit pour englober les zones de la même couleur. Répétez cette opération à plusieurs reprises pour supprimer plusieurs couleurs.
Touchez OK, ou touchez Réinitialiser pour annuler toutes vos modifications et rétablir l’état d’origine de l’image.
Pour travailler avec plusieurs images simultanément, touchez une image et maintenez votre doigt dessus, puis, avec un autre doigt, touchez les autres images.