Retrouver vos fonctionnalités GarageBand préférées dans Logic Pro pour iPad
Logic Pro pour iPad inclut toutes vos fonctionnalités GarageBand pour iOS préférées, comme une gigantesque bibliothèque de sons, des instruments logiciels que vous pouvez jouer à l’écran, des outils pour la création de rythmes, des modules pour façonner les sons, et bien plus encore.
Trouver des sons dans le navigateur de son
Comme GarageBand, Logic Pro pour iPad inclut de nombreux contenus, comme des patchs pour les instruments logiciels installés d’origine, des boucles rythmiques et mélodiques, des préréglages de modules, et plus encore. Vous pouvez rechercher et écouter ces contenus dans le navigateur de son.
Lorsqu’un projet est ouvert, touchez le .
Touchez le type de contenu que vous souhaitez parcourir, comme Instrument Patches (Patchs d’instruments) pour les patchs d’instruments logiciels, Boucles pour les boucles Apple Loops ou Audio Patches (Patchs audio) pour des contenus comme les préréglages d’ampli de guitare.
Pour rechercher du contenu, touchez un filtre. Par exemple, si vous recherchez des sons de clavier comme des pianos et des orgues, touchez le bouton de filtre Clavier. Vous pouvez toucher d’autres filtres afin d’affiner davantage votre recherche.
Pour écouter un son, touchez l’icône située à côté d’un patch ou d’un son dans la liste.
Pour lancer une nouvelle recherche, touchez Clear All (Tout effacer), puis touchez d’autres filtres. Vous pouvez également toucher le pour revenir au niveau supérieur du navigateur de son, où vous pouvez choisir une autre catégorie à parcourir.
Créer des pistes
Vous pouvez créer des pistes dans l’en-tête de piste ou à partir du navigateur de son :
Touchez le au-dessus des en-têtes de pistes, puis touchez Audio pour créer une piste audio, ou touchez MIDI, Drummer ou Motif pour créer une piste d’instrument logiciel avec ce type de région par défaut. Pour obtenir des réglages de piste plus détaillés, touchez le associé au type de piste que vous souhaitez créer.
Faites glisser un patch ou un son du navigateur de son vers la zone vide sous les en-têtes de piste.
Faites glisser une boucle Apple Loop ou un échantillon du navigateur de son vers la zone de pistes ou une cellule de la vue Grille pour créer une piste avec une nouvelle région.
Jouer des instruments logiciels
Dans Logic Pro pour iPad, vous utilisez des surfaces de lecture pour jouer des instruments logiciels, tout comme vous utilisez Instruments Touch dans GarageBand.
Sélectionnez une piste d’instrument logiciel dans l’en-tête de piste.
Touchez le . Une surface de lecture adaptée au type de piste que vous avez sélectionné s’affiche. Par exemple, si vous avez sélectionné une piste de clavier, la surface de lecture Clavier apparaît. Si vous avez sélectionné une piste de batterie, la surface de lecture Pads de batterie apparaît.
Si vous souhaitez utiliser une surface de lecture autre que la surface par défaut, touchez le menu local du clavier du widget de lecture sur le côté gauche de la barre d’outils Surface de lecture, puis choisissez une option.
Pour masquer une surface de lecture, touchez à nouveau le bouton Surface de lecture.
En savoir plus sur les surfaces de lecture
Créer des rythmes, des grooves et des séquences mélodiques
Pour créer rapidement des rythmes et des grooves dans Logic Pro pour iPad, vous pouvez utiliser le séquenceur pas à pas et Drummer.
Utiliser le séquenceur pas à pas
Le séquenceur pas à pas est similaire au séquenceur de rythmes de GarageBand pour iOS, avec encore plus de capacités et d’options.
Touchez le .
Pour ajouter une piste de séquenceur pas à pas, touchez Motif, puis procédez comme suit pour créer rapidement un motif :
Touchez la grille du séquenceur pas à pas pour créer votre propre motif.
Pour écouter le motif, touchez le dans le séquenceur pas à pas.
Pour redimensionner la fenêtre du séquenceur pas à pas, faites glisser la poignée de redimensionnement.
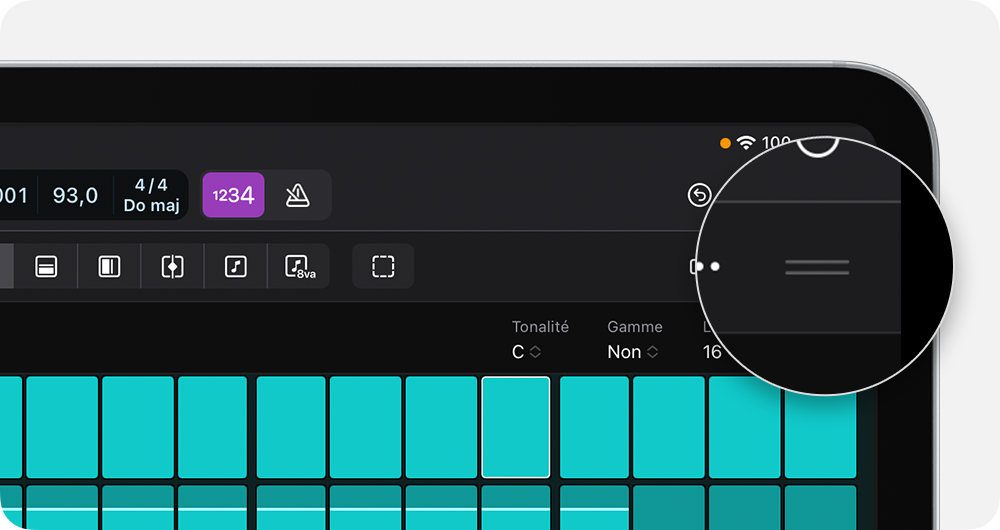
Pour modifier d’autres réglages tels que la vitesse ou l’octave d’une pièce de kit ou une note spécifique, touchez le triangle d’expansion de la ligne que vous souhaitez modifier.
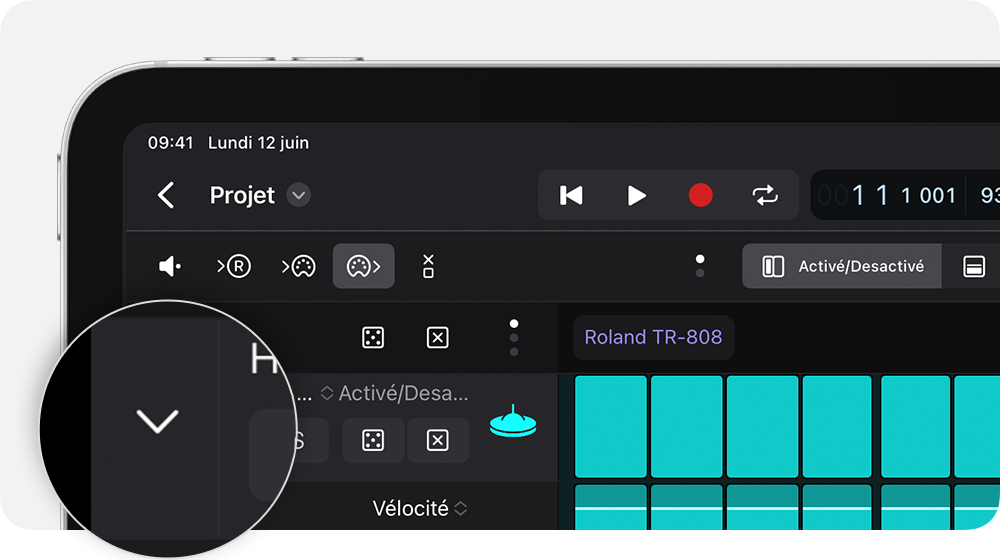
Pour utiliser un motif prédéfini, touchez Motifs dans le navigateur, touchez une catégorie comme Basse ou Batterie, puis touchez un motif.
Pour modifier les sons de l’ensemble du motif, touchez Instrument Patches (Patchs d’instruments) dans le navigateur, puis touchez un patch.
Pour fermer la fenêtre du séquenceur pas à pas, ou pour l’ouvrir afin de poursuivre la modification après avoir sélectionné une piste de séquenceur pas à pas, touchez le .
Vous pouvez également utiliser les modes d’édition pour contrôler différents attributs de la note ou de l’évènement déclenché par un pas, modifier la longueur d’un motif, enregistrer des séquences en direct, etc. En savoir plus sur le séquenceur pas à pas
Utiliser Drummer
Dans Logic Pro pour iPad, Drummer inclut le même ensemble de drummers et de kits, mais avec des commandes mises à jour.
Touchez le .
Pour ajouter une piste Drummer, touchez Drummer, puis procédez comme suit pour personnaliser le rythme :
Pour modifier le son du kit, touchez un patch dans le navigateur.
Pour modifier le motif de batterie, touchez le menu local Préréglages de l’éditeur de Drummer et choisissez un préréglage.
Pour personnaliser le motif, réglez les curseurs Complexité et Intensité, touchez des pièces de kit individuelles, comme la grosse caisse et la caisse claire, pour les activer ou les désactiver, et réglez le curseur Fills. Touchez Détails pour affiner davantage les réglages.
Pour fermer la fenêtre Drummer, ou pour l’ouvrir afin de poursuivre la modification après avoir sélectionné une piste Drummer, touchez le .
Télécharger des sons supplémentaires
Vous pouvez télécharger des sound packs dans la bibliothèque de sons. Les sound packs incluent une variété de patchs, de boucles Apple Loops, de préréglages de modules, et plus encore, chaque pack étant basé sur un thème ou un genre de musique spécifique.
Dans le navigateur, touchez Bibliothèque de sons.
Touchez un sound pack, un artist pack ou un producer pack.
Touchez Aperçu pour entendre un échantillon des sons.
Touchez Obtenir pour télécharger le pack.
Touchez Terminé pour fermer la bibliothèque de sons.
Si vous voulez trouver des sons que vous avez l’habitude d’entendre dans GarageBand pour iOS, faites défiler l’écran vers le bas jusqu’à la section Paquets essentiels et de compatibilité, puis touchez Sons GarageBand. Ce paquet est indispensable si vous ouvrez dans Logic Pro des morceaux GarageBand pour iOS qui utilisent des instruments logiciels.
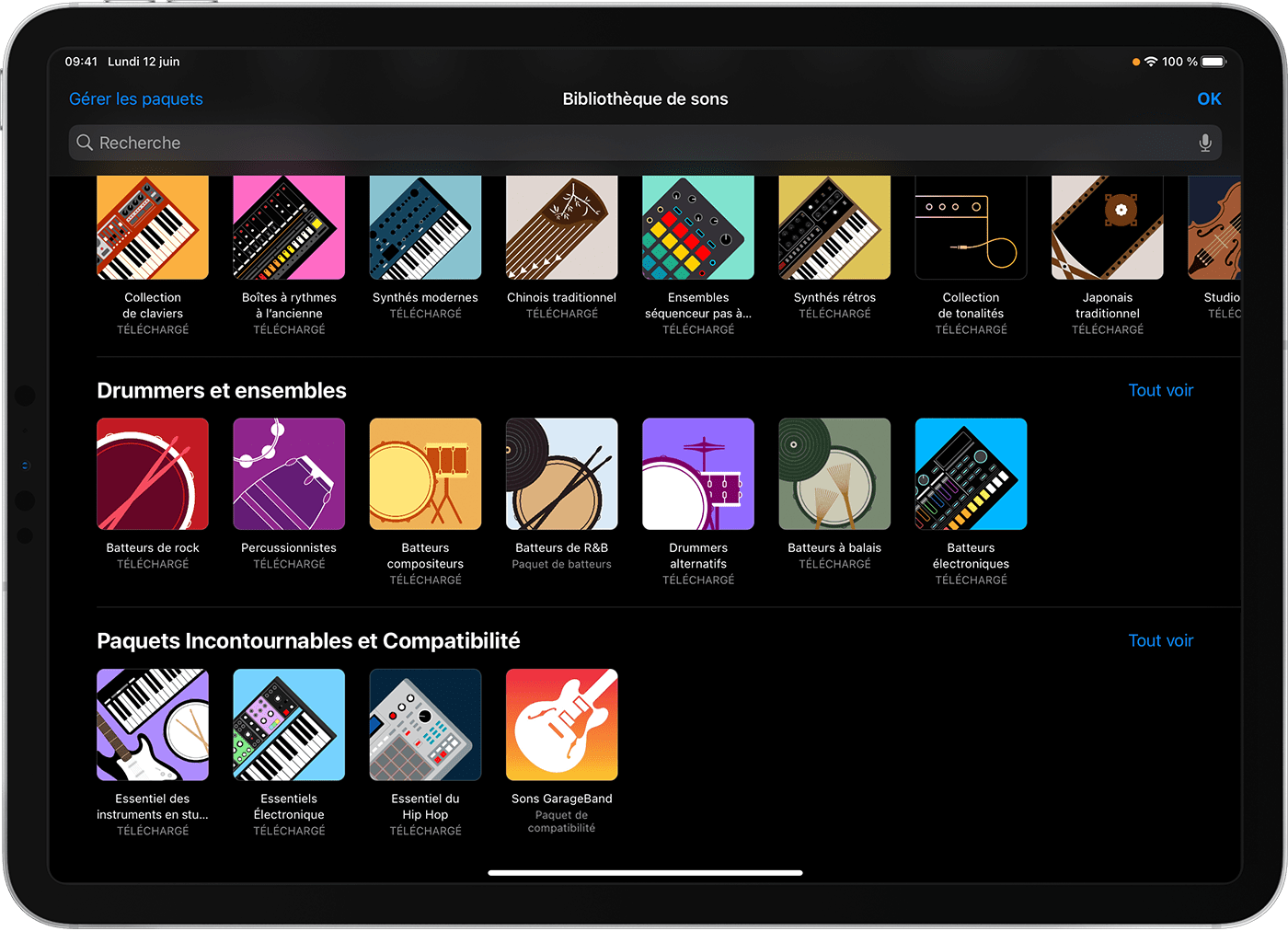
Ajuster des effets sur une piste
Pour changer rapidement le son d’une piste, avec l’égalisation, la compression ou d’autres effets, utilisez la zone Modules :
Sélectionnez la piste dont vous souhaitez ajuster les modules.
Touchez le en bas de la fenêtre. Ou touchez deux fois l’en-tête de piste.
Ajustez les commandes sur les mosaïques de modules, situées en bas de la fenêtre. Chaque module possède sa propre mosaïque.
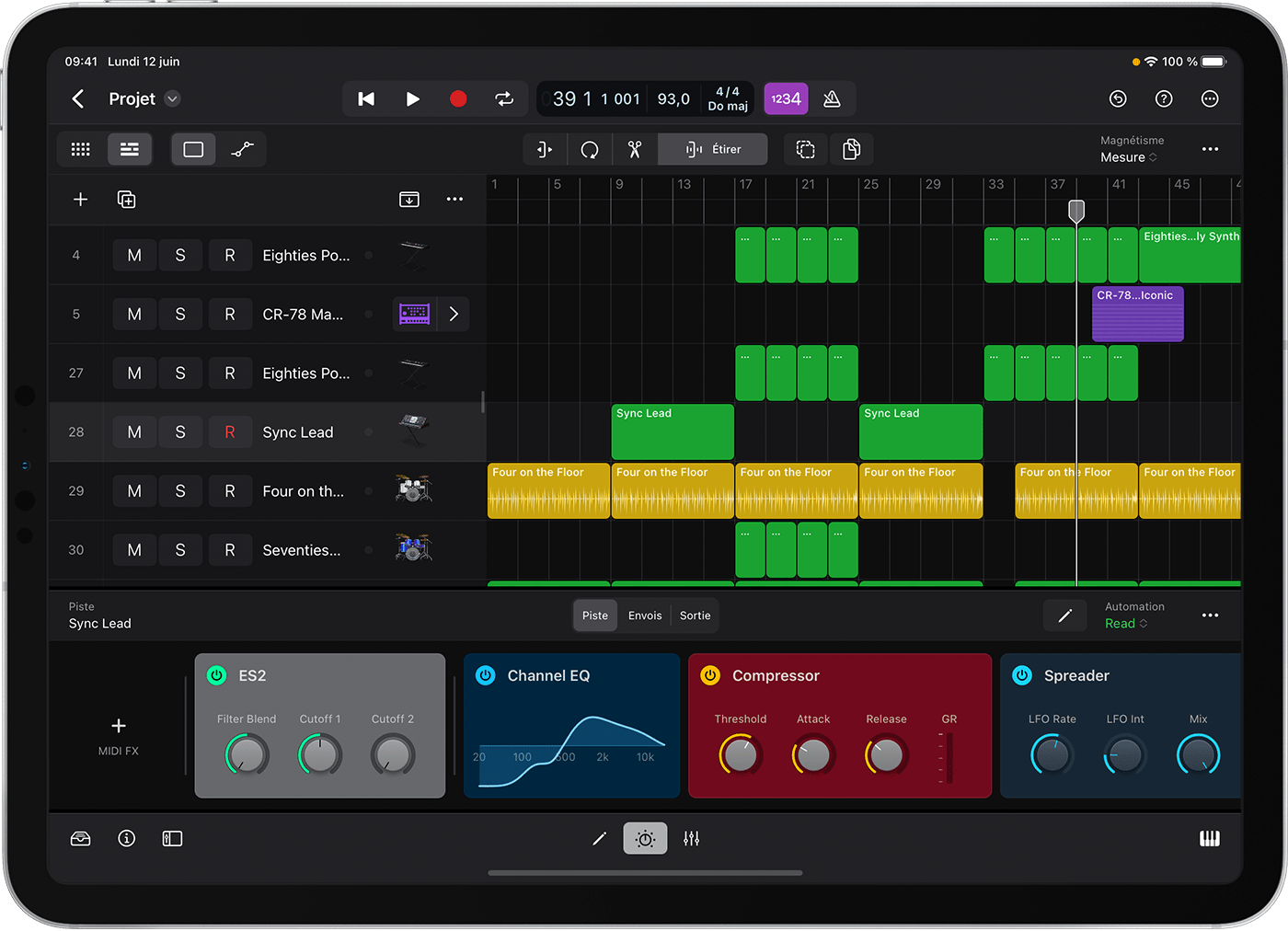
Pour obtenir des commandes plus détaillées, touchez deux fois le nom du module sur la mosaïque. Touchez le pour revenir aux vignettes de modules.
Pour ajouter un module à la piste sélectionnée, touchez le bouton Add Audio FX (Ajouter des effets audio) ou Add MIDI FX (Ajouter des effets MIDI) dans la zone Modules, puis choisissez une catégorie ou un module.
Les effets audio incluent des modules pour le traitement audio comme l’égalisation, la compression, la réverbération et le délai.
Les effets MIDI incluent des effets pour les pistes d’instruments et MIDI, comme Arpégiateur.
Pour remplacer ou supprimer un module, touchez une mosaïque de module de façon prolongée, puis choisissez une option.
Vous pouvez également créer des envois et des retours d’effets dans Logic Pro pour iPad. Ajoutez un envoi, puis utilisez la table de mixage pour insérer le module
Accéder à Remix FX
Vous cherchez Remix FX ?
Touchez le bouton Entrée ou Sortie en haut de la zone Modules, en fonction de l’emplacement où vous souhaitez insérer Remix FX.
Pour insérer le module dans la piste sélectionnée, touchez Entrée.
Pour appliquer Remix FX sur l’ensemble du mixage, touchez Sortie pour insérer le module sur le canal de sortie stéréo.
Si le projet en cours ne contient pas Remix FX, touchez le bouton Add Audio FX (Ajouter des effets audio), choisissez Multi Effects (Multi-Effets) dans le menu, puis choisissez Remix FX.
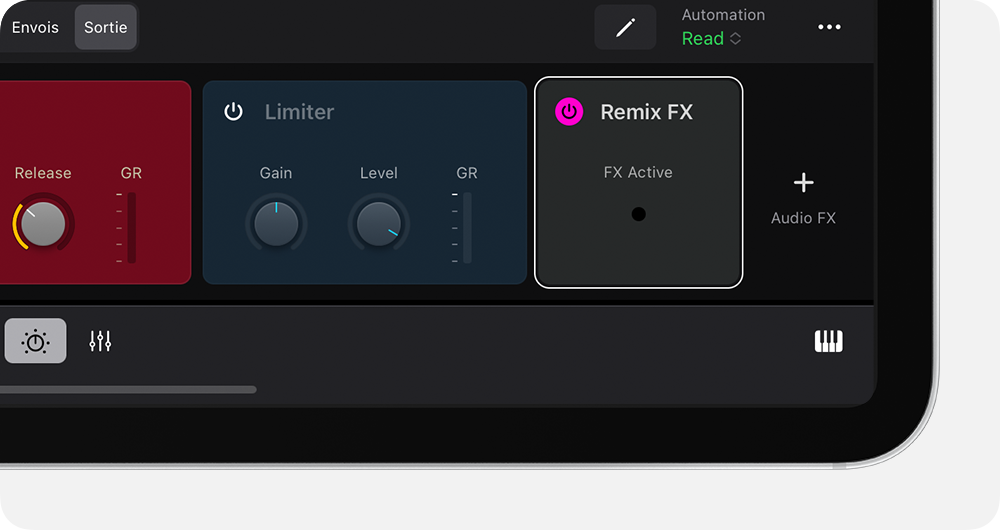
Remix FX contrôle le travail dans Logic Pro pour iPad de la même manière que dans GarageBand.
Régler le niveau de volume principal de votre projet
Vous pouvez régler le volume à l’aide des boutons Volume de l’iPad. Dans l’app Logic Pro pour iPad, vous pouvez contrôler le volume principal dans la table de mixage. Le fonctionnement n’est pas le même dans GarageBand, qui dispose d’une commande de volume principal sur la barre des commandes.
Pour ouvrir la table de mixage, touchez le en base de la fenêtre. Chaque piste dispose de son propre curseur de contrôle du volume, tout comme les retours de bus et le volume principal.
Faites défiler l’écran vers la gauche jusqu’à ce que vous voyiez Master vol., puis ajustez le curseur.
Vous pouvez également couper le son, mettre en solo, insérer des modules, définir des modes d’automatisation, etc. sur des pistes individuelles dans la table de mixage.
En savoir plus sur la table de mixage
Modifier des régions
Vous pouvez élaguer et déplacer des régions en utilisant le mode Élagage de Logic Pro pour iPad, de la même façon que dans GarageBand. Pour accéder aux modes d’édition tels que Boucle et Scinder, utilisez les boutons situés au-dessus de la zone Pistes :
Pour déplacer une région, faites-la glisser vers la gauche ou vers la droite dans la zone Pistes.
Pour modifier une région, touchez-la pour la sélectionner, puis procédez comme suit.
Pour élaguer une région, touchez le, then drag the right or left side of the region. Trim is the default edit mode.
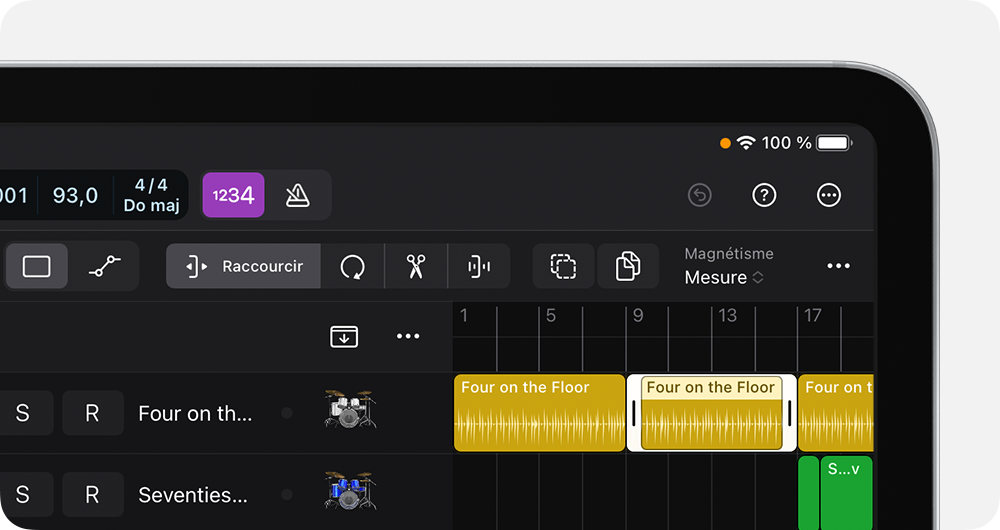
Pour boucler une région, touchez le then drag the end of the region.
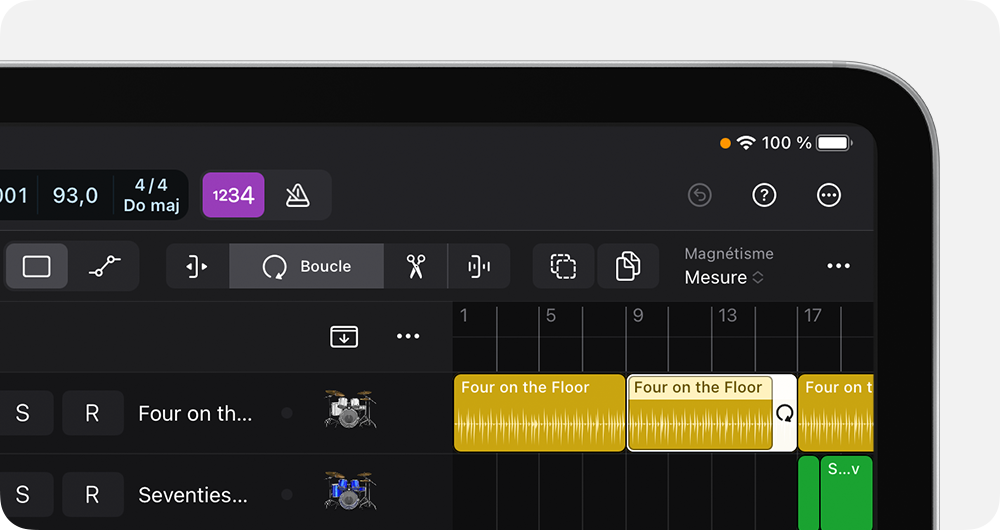
Pour scinder une région, touchez le, drag the Scissors tool where you want to split the region, then swipe down.
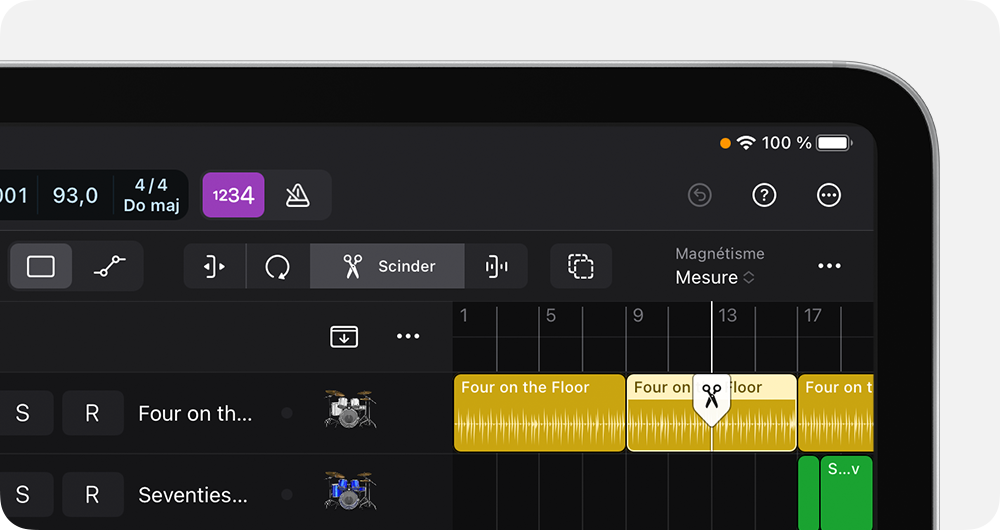
Pour étirer une région, touchez le , puis faites glisser l’une ou l’autre extrémité de la région.
Vous pouvez également éditer des régions dans l’éditeur audio.