Utiliser des widgets sur le bureau de votre Mac
À partir de macOS Sonoma, vous pouvez personnaliser votre bureau avec des widgets, interagir avec ces derniers d’un simple clic et même utiliser les widgets de votre iPhone.
En plus d’utiliser les widgets que vous avez ajoutés dans le centre de notifications, sous macOS Sonoma, vous pouvez utiliser des widgets directement depuis le bureau pour consulter des informations en un coup d’œil. La couleur des widgets s’adapte intelligemment en fonction de l’arrière-plan pour garantir une lisibilité optimale et préserver l’apparence de votre bureau. Les widgets s’adaptent pour être plus colorés lorsqu’ils sont au premier plan et s’estomper lorsque vous vous concentrez sur autre chose. Vous pouvez à tout moment modifier vos préférences concernant la couleur des widgets.
Ajouter un widget depuis la galerie de widgets
Modifier la taille d’un widget
Ouvrir la galerie de widgets
La galerie de widgets affiche tous les widgets disponibles :
Les widgets des apps installées sur votre Mac
Les widgets des apps installées sur votre iPhone (si votre iPhone doté d’iOS 17 ou version ultérieure est connecté au même identifiant Apple que votre Mac et se trouve à proximité de votre Mac ou est connecté au même réseau Wi-Fi que celui-ci)
Pour ouvrir la galerie de widgets, procédez comme suit :
Cliquez sur le bouton Modifier les widgets tout en bas du centre de notifications.
Vous pouvez aussi cliquer sur votre bureau tout en maintenant la touche Contrôle enfoncée, puis choisir Modifier les widgets dans le menu contextuel qui s’affiche :
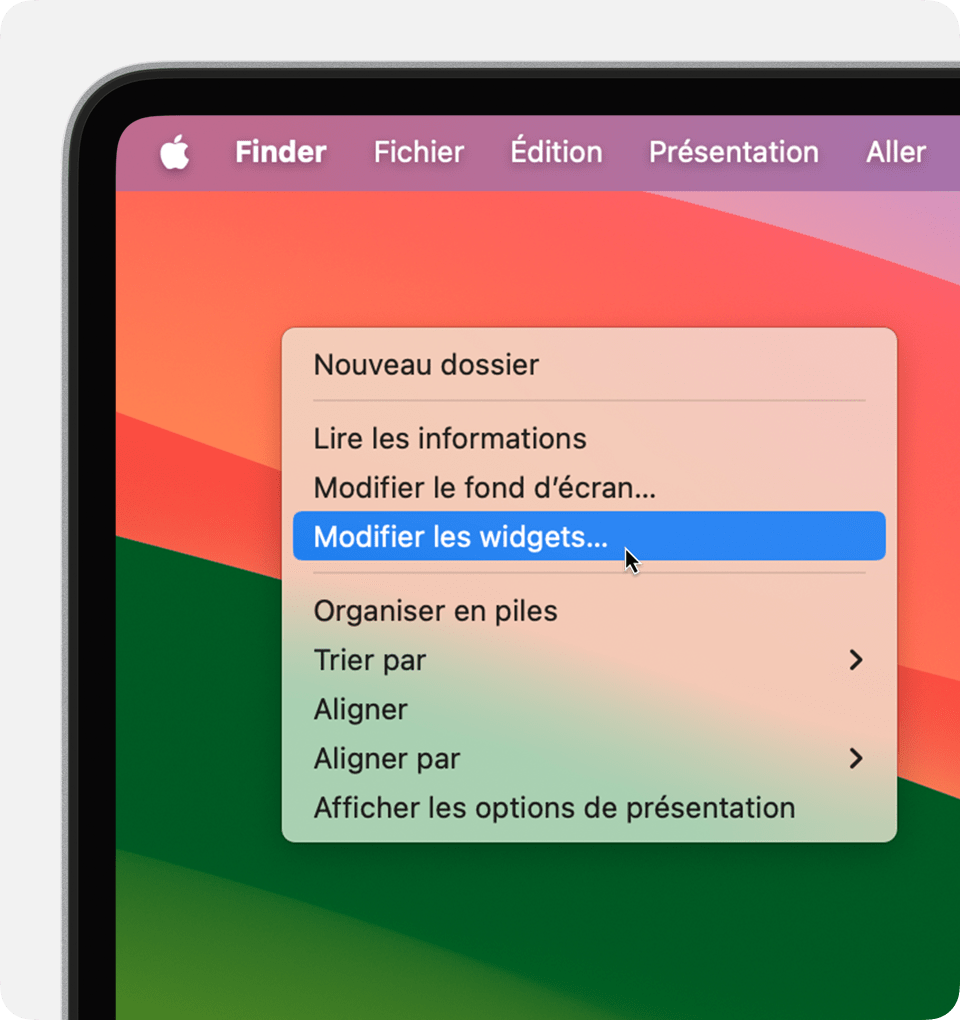
Ajouter un widget depuis la galerie de widgets
Pour ajouter un widget à votre bureau sous macOS Sonoma ou version ultérieure, procédez comme suit :
Faites glisser le widget depuis la galerie de widgets vers un emplacement sur votre bureau. Vous pouvez également faire glisser des widgets vers et depuis le centre de notifications. Si nécessaire, les fichiers et dossiers présents sur votre bureau changent d’emplacement pour laisser place au widget.
Vous pouvez aussi cliquer sur un widget dans la galerie de widgets pour l’ajouter au premier emplacement disponible sur votre bureau, en partant de l’angle supérieur gauche.
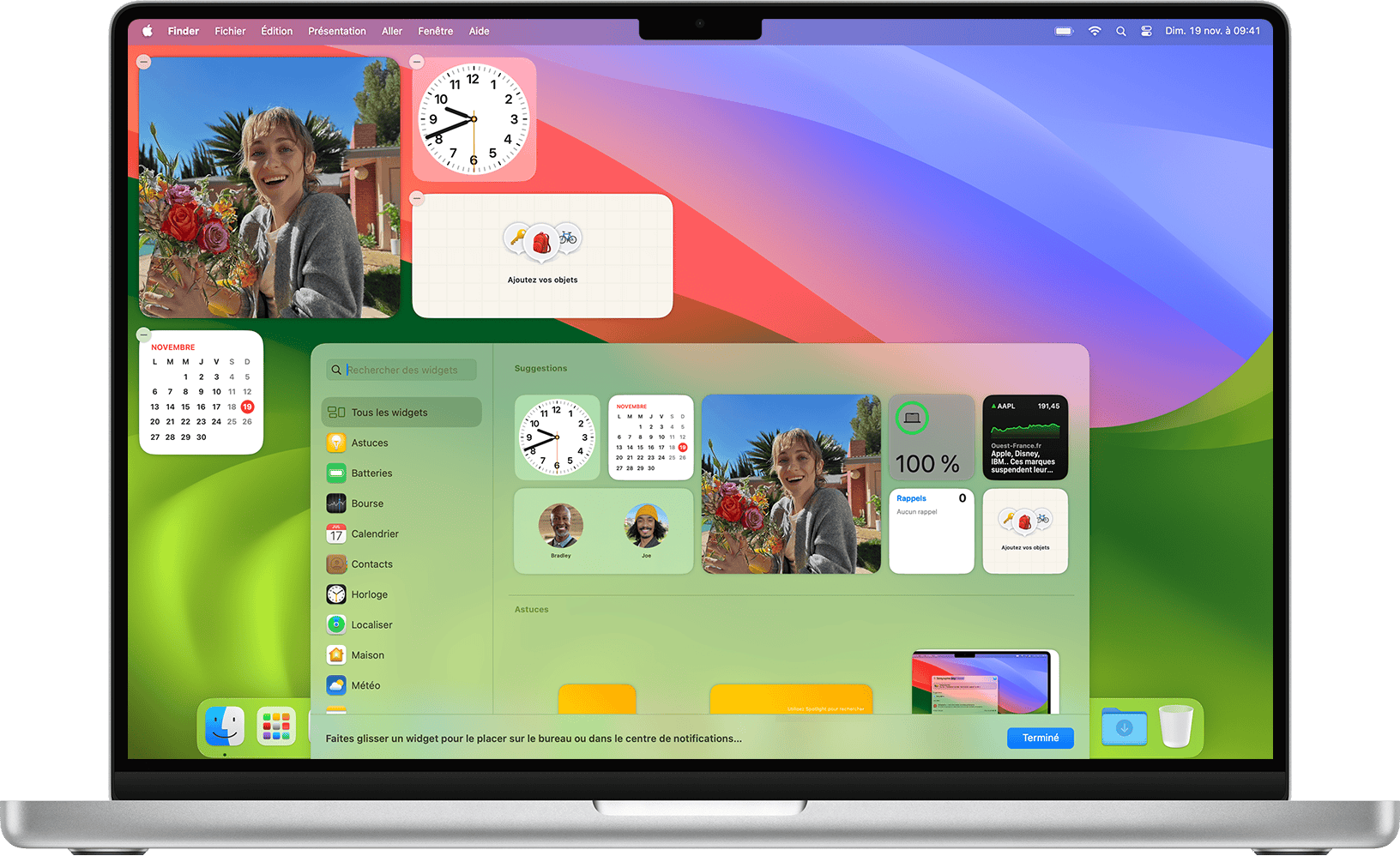
Interagir avec un widget
Certains widgets sont conçus pour être interactifs, de sorte que vous pouvez agir directement sur le widget sur votre bureau, sans ouvrir l’app. Par exemple, vous pouvez cocher les tâches de votre liste de choses à faire dans le widget Rappels, lancer la lecture de podcasts ou les mettre en pause dans le widget Podcasts, ou accéder aux commandes de votre domicile dans le widget Maison.
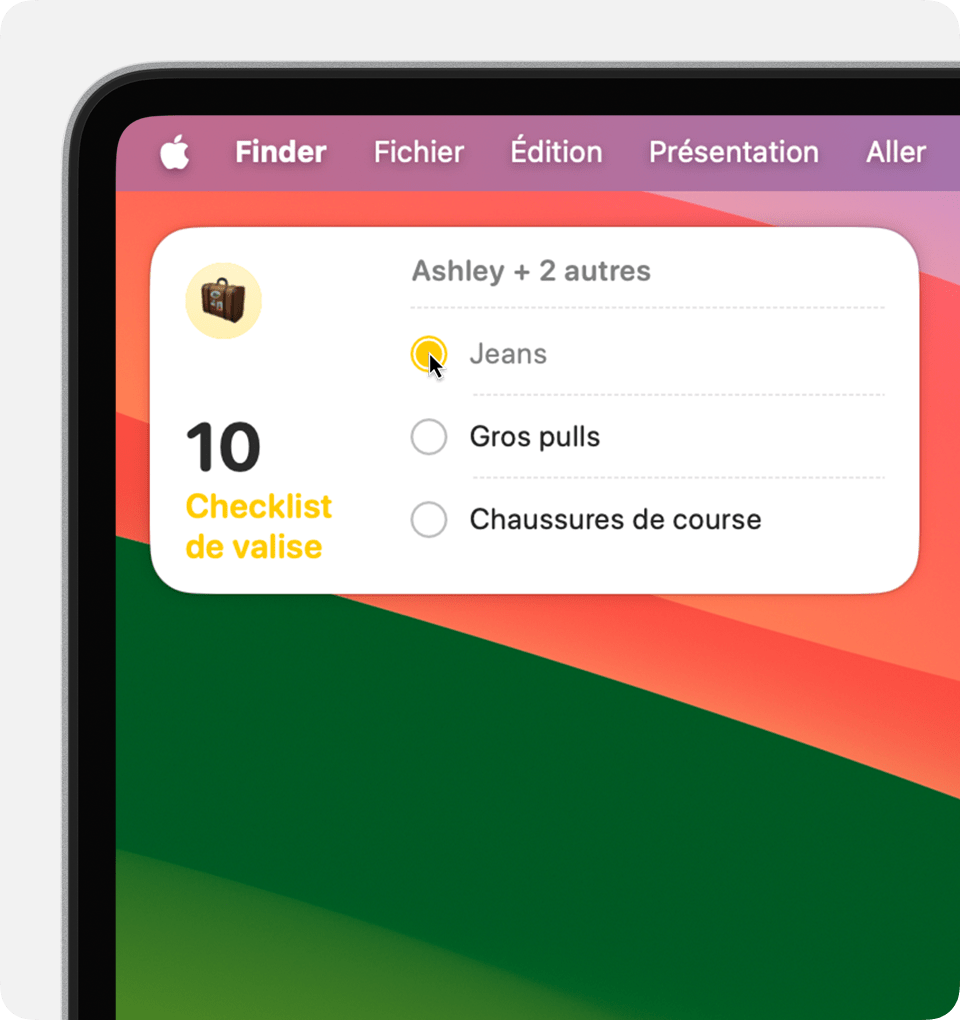
« Ouvrir [App] sur l’iPhone pour continuer » : si vous cliquez sur une zone d’un widget qui n’est pas interactive, l’app associée au widget s’ouvre afin que vous puissiez poursuivre dans l’app. Si l’app associée au widget est installée sur votre iPhone mais pas sur votre Mac, le widget indique « Ouvrir [App] sur l’iPhone pour continuer » afin que vous puissiez poursuivre dans l’app sur votre iPhone.
Modifier la taille d’un widget
Cliquez sur un widget tout en maintenant la touche Contrôle enfoncée. Si le widget est disponible dans d’autres tailles, vous pouvez en choisir une autre dans le menu contextuel.
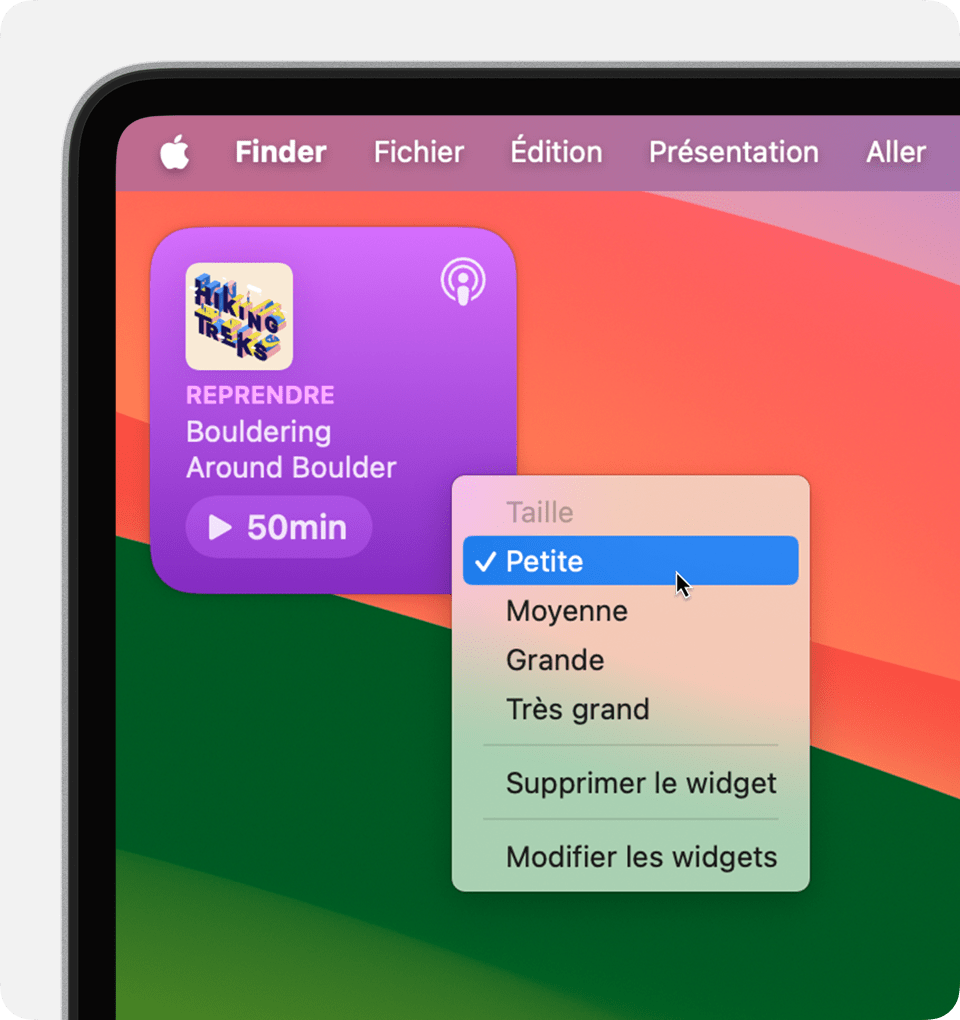
Supprimer un widget
Cliquez sur un widget tout en maintenant la touche Contrôle enfoncée, puis choisissez Supprimer le widget dans le menu contextuel. Vous pouvez aussi ouvrir la galerie de widgets, puis cliquer sur dans l’angle du widget.
Modification des réglages
Vous pouvez modifier certains widgets pour changer les informations qu’ils affichent. Par exemple, modifiez le widget Météo pour changer l’emplacement des prévisions, ou modifiez le widget Bourse pour changer les actions de votre liste de suivi. Cliquez sur un widget de votre bureau tout en maintenant la touche Contrôle enfoncée, puis choisissez Modifier [Nom du widget] dans le menu contextuel.
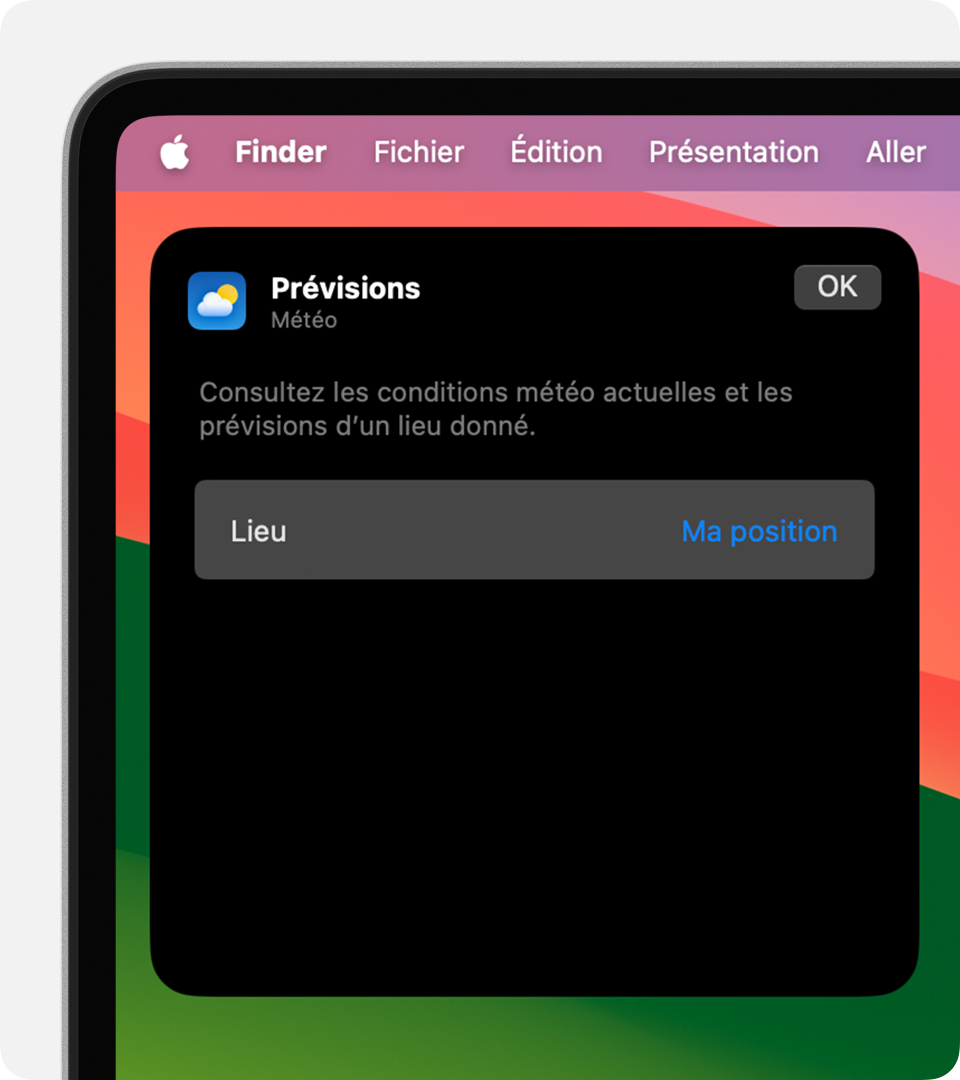
Les réglages Bureau et Dock suivants affectent l’utilisation de tous les widgets. Choisissez le menu Pomme > Réglages Système, puis cliquez sur Bureau et Dock dans la barre latérale.
Cliquer sur le fond dʼécran pour afficher le bureau : When you click your wallpaper, windows move out of the way for a clear view of the widgets and other items on your desktop. Choose whether this occurs always or only when using Stage Manager.
Afficher les widgets : choisissez si les widgets apparaissent ou non sur votre bureau.
Style du widget : choisissez si les widgets apparaissent automatiquement en monochrome ou dans toutes les couleurs, selon qu’ils se trouvent ou non en arrière-plan.
Utiliser les widgets de l’iPhone : choisissez d’afficher ou de masquer les widgets de votre iPhone.