Utiliser Keynote pour effectuer une présentation à distance lors d’une visioconférence
Keynote facilite les présentations pendant les visioconférences sur votre iPhone, iPad, Mac ou iCloud.
Dans Keynote, vous pouvez utiliser les fonctionnalités de collaboration sur iPhone, iPad ou Mac pour lire un diaporama partagé en ligne qui implique plusieurs intervenants.
Découvrez comment collaborer sur une présentation Keynote
Démarrer votre présentation
Avant de commencer votre présentation dans Keynote sur Mac, décidez si vous souhaitez lire votre diaporama dans une fenêtre ou en plein écran. Lancer le diaporama dans une fenêtre vous permet d’accéder à d’autres informations de votre Mac pendant la présentation. Pour choisir une option, sélectionnez Lecture > Dans la fenêtre ou Lecture > En plein écran.
Pour démarrer votre présentation dans Keynote sur votre Mac, choisissez Lecture > Lancer le diaporama, puis ajustez la fenêtre de présentation à la taille souhaitée si votre diaporama est lancé dans une fenêtre.
Pour démarrer votre présentation dans Keynote sur votre iPhone ou iPad, touchez la diapositive par laquelle vous souhaitez commencer, puis touchez le .
Pour démarrer votre présentation dans Keynote pour iCloud, cliquez sur le dans la barre d’outils.
Utiliser la fenêtre de l’affichage de l’intervenant dans Keynote pour Mac et iCloud
Dans Keynote pour Mac et iCloud, vous pouvez afficher les commandes de l’intervenant dans une fenêtre distincte. Les notes de l’intervenant, la diapositive actuelle et les suivantes s’affichent dans une fenêtre séparée pour éviter de distraire l’audience.
Pour afficher la fenêtre de l’affichage de l’intervenant dans Keynote pour Mac, déplacez votre pointeur en haut de la fenêtre du diaporama, puis cliquez sur le de l’affichage de l’intervenant. Pour afficher la fenêtre de l’affichage de l’intervenant dans Keynote pour iCloud, déplacez votre pointeur en bas de la fenêtre du diaporama, puis cliquez sur le de l’affichage de l’intervenant.
Pour passer aux diapositives suivantes ou précédentes, utilisez les touches flèche gauche et flèche droite.
Pour modifier la taille des notes de l’intervenant, déplacez le pointeur de votre souris sur les notes de l’intervenant, puis utilisez le .
Pour afficher ou masquer les vignettes, cliquez sur le .
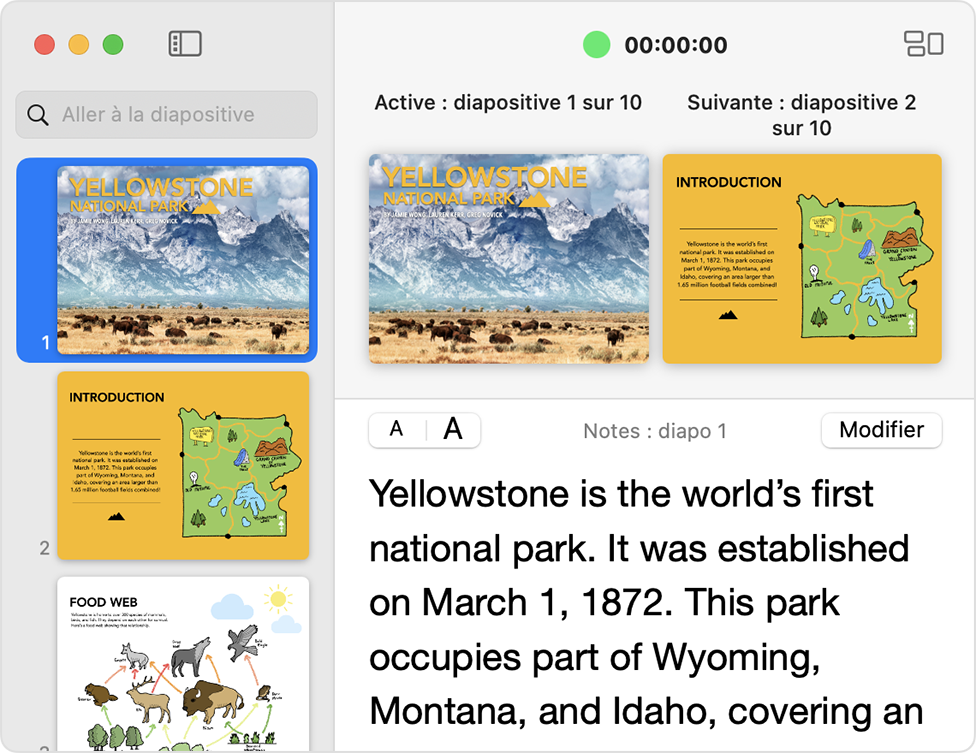
Partager votre écran
Dans votre app de visioconférence, sélectionnez votre écran ou Keynote dans le menu Partager. La configuration du partage d’écran varie en fonction de l’app de visioconférence que vous utilisez.
Masquer l’affichage de l’intervenant à la vue des participants
Si vous ne voulez pas que les participants voient l’affichage de l’intervenant, assurez-vous de le masquer à la vue des participants :
Choisissez Keynote > Réglages (ou Préférences).
Cliquez sur Diaporama.
Assurez-vous que l’option « Voir la fenêtre de l’affichage de l’intervenant dans d’autres applications » est désactivée.
Certaines apps de visioconférence affichent toujours la fenêtre de l’affichage de l’intervenant si celle-ci se trouve dans la zone d’écran partagée.
Informations supplémentaires
Découvrez comment contrôler votre présentation Keynote depuis une Apple Watch.
Les informations se rapportant à des produits non fabriqués par Apple, ou à des sites Web indépendants qui ne sont ni contrôlés ni testés par Apple, sont fournies uniquement à titre indicatif et ne constituent aucune recommandation. Apple ne saurait être tenu responsable de problèmes liés à l’utilisation de tels sites ou produits tiers, ou à leurs performances. Apple ne garantit en aucune façon la fiabilité d’un site Web tiers ni l’exactitude des informations que ce dernier propose. Contactez le fournisseur pour plus d’informations.