Masquer et afficher des morceaux, films, séries TV, livres audio et livres
Si vous ne souhaitez pas que les éléments que vous avez achetés apparaissent sur vos appareils, vous pouvez les masquer. Pour voir à nouveau les éléments que vous avez masqués, affichez-les.
Masquer des morceaux de musique, des films et des séries TV sur votre Mac ou votre PC Windows
Masquer des livres et des livres audio sur votre iPhone ou votre iPad
Réafficher des morceaux de musique, des films et des séries TV sur votre Mac ou votre PC Windows
Afficher des livres et des livres audio sur votre iPhone ou iPad
Que se passe-t-il lorsque vous masquez un élément ?
Les éléments masqués n’apparaissent pas dans votre bibliothèque sur les appareils connectés avec votre identifiant Apple, sauf si vous les avez téléchargés sur l’un de ces appareils.
Si vous utilisez le partage familial et que vous masquez un élément, les membres de la famille ne le verront pas, à moins qu’ils ne l’aient téléchargé avant que vous l’ayez masqué.
Si un membre de votre famille ou vous-même avez téléchargé l’élément sur un autre appareil avant que vous ne le masquiez, vous pouvez le supprimer de l’appareil en question. Découvrez comment supprimer des morceaux de musique, des films et des séries TV ou des livres et des livres audio.
L’enregistrement de l’achat ne disparaît pas. Vous pouvez trouver l’élément dans l’historique de vos achats.
Masquer des morceaux de musique, des films et des séries TV sur votre Mac ou votre PC Windows
Découvrez comment masquer des morceaux de musique, des films et des séries TV sur votre Mac ou votre PC Windows.
Masquer des morceaux de musique
Ouvrez l’app Musique.
Sur un Mac, dans la barre de menus, choisissez Compte > Achats. Si vous utilisez le partage familial, l’option Achats de la famille peut remplacer l’option Achats. Sur un PC Windows, cliquez sur votre nom dans la barre latérale, puis cliquez sur Achats.
Placez le pointeur sur l’élément que vous souhaitez masquer, puis cliquez sur le .
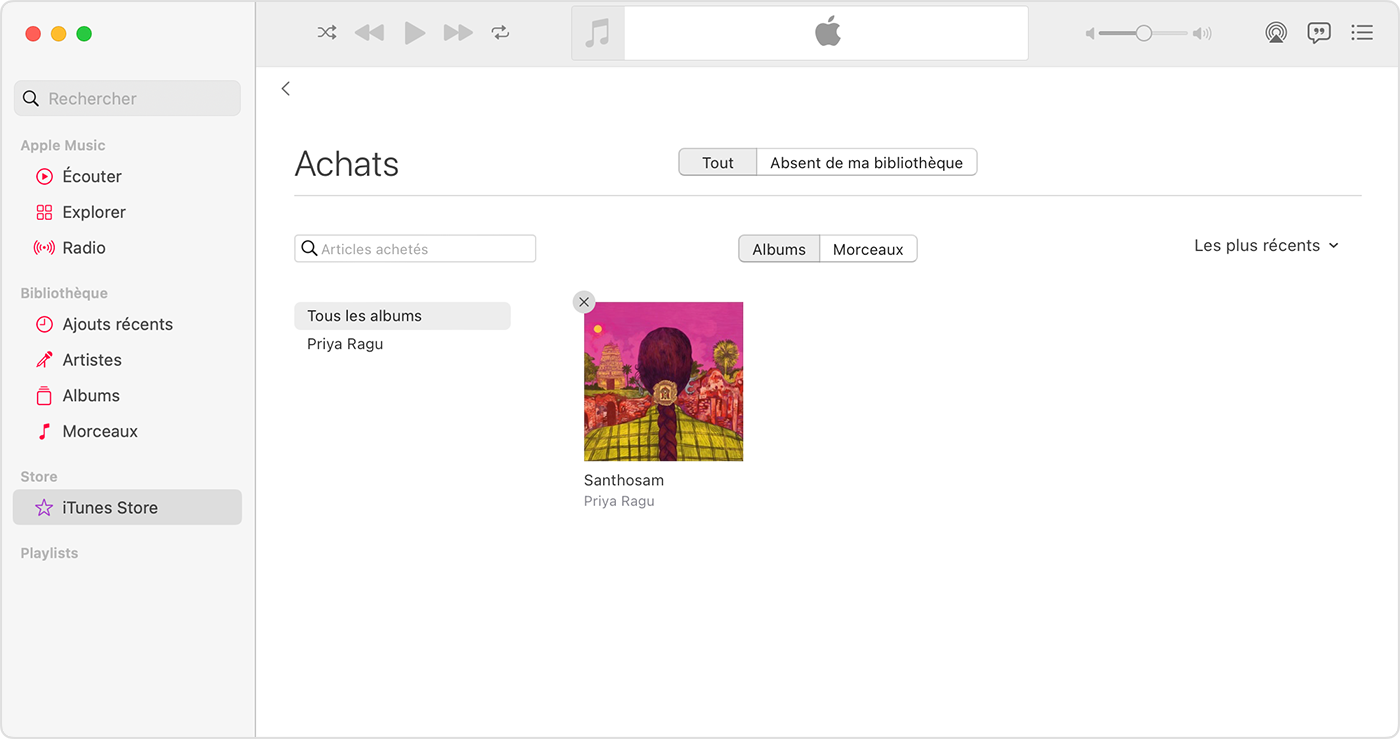
Cliquez sur Masquer pour confirmer.
Masquer des films et des séries TV
Ouvrez l’app Apple TV.
Accédez à Bibliothèque et recherchez l’élément que vous souhaitez masquer.
Placez le pointeur sur l’élément, puis cliquez sur le .
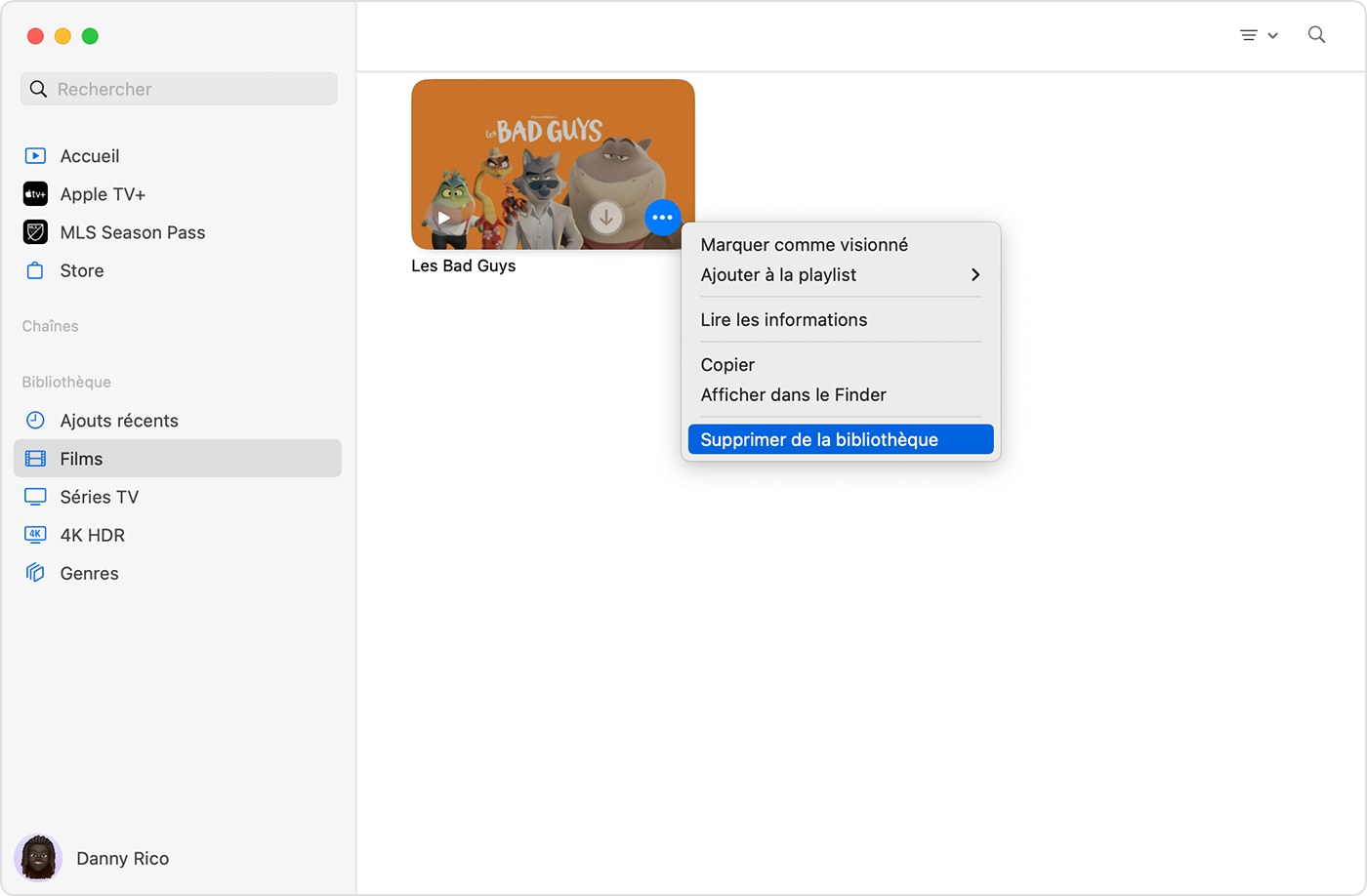
Cliquez sur Supprimer de la bibliothèque, puis suivez l’invite pour masquer l’élément.
Masquer des livres et des livres audio sur votre iPhone ou votre iPad
Sur votre iPhone, ouvrez l’app Livres, puis touchez Bibliothèque. Sur votre iPad, accédez à Bibliothèque dans la barre latérale. Touchez ensuite Livres ou Livres audio.
Touchez le sous le livre ou le livre audio que vous souhaitez masquer. Si l’élément fait partie d’une série, touchez la série, choisissez un livre spécifique et touchez le .
Touchez Supprimer.
Touchez Masquer le livre ou Masquer le livre audio. Si vous ne voyez pas l’option Masquer le livre ou Masquer le livre audio, recherchez l’option Supprimer le téléchargement, qui supprime le livre de votre appareil. Si vous touchez l’option Supprimer partout, l’élément sera supprimé d’iCloud et de tous vos appareils.
Vous pouvez également masquer des livres et des livres audio dans l’app Livres sur votre Mac.
Réafficher des morceaux de musique, des films et des séries TV sur votre Mac ou votre PC Windows
Ouvrez l’app Musique ou l’app Apple TV.
Sur un Mac, dans la barre de menus en haut de votre ordinateur, choisissez Compte > Réglages du compte. Sur un PC Windows, cliquez sur votre nom dans la barre latérale, puis cliquez sur Voir mon compte.
Si un message vous y invite, connectez-vous à l’aide de votre identifiant Apple.
Sur la page qui s’affiche, faites défiler l’écran jusqu’à la section Téléchargements et achats. En regard d’Articles masqués, cliquez sur Gérer.
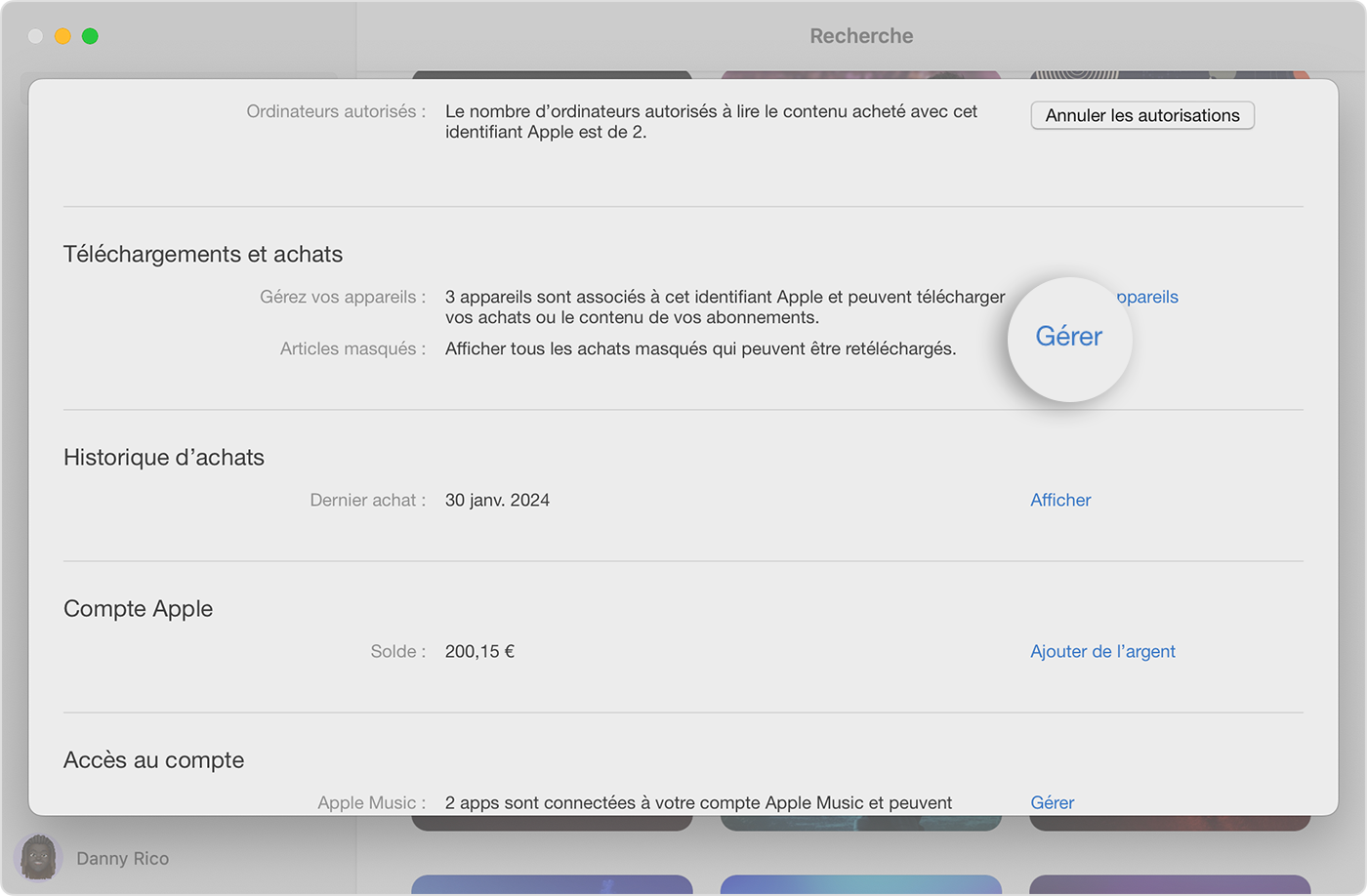
Sous l’élément, cliquez sur Afficher.
Réafficher des livres et des livres audio sur votre iPhone ou votre iPad
Sur votre iPhone, ouvrez l’app Livres, puis touchez En cours. Sur votre iPad, touchez En cours dans la barre latérale.
Touchez le ou votre photo, puis touchez Gérer les achats masqués.
Si un message vous y invite, connectez-vous à l’aide de votre identifiant Apple.
En regard de l’élément, touchez Afficher.
Vous pouvez également afficher des livres et des livres audio dans l’app Livres sur votre Mac.
Les informations se rapportant à des produits non fabriqués par Apple, ou à des sites Web indépendants qui ne sont ni contrôlés ni testés par Apple, sont fournies uniquement à titre indicatif et ne constituent aucune recommandation. Apple ne saurait être tenu responsable de problèmes liés à l’utilisation de tels sites ou produits tiers, ou à leurs performances. Apple ne garantit en aucune façon la fiabilité d’un site Web tiers ni l’exactitude des informations que ce dernier propose. Contactez le fournisseur pour plus d’informations.
