Définir la taille du papier, l’orientation des pages et les marges dans Pages
Choisissez un format de papier ou créez un format personnalisé, l’orientation de la page en portrait ou paysage et définissez les marges de votre document Pages sur Mac, iPhone ou iPad.
Définir la taille du papier, l’orientation des pages et les marges sur Mac
Dans Pages sur Mac, vous pouvez définir la taille du papier, l’orientation de la page et les marges de votre document.
Définir la taille du papier, l’orientation des pages et les marges
Les modèles prédéfinis dans Pages sont configurés par défaut avec les marges, l’orientation des pages et la taille du papier les plus courantes, mais vous pouvez modifier ces réglages dans la barre latérale Document.
Cliquez sur le dans la barre d’outils, puis cliquez sur l’onglet Document dans la barre latérale.
Pour modifier la taille du papier, cliquez sur le menu local dans la barre latérale qui affiche la taille de papier actuelle, puis choisissez une option.
Si vous souhaitez imprimer le document sur des feuilles 21,59 cm x 27,94 cm, choisissez le format Lettre US.
Si la taille du papier que vous souhaitez utiliser n’apparaît pas dans le menu, vous pouvez créer une taille de papier personnalisée.
Pour modifier l’orientation de votre page, cliquez sur celle que vous souhaitez sous Orientation de la page.
Pour modifier les marges d’un document de traitement de texte, cliquez sur les flèches ou saisissez des valeurs dans les champs situés en regard de Haut, Bas, Gauche et Droite de la section Marges du document. Toutes les marges du modèle « Vierge » sont automatiquement définies sur 2,5 centimètres. Si vous utilisez un autre modèle, les marges peuvent être différentes. Vous pouvez également définir les marges de paragraphes spécifiques afin de les mettre en retrait par rapport aux marges du document.
Vous pouvez utiliser la règle verticale pour vous assurer que vos marges et d’autres éléments se trouvent en bonne position dans votre document :
Choisissez Pages > Réglages (ou Pages > Préférences sous macOS Monterey ou version antérieure).
Cliquez sur Règles, puis sélectionnez « Afficher la règle verticale lorsque les règles sont affichées ».
Choisissez Afficher > Afficher la règle.
Apprenez à ajouter des pages à votre document, ajouter des numéros de page qui s’ajusteront automatiquement lorsque des pages sont ajoutées ou supprimées, et utiliser les modèles.
Créer un format de papier personnalisé
Si le format de papier que vous souhaitez utiliser pour votre document n’apparaît pas dans le menu local Format de papier, vous pouvez en créer un personnalisé. Cela est utile si vous devez créer des documents avec le même format de papier.
Choisissez Fichier > Nouveau, puis choisissez un modèle pour créer un document.
Choisissez Fichier > Format d’impression.
Cliquez sur le menu local Taille du papier, puis choisissez Gérer les tailles personnalisées.
Cliquez sur le .
Double-cliquez sur le nouvel élément sans titre dans la liste, puis saisissez un nom pour votre taille personnalisée.
Saisissez la largeur et la hauteur du papier dans les champs Largeur et Hauteur.
Définissez les marges d’impression, puis cliquez sur OK.
Cliquez sur OK pour fermer la fenêtre Mise en page.
Lorsque vous effectuez une impression, votre document s’imprime en utilisant la taille de papier personnalisée.
Lors de la configuration de votre document, il est également utile d’utiliser des règles, de définir des taquets de tabulation et d’ajouter ou de mettre en forme des sections. Certains modèles comportent des sections prédéterminées que vous pouvez ajouter ou supprimer.
Définir la taille du papier, l’orientation de la page et les marges sur iPhone ou iPad
Ouvrez votre document dans Pages.
Sur l’iPhone, touchez le . Sur l’iPad, touchez le nom du document ou le bouton Plus en fonction de ce que vous voyez dans la barre d’outils.
Touchez Options du document, puis Configuration du document.
Pour modifier l’orientation de la page, touchez Portrait ou Paysage.
Pour modifier la taille du papier, touchez l’option adéquate sous Taille du papier :
Si vous souhaitez imprimer le document sur des feuilles 21,59 cm x 27,94 cm, choisissez le format Lettre.
Si vous souhaitez une taille personnalisée, touchez Taille personnalisée, puis saisissez les dimensions. Lorsque vous effectuez une impression, votre document s’imprime en utilisant la taille de papier personnalisée.
Pour ajuster les marges d’un document de traitement de texte, touchez Plus d’options, puis faites glisser les flèches autour de la zone du corps de texte. Vous pouvez modifier les marges sur tous les côtés de la page. Touchez OK pour enregistrer vos modifications.
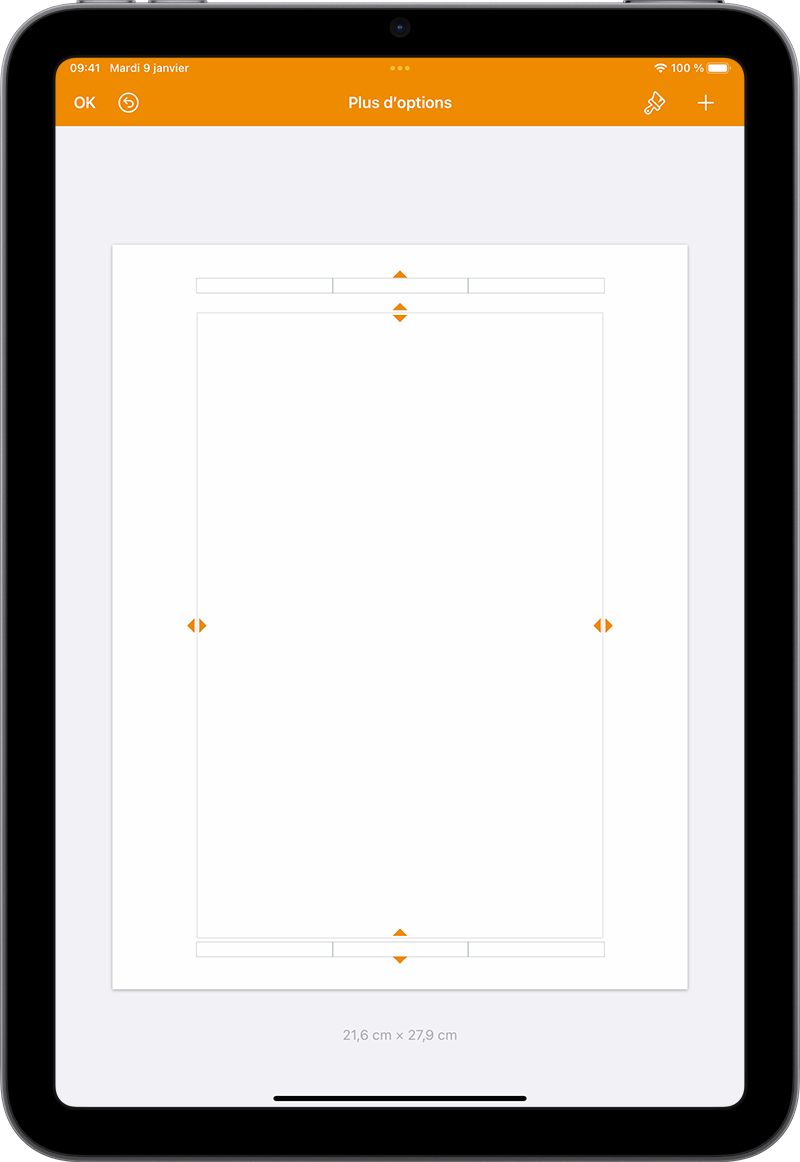
Apprenez à ajouter des pages à votre document, ajouter des numéros de page qui s’ajusteront automatiquement lorsque des pages sont ajoutées ou supprimées, et utiliser les modèles.
Informations supplémentaires
Définir la taille du papier et l’orientation des pages dans Pages pour iCloud
Ajouter des numéros de page et du texte aux en-têtes et aux pieds de page dans Pages