Utiliser une souris ou un trackpad Bluetooth avec votre iPad
Découvrez comment naviguer sur votre iPad à l’aide d’une souris ou d’un trackpad Bluetooth et comment personnaliser cette expérience.
Se connecter
Tout d’abord, découvrez comment connecter une souris ou un trackpad Bluetooth à votre iPad. Pour utiliser cette fonctionnalité, vous devez posséder un iPad doté d’iPadOS 13.4 ou version ultérieure.
Naviguer sur votre iPad
Lorsque vous connectez une souris ou un trackpad Bluetooth à votre iPad, un s’affiche à l’écran.
Déplacez la souris ou effectuez un balayage sur le trackpad comme si vous utilisiez un ordinateur portable ou de bureau. Vous pouvez modifier la vitesse de déplacement du pointeur ainsi que d’autres réglages de la souris ou du trackpad.
Le pointeur change de forme lorsqu’il survole les différents éléments de l’écran. Par exemple, il prend la forme d’un curseur sur du texte, de sorte que vous pouvez l’insérer dans un document texte ou surligner et copier des mots d’une page web :
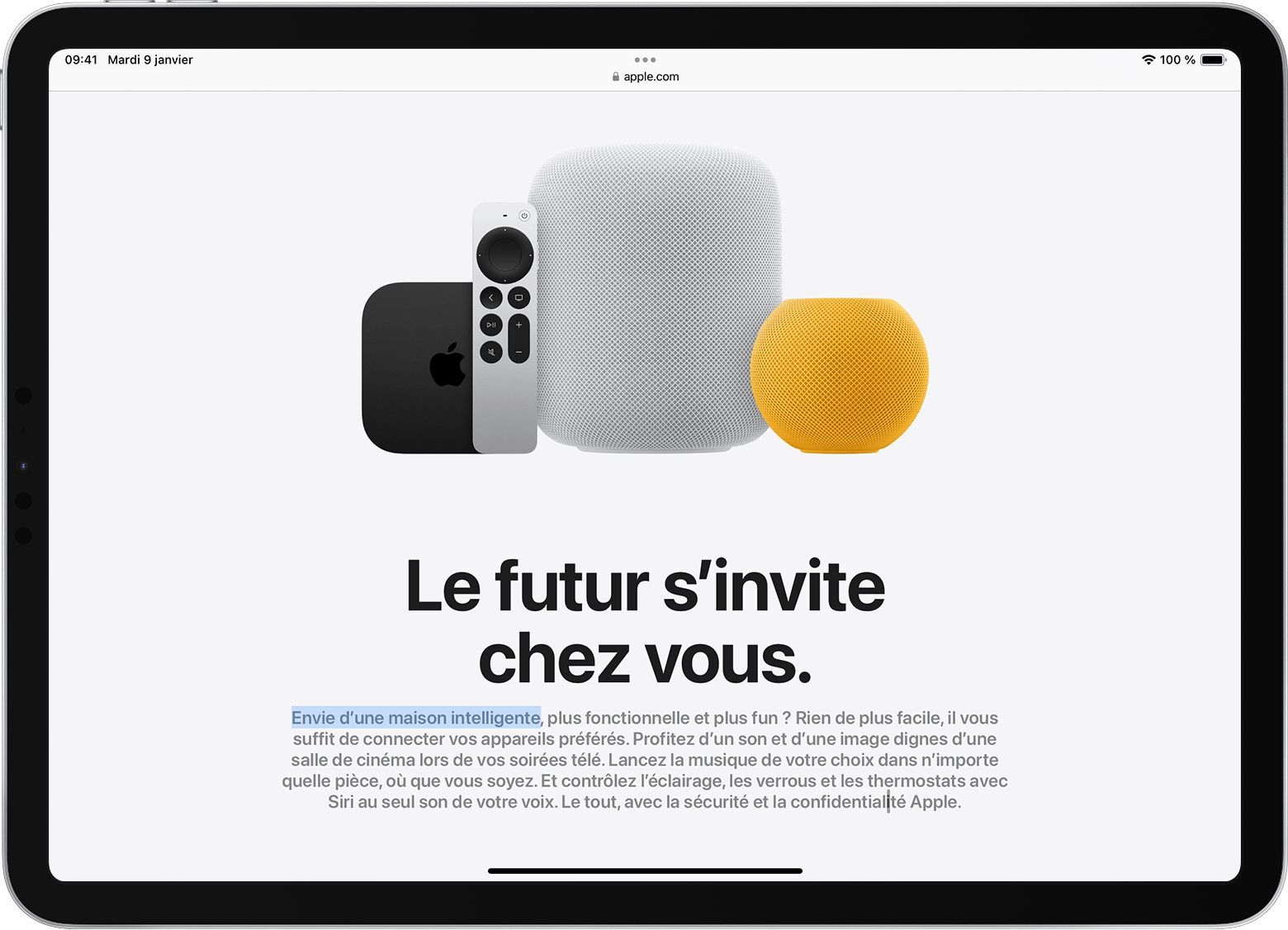
Lorsque le pointeur passe sur différents éléments d’iPadOS, il peut également changer d’apparence et s’animer afin de faciliter la navigation. Les boutons de la barre d’outils peuvent par exemple changer de forme et les icônes d’apps peuvent s’agrandir sur l’écran d’accueil :
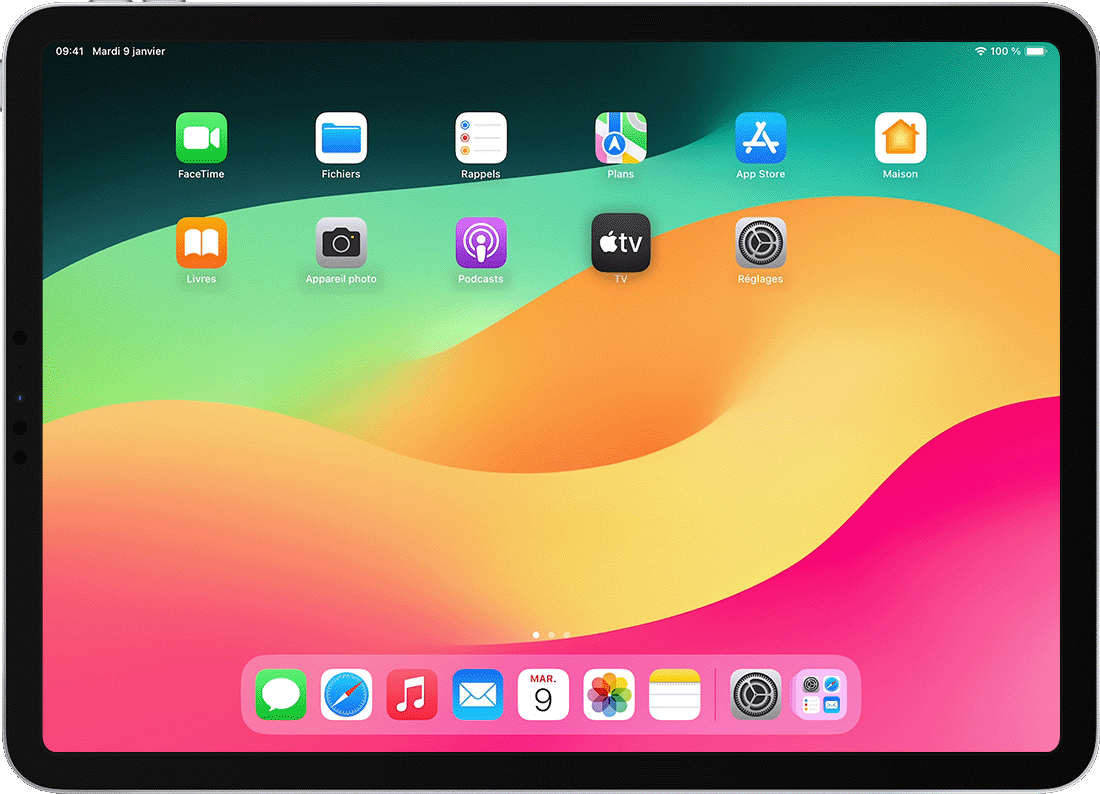
Le pointeur disparaît après quelques secondes d’inactivité. Pour le faire réapparaître, déplacez simplement la souris ou touchez le trackpad.
Le défilement ou d’autres gestes réalisés au moyen de la Magic Mouse (1re génération) et du Magic Trackpad (1re génération) d’Apple ne fonctionnent pas sous iPadOS.
Modifier les réglages du trackpad
Pour modifier le fonctionnement de votre trackpad Bluetooth, accédez à Réglages > Général > Trackpad. Sur l’écran qui apparaît, vous pouvez modifier les réglages suivants :
Pour régler la vitesse de déplacement du pointeur du trackpad, faites glisser le curseur Vitesse de déplacement.
Pour que le contenu suive le mouvement de vos doigts lorsque vous faites défiler l’écran, activez Défilement naturel.
Pour qu’un toucher bref du trackpad corresponde à un clic, activez Toucher pour cliquer.
Pour qu’un clic ou un toucher à deux doigts corresponde à un clic secondaire, activez Toucher secondaire avec deux doigts.
Sous iPadOS, un clic secondaire sur le trackpad correspond à un appui prolongé sur l’écran tactile de l’iPad ou à un clic avec la touche Contrôle enfoncée (ou clic droit) sur un Mac. Par exemple, si vous effectuez un clic secondaire avec le trackpad sur une icône d’app de l’iPad, le menu contextuel de celle-ci apparaît.
Vous pouvez également effectuer un clic secondaire sur l’iPad à l’aide de n’importe quel dispositif de pointage en maintenant la touche Contrôle enfoncée pendant que vous cliquez.
Modifier les réglages de la souris
Pour modifier le fonctionnement de votre souris Bluetooth, accédez à Réglages > Général > Trackpad et souris. Sur l’écran qui apparaît, vous pouvez modifier les réglages suivants :
Pour régler la vitesse de déplacement du pointeur de la souris, faites glisser le curseur Vitesse de déplacement.
Pour que le contenu suive le mouvement de vos doigts lorsque vous faites défiler l’écran, activez Défilement naturel.
Avec la souris, vous pouvez également assigner le clic secondaire à un comportement. Sous iPadOS, un clic secondaire correspond à un appui prolongé sur l’écran tactile de l’iPad ou à un clic avec la touche Contrôle enfoncée (ou clic droit) sur un Mac. Par exemple, si vous effectuez un clic secondaire avec la souris sur une icône d’app de l’iPad, le menu contextuel de celle-ci apparaît.
Sélectionnez Clic secondaire, puis choisissez d’effectuer un clic secondaire avec le côté gauche ou droit de votre souris, ou de désactiver cette fonctionnalité. Vous pouvez également effectuer un clic secondaire sur l’iPad à l’aide de n’importe quel dispositif de pointage en maintenant la touche Contrôle enfoncée pendant que vous cliquez.
Personnaliser le pointeur
Pour modifier l’apparence et le fonctionnement du pointeur, ouvrez l’app Réglages et touchez Accessibilité > Contrôle du pointeur. De là, vous pouvez personnaliser les fonctionnalités suivantes :
Pour rendre le pointeur plus sombre et plus opaque, activez Augmenter le contraste.
Touchez Masquer automatiquement le pointeur, puis indiquez pendant combien de temps vous souhaitez que le pointeur soit visible lorsqu’il est inerte.
Pour changer la couleur du pointeur, touchez Couleur.
Pour agrandir ou réduire le pointeur, faites glisser le curseur Taille du pointeur.
Activez ou désactivez les animations du pointeur.
Pour modifier la vitesse de défilement des pages lorsque vous utilisez votre souris ou trackpad Bluetooth, utilisez le curseur Vitesse de défilement.
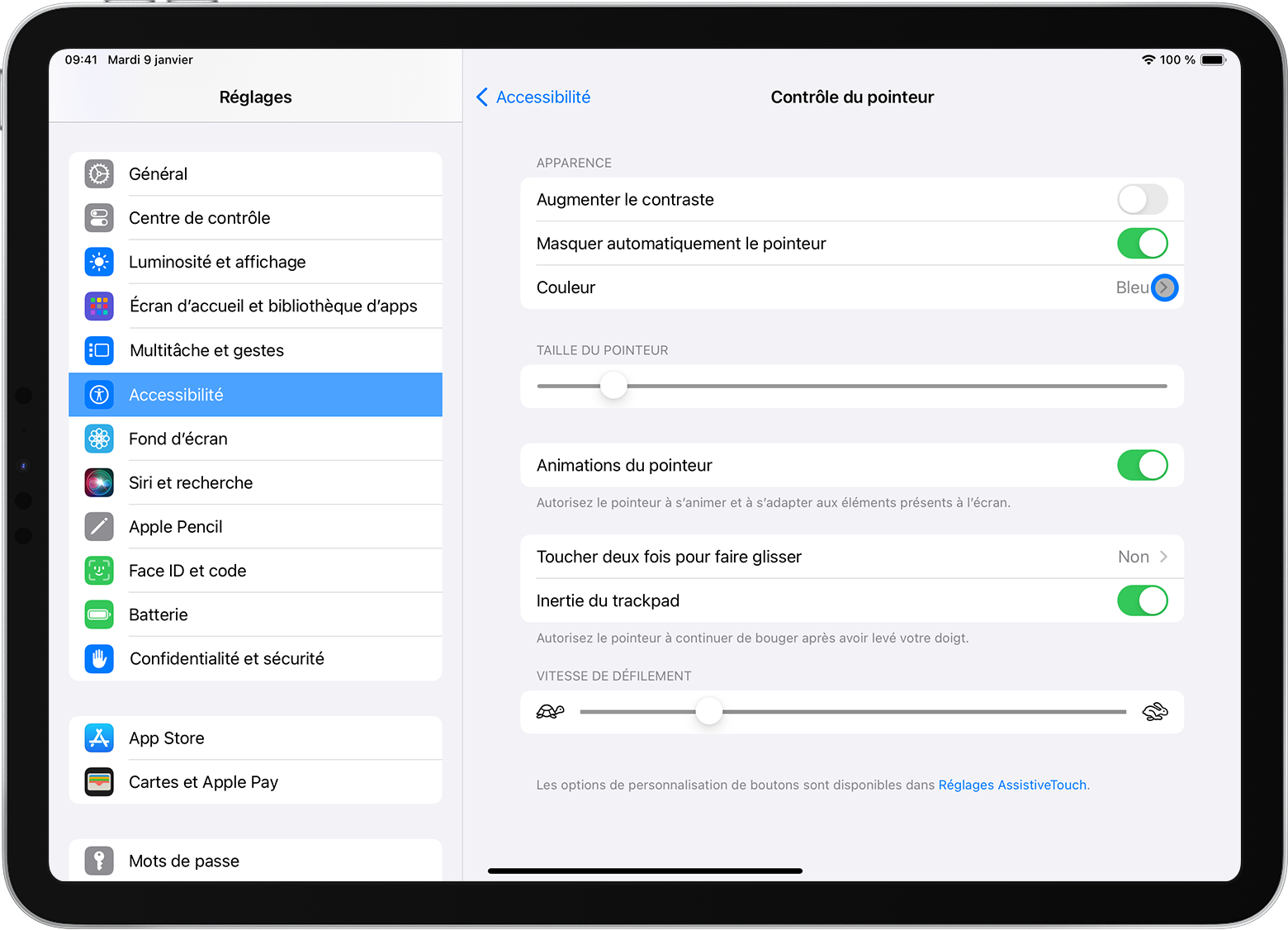
Afficher ou masquer le clavier à l’écran
Le clavier à l’écran ne s’affiche pas lorsqu’un trackpad ou une souris est connecté ? Touchez le dans l’angle inférieur droit de l’écran. Dans le menu qui apparaît, touchez le . Pour masquer le clavier logiciel, touchez le .
Les informations se rapportant à des produits non fabriqués par Apple, ou à des sites Web indépendants qui ne sont ni contrôlés ni testés par Apple, sont fournies uniquement à titre indicatif et ne constituent aucune recommandation. Apple ne saurait être tenu responsable de problèmes liés à l’utilisation de tels sites ou produits tiers, ou à leurs performances. Apple ne garantit en aucune façon la fiabilité d’un site Web tiers ni l’exactitude des informations que ce dernier propose. Contactez le fournisseur pour plus d’informations.
