Si vous voyez « Téléchargement Impossible » dans l’app Photos
Si vous ne parvenez pas à synchroniser certaines de vos photos avec iCloud, découvrez comment déplacer ces photos de l’album Téléchargement Impossible vers votre bibliothèque.
Lorsque vous vérifiez l’état de votre bibliothèque en bas de l’app Photos sur votre iPhone, iPad ou Mac, il est possible qu’un message indique que certaines photos ou vidéos ne peuvent pas être synchronisées dans Photos iCloud. Vous pouvez également voir un message d’état indiquant « Impossible de synchroniser [nombre d’éléments] avec iCloud » et un nouvel album Téléchargement impossible dans l’app Photos.
Pour ajouter ces photos ou vidéos à Photos iCloud, vous pouvez essayer de les exporter à partir de l’app Photos, puis de les réimporter. Toutes les modifications ou mots-clés que vous avez précédemment appliqués à ces photos ou vidéos seront perdus.
Charger à nouveau vos photos ou vidéos sur iCloud sur votre iPhone ou iPad
Dans l’app Photos, choisissez l’album Téléchargement impossible.
Touchez Sélectionner > Tout sélectionner pour sélectionner tous les fichiers.
Toucher le > Enregistrer dans Fichiers. Choisissez ensuite un emplacement dans Sur mon iPhone, puis touchez Enregistrer pour sauvegarder les fichiers sur votre appareil.
Ouvrez l’app Fichiers pour vérifier que les fichiers ont bien été exportés.
Pour supprimer les fichiers de l’album Téléchargement impossible, touchez le > Supprimer. Choisissez ensuite l’album Suppressions récentes, touchez Sélectionner, puis touchez Tout supprimer > pour confirmer.
Pour importer à nouveau les fichiers, choisissez le dossier contenant vos fichiers dans l’app Fichiers. Touchez ensuite le puis Enregistrer.
Après avoir à nouveau importé vos fichiers, vous pouvez les supprimer de l’endroit où vous les avez sauvegardés pour libérer de l’espace de stockage sur votre iPhone.
Charger à nouveau vos photos ou vidéos sur iCloud sur votre Mac
Pour voir quels éléments n’ont pas pu être synchronisés avec iCloud dans l’app Photos, cliquez sur le bouton Afficher en regard du message en bas de la fenêtre Bibliothèque ou cliquez sur Téléchargement impossible dans la barre latérale. Vous pouvez essayer de réimporter les éléments de l’album Téléchargement impossible dans votre photothèque pour synchroniser les éléments avec Photos iCloud.
>Appuyez sur les touches Commande + A pour sélectionner tous les éléments de l’album Téléchargement impossible, choisissez Fichier Exporter, puis choisissez Exporter les originaux non modifiés de [nombre] photos.
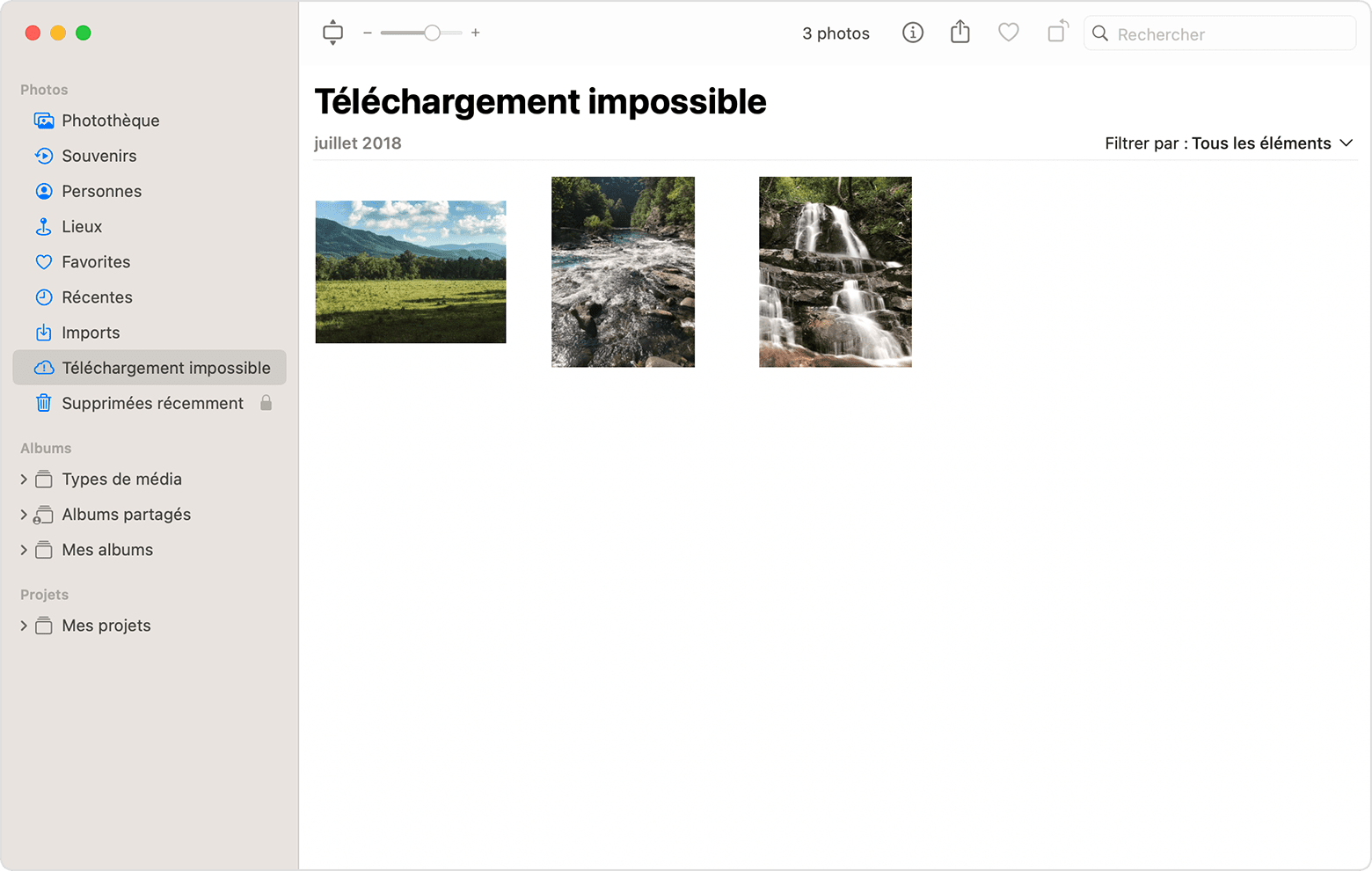
Dans les boîtes de dialogue qui suivent, cliquez sur Exporter, choisissez un emplacement d’enregistrement, puis cliquez sur Exporter les originaux.
Une fois les éléments exportés, assurez-vous qu’ils sont tous toujours sélectionnés dans l’album, puis choisissez Image > Supprimer [nombre] photos ou vidéos.
Cliquez sur Supprimer, puis sur OK.
Choisissez l’album Supprimées récemment dans la barre latérale, puis choisissez Tout supprimer. Vous pouvez aussi sélectionner uniquement les éléments que vous venez de supprimer.
Choisissez Fichier > Importer, puis choisissez les images que vous venez d’exporter. Pour tout élément correctement synchronisé avec Photos iCloud, les modifications ou les mots-clés que vous avez ajoutés aux éléments concernés peuvent être perdus.
Besoin d’aide supplémentaire ?
Expliquez-nous ce qui se passe en détail, et nous vous proposerons les options à votre disposition.