Commencer à regarder du contenu depuis l’écran d’accueil dans l’app Apple TV
L’écran d’accueil de l’app Apple TV vous permet de commencer à regarder des films, des séries TV, des actualités et des évènements sportifs, notamment Friday Night Baseball et Sunday Night Soccer (l’un ou l’autre, ou les deux étant disponibles dans certains pays et certaines régions avec un abonnement Apple TV+). Reprenez votre lecture, parcourez les recommandations, explorez les collections ou commencez simplement votre visionnage.
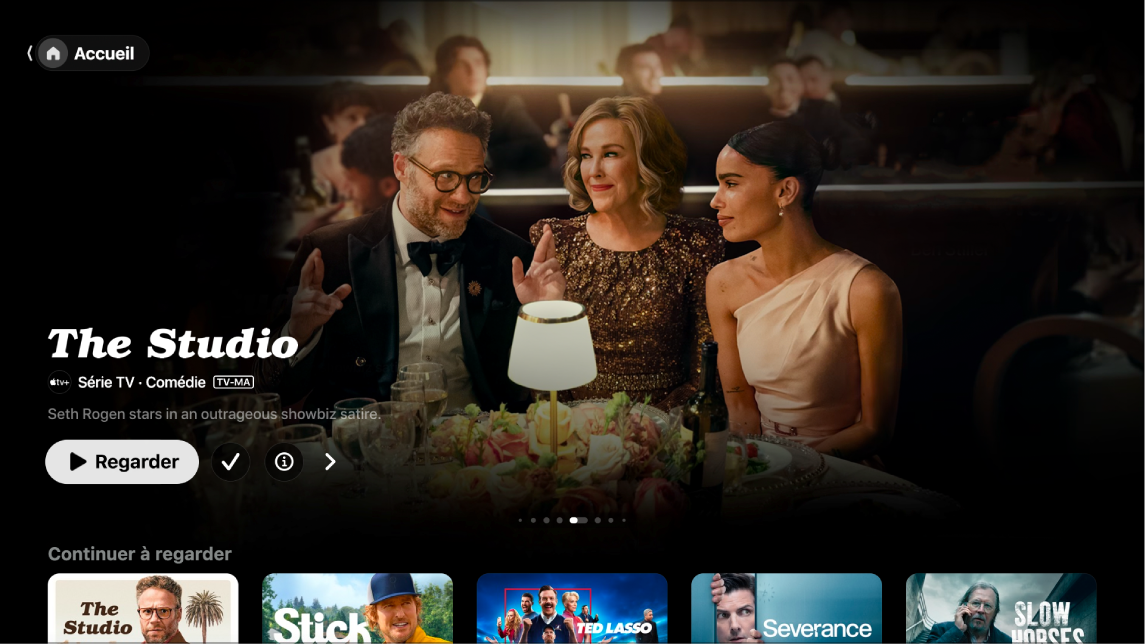
Remarque : tous les appareils ne prennent pas en charge les transactions sur l’appareil, par conséquent vous ne pourrez peut-être pas directement acheter, louer ou vous abonner à des séries ou des chaînes. Vous pouvez toutefois regarder des articles que vous avez déjà achetés, loués ou pour lesquels vous possédez un abonnement sur un autre appareil connecté au même compte Apple.
Lire un film, une série TV ou un évènement sportif
Accédez à l’app Apple TV
 sur votre smart TV, votre appareil de streaming ou votre console de jeu vidéo.
sur votre smart TV, votre appareil de streaming ou votre console de jeu vidéo.Ouvrez la barre latérale, puis sélectionnez Accueil.
Effectuez l’une des actions suivantes :
Parcourez les suggestions d’éléments en haut de l’écran, puis appuyez sur le bouton de lecture (si celui-ci est disponible).
Sélectionnez un élément dans la rangée « Continuer à regarder » pour reprendre immédiatement la lecture.
Remarque : la rangée « Continuer à regarder » de l’écran d’accueil affiche les films, les séries TV et les évènements sportifs en direct de toutes les chaînes pour lesquelles vous possédez un abonnement dans l’app Apple TV.
Naviguez vers le bas pour voir d’autres rangées, puis sélectionnez un élément que vous voulez regarder. Lorsque la page de cet élément s’ouvre, sélectionnez le bouton de lecture (s’il est disponible), ou sélectionnez un épisode particulier ou une bande-annonce que vous voulez regarder.
Si vous ne voyez pas de bouton de lecture, il est possible que vous deviez vous abonner à un service particulier ou acheter l’élément pour le regarder. Si cet élément n’a pas encore été publié, vous pouvez l’ajouter à votre sélection pour le regarder ultérieurement.
Parcourir les suggestions d’éléments, les chaînes et plus encore
Accédez à l’app Apple TV
 sur votre smart TV, votre appareil de streaming ou votre console de jeu vidéo.
sur votre smart TV, votre appareil de streaming ou votre console de jeu vidéo.Ouvrez la barre latérale, puis sélectionnez Accueil.
Effectuez l’une des actions suivantes :
Parcourez les suggestions d’éléments en haut de l’écran d’accueil en appuyant sur
 pour avancer dans les éléments. Appuyez à gauche sur la télécommande de la smart TV ou de l’appareil pour revenir en arrière.
pour avancer dans les éléments. Appuyez à gauche sur la télécommande de la smart TV ou de l’appareil pour revenir en arrière.Naviguez vers le bas jusqu’à la rangée Chaînes pour voir les chaînes pour lesquelles vous disposez d’un abonnement, ou pour trouver de nouvelles chaînes.
Continuez à faire défiler vers le bas pour voir les classements, les nouvelles sorties, des collections sur mesure et des recommandations personnalisées.
Afficher des informations supplémentaires sur une série TV, un film ou un évènement sportif
Accédez à l’app Apple TV
 sur votre smart TV, votre appareil de streaming ou votre console de jeu vidéo.
sur votre smart TV, votre appareil de streaming ou votre console de jeu vidéo.Ouvrez la barre latérale, puis sélectionnez Accueil.
Effectuez l’une des actions suivantes :
Parcourez les suggestions d’éléments en haut de l’écran, puis sélectionnez
 pour afficher des informations supplémentaires.
pour afficher des informations supplémentaires.Naviguez vers le bas pour voir d’autres rangées, puis sélectionnez une série TV, un film ou un évènement sportif.
Lorsque la page d’une série TV, d’un film ou d’un évènement sportif s’ouvre, vous pouvez lire l’élément (si celui-ci est disponible), acheter ou louer l’élément, l’ajouter à votre sélection, ou faire défiler vers le bas pour voir des épisodes particuliers, des bandes-annonces, des éléments associés et des détails supplémentaires.
Mettez en surbrillance et sélectionnez le titre d’une rangée pour voir tous les éléments de cette catégorie ou afficher des informations supplémentaires sur une collection.
Ajouter ou supprimer un élément de la sélection
Lorsque vous ajoutez des films et des séries TV à votre sélection pour les visionner plus tard, vous pouvez les voir dans les rangées « Continuer à regarder » et Sélection.
Remarque : lorsque vous ajoutez des évènements sportifs, ils apparaissent dans les rangées « Continuer à regarder » et Sélection lorsqu’ils sont en direct.
Accédez à l’app Apple TV
 sur votre smart TV, votre appareil de streaming ou votre console de jeu vidéo.
sur votre smart TV, votre appareil de streaming ou votre console de jeu vidéo.Effectuez l’une des actions suivantes :
Ajouter un élément à votre sélection : Accédez à n’importe quel élément dans l’app Apple TV, maintenez enfoncé le bouton central de la télécommande de la smart TV ou de l’appareil, puis sélectionnez « Ajouter à la sélection ».
Supprimer un élément de votre sélection : Accédez à un élément de votre rangée « Continuer à regarder » ou Sélection, maintenez enfoncé le bouton central de la télécommande de la smart TV ou de l’appareil, puis sélectionnez « Supprimer de la sélection ».
Astuce : vous pouvez également ajouter un élément à votre sélection en sélectionnant
 ou « Ajouter à la sélection » lorsque vous voyez ces options dans les suggestions d’éléments en haut de l’écran d’accueil.
ou « Ajouter à la sélection » lorsque vous voyez ces options dans les suggestions d’éléments en haut de l’écran d’accueil.
Écouter la radio locale en direct (si disponible) pendant les matchs de MLS ou de Friday Night Baseball
Pendant la lecture, appuyez sur le bouton central ou de lecture de la smart TV ou de l’appareil pour afficher les commandes de lecture.
Sélectionnez le bouton « Options audio »
 , puis choisissez une option de piste audio dans le menu local :
, puis choisissez une option de piste audio dans le menu local :TV : Écoutez le commentaire audio de l’émission de télévision.
Radio locale, [équipe visiteuse, langue] : Écoutez l’émission de radio de l’équipe visiteuse pendant que vous regardez le match (cette option est uniquement disponible pour les matchs Friday Night Baseball).
Radio locale, [équipe locale, langue] : Écoutez l’émission de radio de l’équipe locale pendant que vous regardez le match.