
Collaborer sur un document partagé dans Pages pour iCloud
Que vous soyez le propriétaire d’un document partagé ou que vous ayez été invité à y collaborer, une fois le document ouvert, vous pouvez consulter les modifications apportées par les autres personnes en temps réel, passer rapidement à la partie modifiée par les autres, et plus encore. Le nombre de personnes qui modifient ou consultent le document (à l’exception de vous-même) s’affiche en regard du bouton Collaboration ![]() dans la barre d’outils, et leur nom (ou leur adresse e-mail ou leur numéro de téléphone) s’affiche dans la liste des participants.
dans la barre d’outils, et leur nom (ou leur adresse e-mail ou leur numéro de téléphone) s’affiche dans la liste des participants.
Accepter une invitation à collaborer
Quand vous cliquez sur un lien vers un document partagé, l’emplacement où s’ouvre ce document (par exemple, dans Pages pour iCloud ou Pages pour Mac) dépend d’un certain nombre de facteurs comme l’accès et l’autorisation définis par le propriétaire, l’appareil que vous utilisez pour cliquer sur le lien d’invitation et votre utilisation ou non d’iCloud Drive.
Avant de cliquer sur le lien d’invitation, vérifiez que votre appareil répond à la configuration minimale requise pour collaborer.
Cliquez sur le lien dans l’e-mail, le message ou la publication que vous avez reçue, puis suivez les instructions qui s’affichent.
Si l’adresse e-mail ou le numéro de téléphone utilisé pour vous inviter n’est pas associé à votre identifiant Apple, suivez les instructions qui s’affichent pour ajouter cette adresse e-mail ou ce numéro de téléphone à votre identifiant Apple.
Remarque : si vous ne voulez pas associer une autre adresse e-mail à votre identifiant Apple, vous pouvez demander au propriétaire du document partagé de vous inviter à nouveau à l’aide d’une adresse e-mail ou d’un numéro de téléphone déjà associé à votre identifiant Apple.
Collaborer sur un document partagé
Ouvrez le document partagé.
Si vous ne trouvez pas le document que vous recherchez dans le gestionnaire de documents, cliquez sur le lien dans l’e-mail, le message ou le post que vous avez reçu, et si un message vous le demande, connectez-vous avec votre identifiant Apple.
Si vous ne parvenez pas à ouvrir le document, consultez Accepter une invitation à collaborer.
Modifiez le document.
Les modifications effectuées par vous et d’autres personnes apparaissent en temps réel. Les curseurs, sélections de texte et objets s’affichent dans des couleurs différentes pour indiquer où d’autres personnes apportent actuellement des modifications. Déplacez votre pointeur au-dessus d’un curseur pour voir qui effectue la modification.
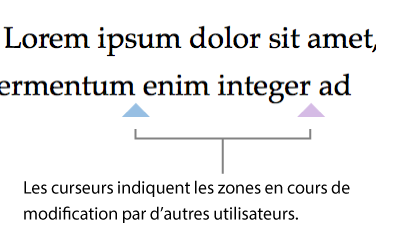
Remarque : Si un document partagé utilise les conventions de formatage d’une langue autre que votre langue principale, un message s’affiche au bas du document et vous indique quel formatage est utilisé.
Effectuez l’une des opérations suivantes :
Afficher les personnes qui travaillent sur le document : cliquez sur le bouton Collaboration
 dans la barre d’outils pour voir la liste des participants. Cette liste indique les personnes qui ont rejoint le document et qui sont en train de le modifier ou de le consulter.
dans la barre d’outils pour voir la liste des participants. Cette liste indique les personnes qui ont rejoint le document et qui sont en train de le modifier ou de le consulter. Si vous êtes le propriétaire et que l’accès est défini sur « Personnes invitées uniquement », vous verrez l’adresse e-mail ou le numéro de téléphone (au lieu du nom) des personnes que vous avez invitées mais qui n’ont pas encore ouvert le document.
Suivre les modifications d’une personne : cliquez sur le point à droite du nom pour voir où cette personne travaille. Si vous ne voyez pas de point, cela signifie que la personne en question n’a pas ouvert le document.
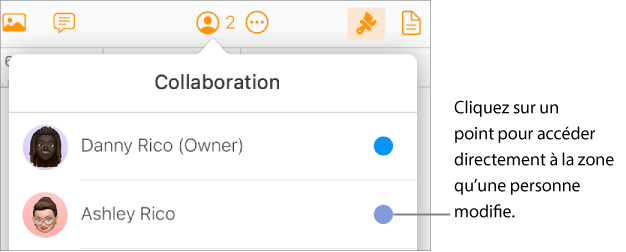
Masquer ou afficher l’activité (curseurs ou sélections dans des couleurs différentes) : cliquez sur le bouton Afficher
 dans la barre d’outils, puis choisissez Masquer les activités de collaboration ou Afficher les activités de collaboration.
dans la barre d’outils, puis choisissez Masquer les activités de collaboration ou Afficher les activités de collaboration.Inviter d’autres personnes :si le propriétaire du document partagé vous a autorisé à inviter d’autres personnes à collaborer, cliquez sur Ajouter des personnes, choisissez la façon dont vous souhaitez envoyer l’invitation, puis cliquez sur Partager.
Remarque : Pour des informations plus détaillées sur les changements apportés par les participants (par exemple, une liste des modifications apportées depuis la dernière fois où vous avez ouvert le document), ouvrez le document dans Pages pour Mac, Pages pour iPhone ou Pages pour iPad, cliquez sur ou touchez le bouton Collaboration dans la barre d’outils, puis cliquez sur ou touchez Afficher toute l’activité.
Se désinscrire d’un document partagé
Si vous ne voulez plus avoir accès au document qui a été partagé avec vous, vous pouvez vous retirer de la liste des participants.
Effectuez l’une des opérations suivantes :
Après avoir ouvert le document : cliquez sur le bouton Collaboration
 dans la barre d’outils.
dans la barre d’outils.Dans le gestionnaire de documents : cliquez sur Partagé (à gauche), puis sélectionnez le document. Cliquez sur le bouton Plus
 , puis sélectionnez Réglages de collaboration.
, puis sélectionnez Réglages de collaboration.
Placez le pointeur sur votre nom, cliquez sur les trois points qui s’affichent
 , puis choisissez Supprimez-moi.
, puis choisissez Supprimez-moi.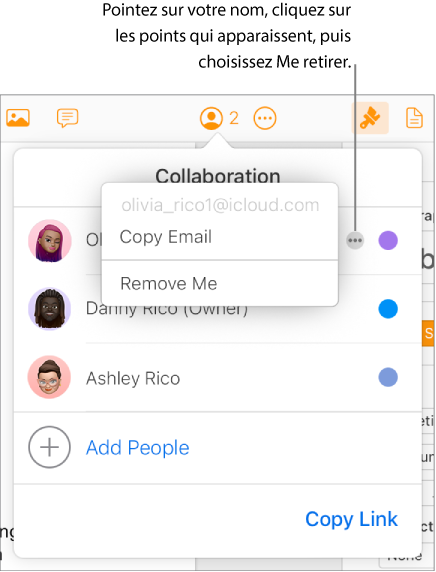
La suppression de votre accès supprime également votre nom de la liste des participants et supprime le document de votre iCloud Drive. Si, plus tard, vous souhaitez à nouveau accéder au document, cliquez sur le lien d’origine pour l’ouvrir.
Trouver les documents que d’autres ont partagés avec vous
Effectuez l’une des opérations suivantes :
Cherchez le lien vers le document partagé qui vous a été envoyé (dans l’e-mail ou le texte d’origine, par exemple), puis cliquez dessus.
Si vous avez déjà ouvert auparavant ce document, cliquez sur Partagé à gauche du gestionnaire de documents, puis recherchez-le. Si le nombre de documents partagés est supérieur à celui qui peut être affiché dans la vue actuelle, cliquez sur Tout afficher en haut à droite.
Si vous effacez un document partagé dans le gestionnaire de documents et souhaitez le voir à nouveau ultérieurement, il vous suffit de cliquer sur le lien que vous avez reçu à l’origine. Tant que le document est toujours partagé par son propriétaire, il réapparaît dans le gestionnaire de documents.