Guide d’utilisation de Numbers pour iPad
- Bienvenue
- Nouveautés de Numbers 14.0
-
- Présentation de Numbers
- Présentation des images, des graphiques et des autres objets
- Créer une feuille de calcul
- Ouvrir des feuilles de calcul
- Empêcher les modifications accidentelles
- Personnaliser des modèles
- Utiliser des feuilles
- Annuler ou rétablir des modifications
- Enregistrer votre feuille de calcul
- Rechercher une feuille de calcul
- Supprimer une feuille de calcul
- Imprimer une feuille de calcul
- Modifier l’arrière-plan de la feuille
- Copier du texte et des objets entre des applications
- Personnaliser la barre d’outils
- Notions élémentaires sur l’écran tactile
- Utiliser l’Apple Pencil avec Numbers
-
-
- Ajouter du texte à des tableaux
- Saisir des données à l’aide de formulaires
- Ajouter des objets à des cellules
- Ajouter des données boursières
- Ajouter une date, une heure ou une durée
- Remplir automatiquement des cellules
- Copier, déplacer ou supprimer le contenu de cellules
- Créer un instantané d’un tableau
- Ajuster du texte pour qu’il tienne dans une cellule
- Surligner des cellules
- Classer par ordre alphabétique ou trier les données d’un tableau
- Filtrer les données
-
- Présentation des tableaux croisés dynamiques
- Créer un tableau croisé dynamique
- Ajouter et organiser les données d’un tableau croisé dynamique
- Modifier la manière dont les données d’un tableau croisé dynamique sont triées, regroupées, etc.
- Actualiser un tableau croisé dynamique
- Afficher les données sources pour une valeur d’un tableau croisé dynamique
-
-
-
- Sélectionner des données pour créer un graphique
- Ajouter des graphiques à colonnes, à barres, linéaires, à couches, en anneau, en toile d’araignée et des diagrammes circulaires
- Ajouter des graphiques à nuage de points et des graphiques à bulles
- Graphiques interactifs
- Supprimer un graphique
- Modifier le type d’un graphique
- Modifier les données d’un graphique
- Déplacer et redimensionner des graphiques
-
-
- Changer la transparence d’un objet
- Ajouter un remplissage coloré ou une image à des figures et des zones de texte
- Ajouter une bordure à un objet ou à une feuille de calcul
- Ajouter une légende ou un titre
- Ajouter un reflet ou une ombre
- Utiliser des styles d’objets
- Redimensionner, faire pivoter et retourner des objets
-
- Envoyer une feuille de calcul
- Présentation de la fonctionnalité de collaboration
- Inviter d’autres personnes à collaborer
- Collaborer sur une feuille de calcul partagée
- Consulter les dernières activités dans une feuille de calcul partagée
- Modifier les réglages d’une feuille de calcul partagée
- Arrêter de partager une feuille de calcul
- Dossiers partagés et collaboration
- Utiliser Box pour collaborer
-
- Utiliser iCloud avec Numbers
- Importer un fichier Excel ou texte
- Exporter au format Excel ou dans un autre format de fichier
- Rétablir une version précédente d’une feuille de calcul
- Déplacer une feuille de calcul
- Protéger une feuille de calcul à l’aide d’un mot de passe
- Créer et gérer des modèles personnalisés
- Copyright
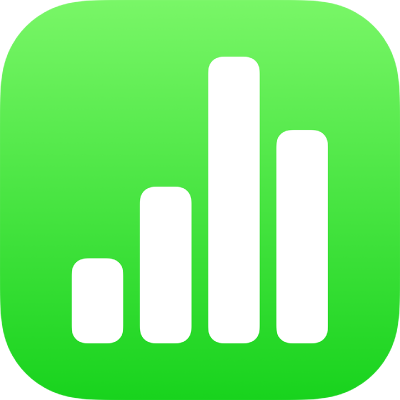
Formater du texte en colonnes dans Numbers sur iPad
Vous pouvez mettre en forme un texte contenu dans une zone de texte en le disposant sur deux colonnes ou plus, de manière à ce qu’il passe automatiquement d’une colonne à l’autre.
Mettre en forme des colonnes de texte
Touchez une figure ou une zone de texte, ou sélectionnez du texte.
Touchez
 , puis touchez Texte.
, puis touchez Texte.Touchez Colonnes, puis effectuez l’une des opérations suivantes :
Modifier le nombre de colonnes : Touchez
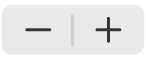 ou touchez le nombre de colonnes et saisissez une nouvelle valeur.
ou touchez le nombre de colonnes et saisissez une nouvelle valeur.Définir la largeur des colonnes : Pour utiliser la même largeur pour toutes les colonnes, activez Largeurs de colonnes identiques. Pour définir différentes largeurs de colonnes, désactivez cette option, puis touchez
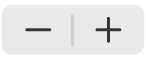 en dessous de chaque numéro de colonne dans la section « Taille de la colonne » ou touchez la largeur de colonne et saisissez une nouvelle valeur.
en dessous de chaque numéro de colonne dans la section « Taille de la colonne » ou touchez la largeur de colonne et saisissez une nouvelle valeur.Définir l’espacement entre les colonnes : Touchez
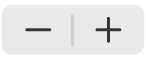 en regard de Gouttières, ou touchez la largeur de gouttière et saisissez une nouvelle valeur. Si vous avez plus de deux colonnes, vous pouvez ajuster la largeur de la gouttière entre chaque colonne.
en regard de Gouttières, ou touchez la largeur de gouttière et saisissez une nouvelle valeur. Si vous avez plus de deux colonnes, vous pouvez ajuster la largeur de la gouttière entre chaque colonne.
Forcer du texte à aller en haut de la colonne suivante
Touchez l’emplacement où vous souhaitez que la colonne précédente se termine.
Touchez Insérer, puis Saut de colonne.