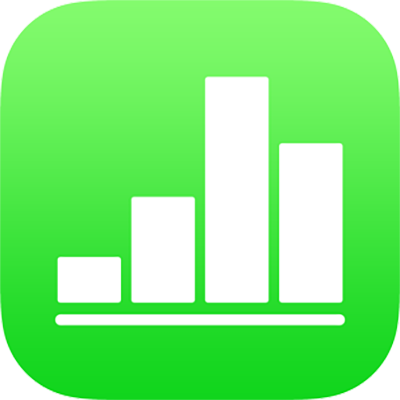
Gestes tactiles de base dans Numbers sur iPad
Les gestes sont essentiels lors de l’utilisation de Numbers sur votre iPhone ou iPad. Voici les gestes que vous devez connaître :
Toucher
Touchez fermement et rapidement l’écran d’un doigt, puis levez celui-ci. Ce geste sert à sélectionner un objet ou à activer un bouton.
Remarque : si l’objet est incorporé au texte, vous devez le toucher deux fois pour le sélectionner.
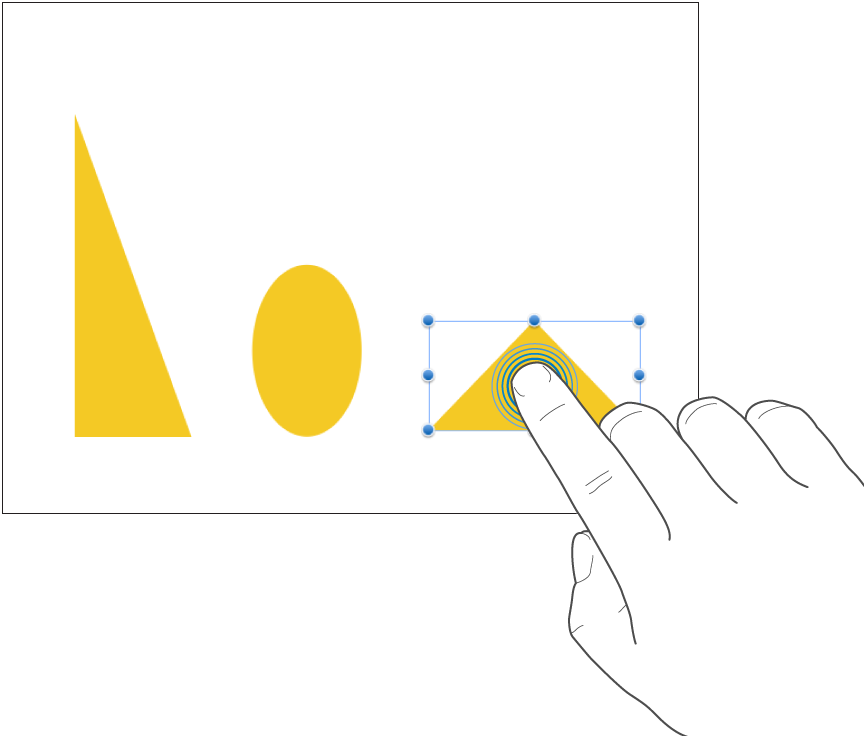
Faire glisser
Vous pouvez faire glisser pour déplacer un objet, ou pour redimensionner un objet ou une plage de sélection.
Pour déplacer un objet, touchez-le et maintenez votre doigt dessus, puis faites-le glisser jusqu’à l’emplacement voulu. Pour redimensionner un objet, touchez-le, touchez l’une des poignées de sélection et maintenez votre doigt dessus, puis faites glisser pour redimensionner l’objet.
Remarque : si l’objet est incorporé au texte, vous devez le toucher deux fois pour le sélectionner.
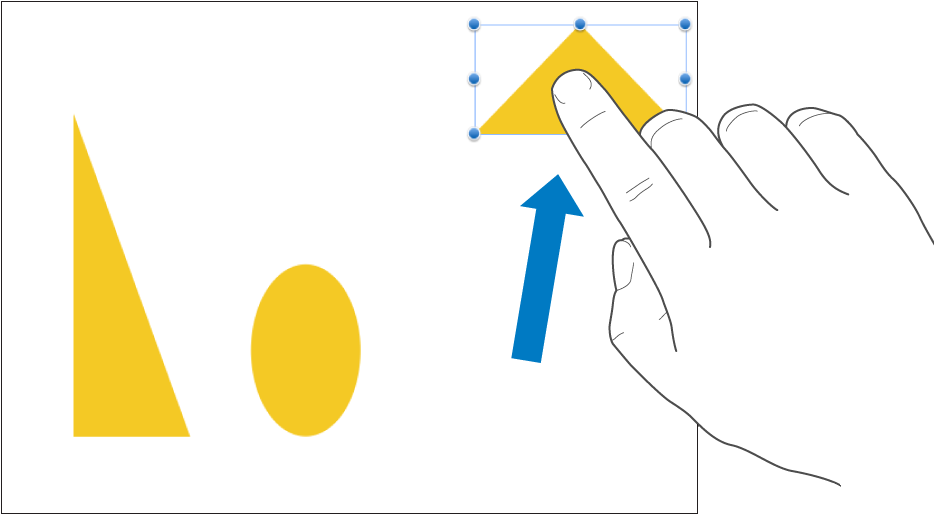
Sélectionner plusieurs objets
Sélectionnez plusieurs objets en effectuant l’une des opérations suivantes :
Touchez un objet à l’écran et maintenez votre doigt dessus, puis, avec un autre doigt, touchez les autres objets. Utilisez deux mains si cela vous paraît plus facile.
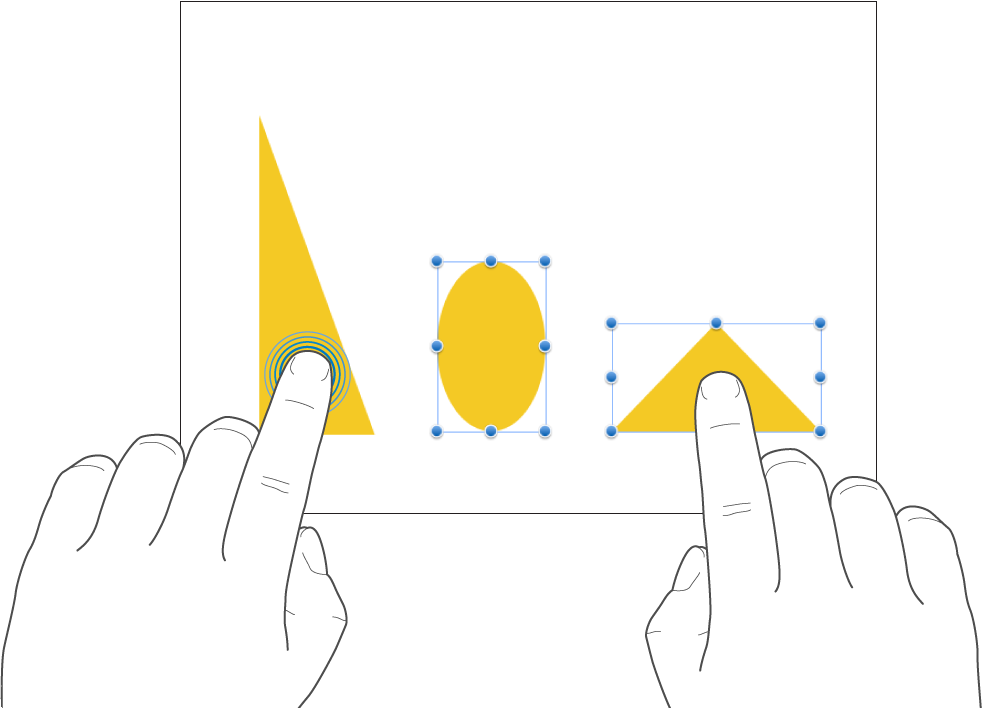
Touchez une zone vide de l’écran et maintenez le doigt dessus, puis faites glisser le cadre autour des objets que vous voulez sélectionner.
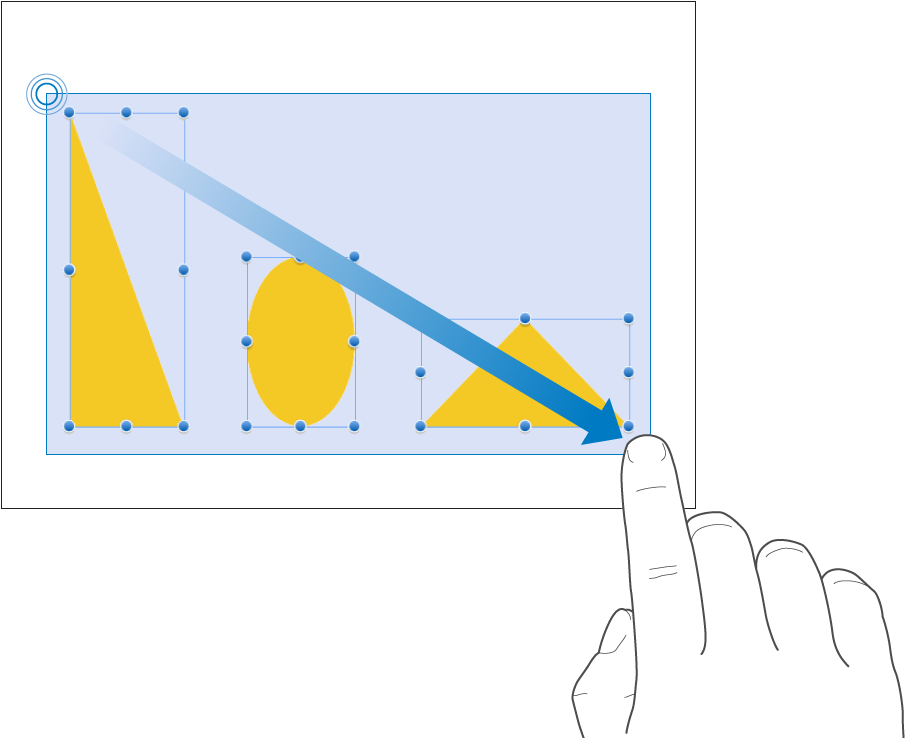
Remarque : si vous travaillez avec des objets incorporés, vous ne pouvez sélectionner et modifier qu’un seul objet à la fois.
Écarter les doigts pour agrandir
Placez deux doigts sur l’écran et écartez-les. Cette opération vous permet de zoomer sur les éléments de l’écran. Si vous commencez par une taille de feuille de 100 pour cent dans Numbers (l’affichage normal), pincez rapidement pour tout de suite augmenter la taille jusqu’à 150 ou 200 pour cent. Si vous souhaitez obtenir une taille intermédiaire, écartez les doigts plus lentement. Un indicateur affiche l’agrandissement actuel de la page.
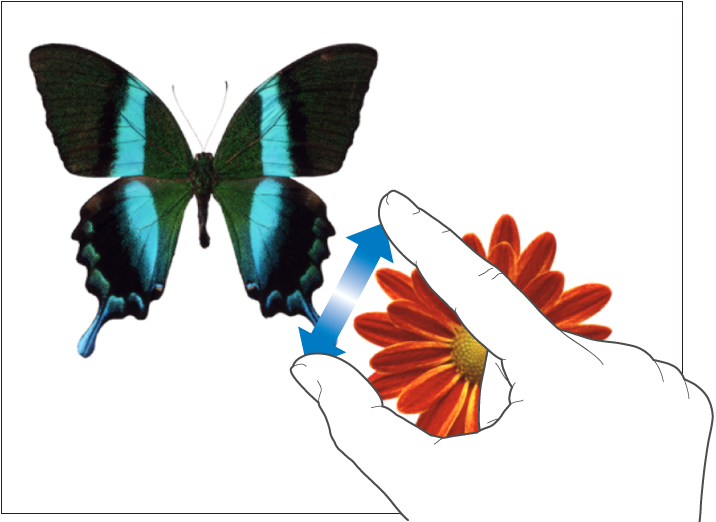
Pincer pour réduire
Placez deux doigts sur l’écran et rapprochez-les. Cette opération vous permet de voir plus d’éléments sur l’écran. Si vous commencez par une taille de feuille de 100 pour cent dans Numbers (l’affichage normal), écartez rapidement les doigts pour diminuer rapidement la taille jusqu’à 50 pour cent. Si vous souhaitez obtenir une taille intermédiaire, pincez les doigts plus lentement. Un indicateur affiche le niveau d’agrandissement actuel pendant que vous pincez.
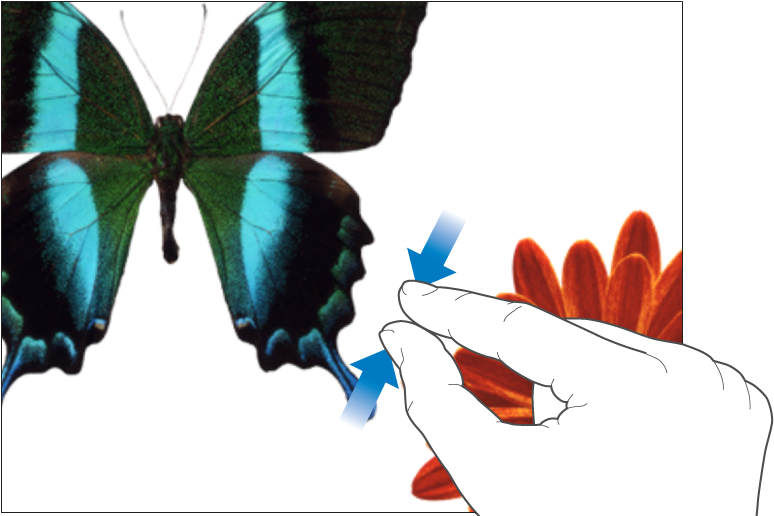
Faire défiler, balayer, feuilleter
Faites défiler lentement en faisant glisser un doigt de haut en bas ou de gauche à droite sur l’écran. Faites défiler rapidement (balayer ou feuilleter) en faisant vite glisser un doigt sur l’écran. Faire défiler vous permet de voir plus de rangs et de colonnes dans un tableau, tous les éléments qui sont en dehors des limites de l’écran ou plus d’options et de commandes dans une fenêtre.
Les rangs et les colonnes d’en-tête de votre tableau sont bloqués par défaut. Ils ne disparaissent pas lorsque vous faites défiler le corps du tableau.
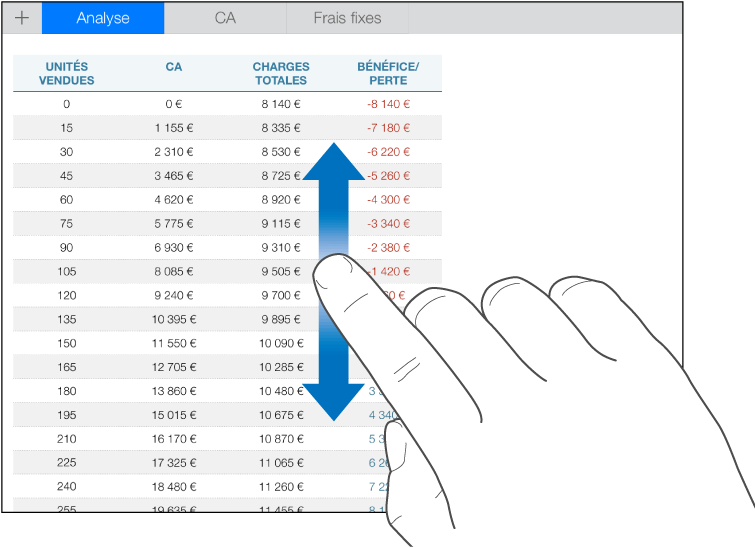
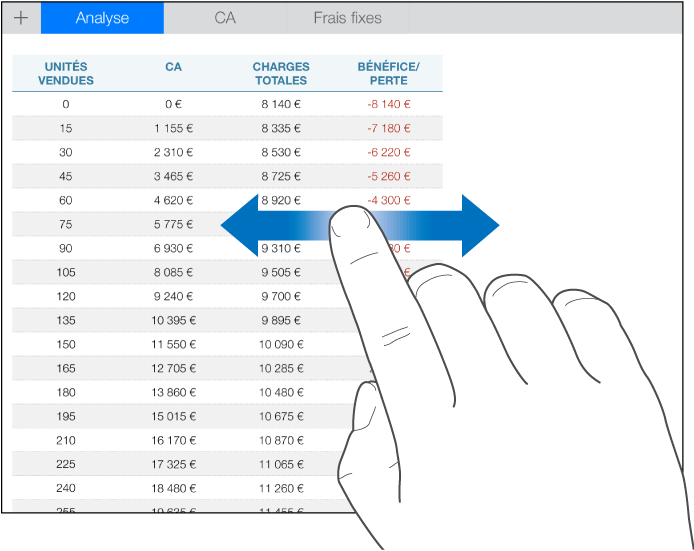
Vous pouvez activer ou désactiver le blocage des en-têtes. Pour connaître la marche à suivre, consultez la tâche à propos du blocage des en-têtes de rang ou de colonne dans la rubrique Ajouter ou supprimer des rangs et des colonnes dans Numbers sur iPad.
Accessibilité
Pour en savoir plus sur les fonctionnalités d’accès universel et notamment VoiceOver, consultez la rubrique Utiliser VoiceOver pour créer une feuille de calcul Numbers sur iPad et le chapitre Accessibilité du Guide d’utilisation de l’appareil.