
Envoyer un message à un groupe ou à une entreprise sur Mac
Vous pouvez envoyer des messages à un groupe qui répond à ces exigences. Si vous utilisez macOS 10.15 ou ultérieur, iOS 13 ou ultérieur, ou iPadOS 13, vous pouvez envoyer des messages aux entreprises.
Les messages que vous envoyez à un groupe ou à une entreprise peuvent contenir les mêmes pièces jointes et les mêmes effets que vous pouvez envoyer à une personne individuelle :
Tapback : Consultez la rubrique Utiliser des tapback.
Photos et vidéos : Consultez la rubrique Envoyer des photos et des vidéos.
Autocollants et images : Consultez les rubriques Envoyer des autocollants, Utiliser #images et Créer son Memoji.
Messages audio : Consultez la rubrique Envoyer un message audio.
Effets de message : Consultez la rubrique Utiliser des effets de messages.
Envoyer un message à un groupe
Dans l’app Messages
 sur votre Mac, cliquez sur le bouton Composer
sur votre Mac, cliquez sur le bouton Composer  pour rédiger un nouveau message (ou utilisez la Touch Bar).
pour rédiger un nouveau message (ou utilisez la Touch Bar).Dans le champ À, saisissez le nom, l’adresse e-mail ou le numéro de téléphone pour chaque personne à laquelle vous souhaitez envoyer un message. Au fur et à mesure de la saisie, Messages affiche des suggestions d’adresses trouvées dans l’app Contacts
 ou de personnes auxquelles vous avez déjà envoyé des messages.
ou de personnes auxquelles vous avez déjà envoyé des messages.Vous pouvez également cliquer sur le bouton Ajouter
 à droite du champ À. Cliquez sur un contact dans la liste, puis cliquez sur l’adresse e-mail ou le numéro de téléphone.
à droite du champ À. Cliquez sur un contact dans la liste, puis cliquez sur l’adresse e-mail ou le numéro de téléphone.Saisissez votre message dans le champ situé en bas de la fenêtre. Vous pouvez utiliser les suggestions, le cas échéant.
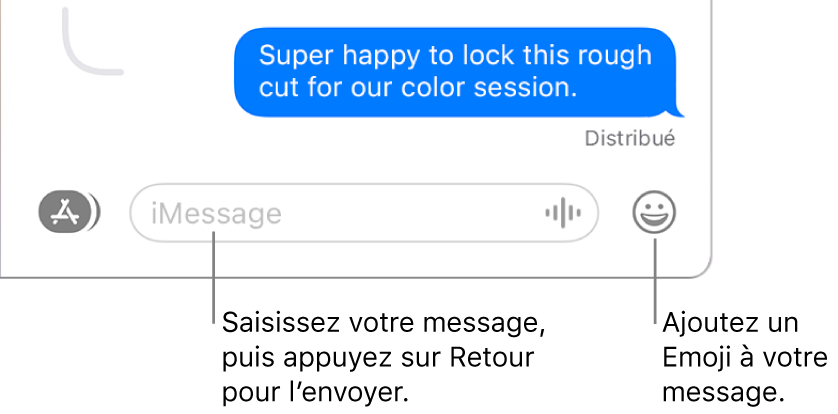
Appuyez sur la touche Retour de votre clavier pour envoyer le message.
Envoyer un message à une entreprise avec Business Chat
Si vous utilisez macOS 10.15 ou ultérieur, iOS 13 ou ultérieur, ou iPadOS 13, vous pouvez envoyer des messages à certaines entreprises. « Chat commercial » vous permet d’obtenir des réponses à vos questions, de résoudre des problèmes, d’obtenir des conseils d’achat, de payer avec Apple Pay et plus encore.
Remarque : les messages envoyés via Business Chat apparaissent dans des bulles de texte gris foncé afin de les différencier des messages iMessage (dans des bulles de texte bleues) et des SMS ou MMS (dans des bulles de texte vertes).
Sur votre Mac, recherchez l’entreprise avec laquelle vous souhaitez discuter à l’aide de l’app Plans ou ouvrez un e-mail de l’entreprise en question.
Consultez la rubrique Trouver un lieu dans Plans.
Pour entamer une conversation, cliquez sur le bouton Message
 sur l’écran « Informations sur le plan » ou cliquez sur un lien de l’e-mail.
sur l’écran « Informations sur le plan » ou cliquez sur un lien de l’e-mail.Si vous n’aviez jamais envoyé de message à cette entreprise auparavant, une conversation est automatiquement créée. Dans le cas contraire, vous pouvez poursuivre votre conversation avec l’entreprise.
Saisissez votre message dans le champ situé en bas de la fenêtre, puis appuyez sur Retour. Vous pouvez inclure les mêmes types de contenus que lorsque vous envoyez des messages à des individus ou à des groupes.
Pendant un Business Chat, vous devrez peut-être sélectionner une réponse dans une liste (par exemple, choisir une heure pour un rendez-vous ou sélectionner un produit dans une liste).
Pour ne plus recevoir les messages d’un chat commercial, supprimez la conversation. Vous pouvez également désactiver les notifications.
Consultez l’article Utilisation de Messages for Business (Messages pour les entreprises) de l’assistance Apple.
Si vous souhaitez envoyer une réponse ciblée pour que la conversation reste bien organisée, consultez la rubrique Envoyer une réponse ciblée à un message. Pour transférer un message, consultez la rubrique Transférer un message ou une pièce jointe. Si vous vous rendez compte que vous avez fait une erreur dans votre message, consultez la rubrique Annuler l’envoi d’un message ou le modifier.