Notes
Les notes sont bien plus que du texte. Ajoutez une liste de pointage et cochez les points au fur et à mesure que vous les achevez. Vous pouvez aussi ajouter des photos, des vidéos et du contenu tiré d’autres apps, par exemple un lien Safari ou une adresse dans Plans.
Demander à Siri. Dites quelque chose comme : "Créer une nouvelle note."
Cochez les tâches. Cliquez sur le bouton Liste de pointage ![]() pour ajouter à une note une liste de pointage interactive, ce qui s’avère parfait pour peaufiner une liste de tâches ou pour suivre une recette de cuisine.
pour ajouter à une note une liste de pointage interactive, ce qui s’avère parfait pour peaufiner une liste de tâches ou pour suivre une recette de cuisine.
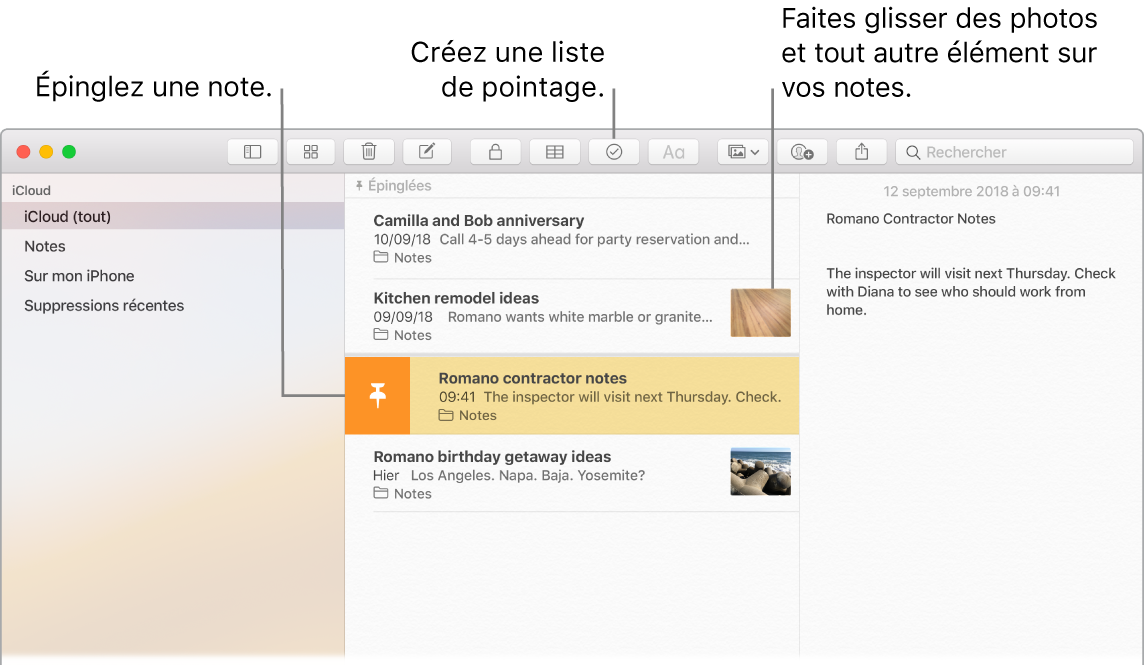
Astuce : quand vous êtes connecté à iCloud, vos notes sont actualisées sur tous vos appareils. Vous pouvez ainsi créer une liste de tâches sur votre Mac, puis cocher les éléments sur votre iPhone lors de vos déplacements.
Ajoutez des photos, des vidéos, et plus encore. Choisissez Fenêtre > Navigateur de photos pour ajouter des éléments de votre photothèque à une note. Vous pouvez également faire glisser une photo, une vidéo, un fichier PDF ou autre document depuis le bureau.
Ajoutez un tableau. Cliquez sur le bouton Tableau ![]() pour ajouter un tableau à votre note. Vous pouvez même copier un tableau d’un site web ou d’une autre app et le coller dans votre note.
pour ajouter un tableau à votre note. Vous pouvez même copier un tableau d’un site web ou d’une autre app et le coller dans votre note.
Épinglez vos notes. Pour garder une note en haut de la liste, balayez la note vers la droite dans la liste et <g ctype=x-NoBreak">cliquez sur ![]() .
.
Verrouillez une note. Pour verrouiller une note à l’aide d’un mot de passe, choisissez Notes > Préférences, puis cliquez sur Définir le mot de passe. Sélectionnez ensuite la note à verrouiller, puis choisissez Fichier > Verrouiller cette note. Vous pouvez déverrouiller une note à l’aide de Touch ID. Choisissez Notes > Préférences, puis sélectionnez Utiliser Touch ID.
Partagez une note. Vous pouvez inviter des personnes à consulter et modifier vos notes en les partageant. Cliquez sur le bouton Ajouter des personnes ![]() et sélectionnez une méthode pour envoyer le lien.
et sélectionnez une méthode pour envoyer le lien.
En savoir plus. Consultez le guide de l’utilisateur de Notes.