Configurer un MacBook Air pour les utilisateurs actuels de Mac
Ce didacticiel aborde chaque étape du processus de configuration. Il est conçu pour être utilisé avec lʼAssistant réglages.
Avant de commencer
Conservez votre Mac, ou votre iPhone ou iPad, à proximité pendant la configuration, parce que certaines étapes peuvent requérir une vérification sur un autre appareil.
Vous avez la possibilité de transférer des données dʼun autre Mac pendant la configuration. Si vous souhaitez procéder ainsi, assurez-vous de disposer de lʼordinateur dont vous souhaitez transférer des données, et que la dernière version du logiciel est installée dessus.
LʼAssistant réglages simplifie la configuration de votre MacBook Air et le processus ne devrait pas être long. Si, toutefois, vous choisissez de transférer des données, il faut prévoir un peu de temps.
Définissez votre langue, pays ou région, et connectez-vous au Wi-Fi
Choisissez votre langue. Ceci permet de définir la langue pour votre Mac. Pour modifier la langue plus tard, ouvrez Réglages Système, cliquez sur « Langue et région » dans la barre latérale, puis choisissez vos options.
Configurez votre pays ou région. Ceci permet de configurer le format des dates, devises, de la température et plus encore pour votre Mac. Pour modifier vos réglages plus tard, ouvrez Réglages Système, cliquez sur Général dans la barre latérale, cliquez sur « Langue et région », puis choisissez vos options.
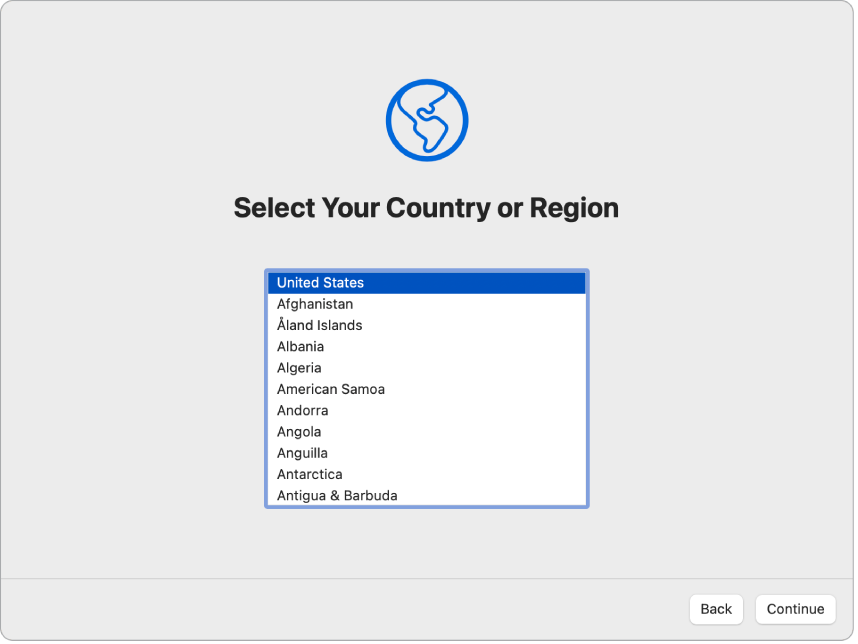
Activez les fonctions d’accessibilité. Affichez les options d’accessibilité pour les capacités Vision, Motricité, Audition et Cognition ou cliquez sur « Plus tard ». Si vous voulez configurer votre Mac avec VoiceOver, appuyez sur la touche esc de votre clavier. Vous pouvez également cliquer trois fois sur Touch ID pour afficher des options d’accessibilité supplémentaires. Pour en savoir plus, consultez la section Accessibilité sur votre Mac.
Pour se connecter à un réseau Wi-Fi. Choisissez votre réseau Wi-Fi et saisissez le mot de passe si nécessaire. Si vous utilisez Ethernet, vous pouvez également cliquer « Autres options de réseau » et suivez les instructions à lʼécran. Vous avez besoin d’un adaptateur Ethernet supplémentaire pour connecter le câble Ethernet au port USB-C de votre MacBook Air, par exemple, l’adaptateur Ethernet USB-C vers Gigabit de Belkin.
Pour modifier le réseau Wi-Fi par la suite, cliquez sur l’icône d’état Wi-Fi ![]() dans la barre des menus ou ouvrez « Réglages Système », cliquez sur Wi-Fi dans la barre latérale, puis choisissez un réseau et saisissez le mot de passe si nécessaire.
dans la barre des menus ou ouvrez « Réglages Système », cliquez sur Wi-Fi dans la barre latérale, puis choisissez un réseau et saisissez le mot de passe si nécessaire.
Remarque : pendant la configuration, on vous invitera peut-être à télécharger de la dernière version de macOS. Suivez les instructions pour lʼinstallation, puis continuez le processus de configuration.
Astuce : après la configuration, si l’icône Wi-Fi ![]() ne s’affiche pas la barre des menus, vous pouvez l’ajouter. Ouvrez « Réglages Système », cliquez sur « Centre de contrôle » dans la barre latérale, puis sélectionnez « Afficher dans la barre des menus » pour le Wi-Fi.
ne s’affiche pas la barre des menus, vous pouvez l’ajouter. Ouvrez « Réglages Système », cliquez sur « Centre de contrôle » dans la barre latérale, puis sélectionnez « Afficher dans la barre des menus » pour le Wi-Fi.
Transférer des données depuis un autre Mac
Vous pouvez migrer vos données, comme des fichiers, des contacts, des comptes et plus, depuis un autre Mac vers votre MacBook Air. Vous pouvez aussi choisir de transférer des données à partir d’une sauvegarde Time Machine ou un disque de démarrage stocké sur votre Mac. Lors du transfert de données depuis un autre Mac, vous pouvez choisir de transférer des données sans fil ou vous pouvez connecter votre Mac à votre MacBook Air à l’aide d’un câble Ethernet.
Si vous restaurez votre Mac, consultez la rubrique Restauration des données de votre Mac à partir d’une sauvegarde.
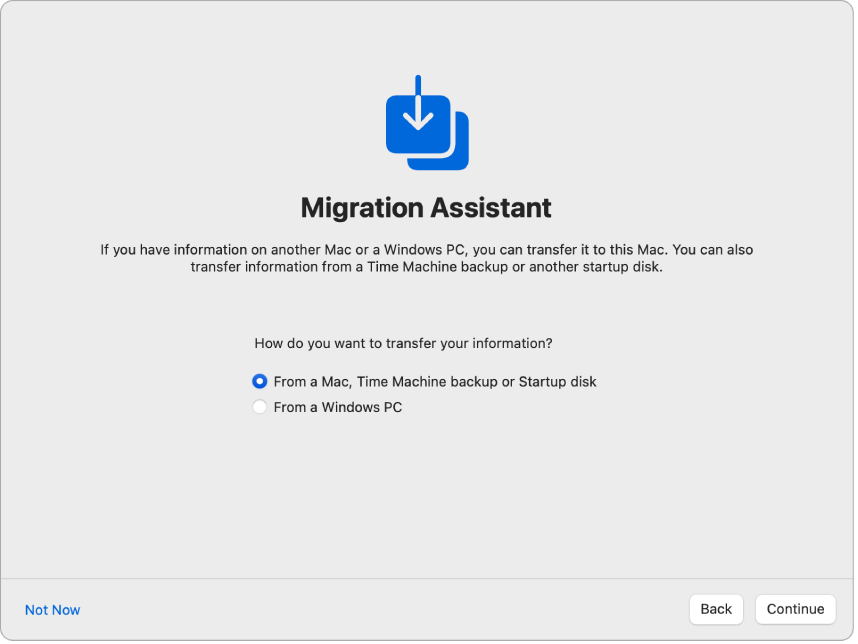
Avant de commencer. Assurez-vous que la dernière version disponible du logiciel est installée sur l’autre Mac. Ouvrez ensuite l’Assistant migration sur le Mac dont vous transférez des données. L’Assistant migration est situé dans le dossier Utilitaires du dossier Applications.
Effectuez des transferts de données sans fil. Effectuez des transferts de données sans fil depuis un autre Mac vers votre nouveau Mac, si les deux ordinateurs se trouvent à proximité l’un de l’autre. Cliquez sur votre autre Mac sur l’écran de configuration et suivez les instructions à l’écran.
Transférer des données à l’aide d’un câble Ethernet. Connectez directement votre Mac à l’autre Mac à l’aide d’un câble Ethernet. Vous avez besoin d’un adaptateur Ethernet pour connecter le câble Ethernet au port USB-C de votre MacBook Air, par exemple, l’adaptateur Ethernet USB-C vers Gigabit de Belkin. Vous pouvez avoir besoin d’un adaptateur pour connecter le câble Ethernet à votre autre Mac, selon les ports dont il dispose. Après les avoir connectés, cliquez sur votre autre Mac sur lʼécran de configuration et suivez les instructions.
Transférez des données plus tard. Vous pouvez également choisir de ne pas transférer de données pour le moment. Si tel est le cas, cliquez sur « Plus tard » dans la fenêtre de lʼAssistant migration. Pour transférer des données après la configuration, consultez la rubrique Transférer des données sur un nouveau MacBook Air.
En savoir plus. Pour en savoir plus sur ce processus, consultez la rubrique Migrer vers un nouveau Mac à l’aide de l’Assistant migration.
Connectez-vous avec un identifiant Apple et configurez le compte de votre ordinateur
Connectez-vous avec votre identifiant Apple. Lorsque vous vous connectez à l’aide de votre identifiant Apple pendant la configuration, vous recevez un code de vérification sur vos autres appareils Apple. Pour continuer, saisissez le code de vérification sur votre nouveau MacBook Air. Si vous ne recevez pas le code ou n’avez pas l’appareil, vous pouvez choisir de recevoir le code de vérification par message texte ou par appel téléphonique. Si vous ne pouvez pas utiliser le numéro de téléphone associé à votre identifiant Apple, choisissez « Impossible dʼutiliser ce numéro » et suivez les instructions à lʼécran.
Si vous devez créer un identifiant Apple, choisissez « Créer un nouvel identifiant Apple ». Si vous avez oublié votre identifiant Apple ou mot de passe, choisissez « Identifiant Apple ou mot de passe oublié ».
Si vous ne souhaitez pas vous connecter ni créer dʼidentifiant Apple maintenant, cliquez sur « Configurer plus tard ». Après la configuration, vous pouvez vous connecter avec un identifiant Apple ou en créer un. Ouvrez Réglages Système, puis cliquez sur « Se connecter avec votre identifiant Apple » dans la barre latérale.
Remarque : une fois que vous êtes connecté avec votre identifiant Apple, lisez les conditions dʼutilisation. Pour accepter, cochez la case, puis cliquez sur Accepter et continuez.
Créez un compte d’ordinateur. Ajoutez votre nom, puis créez un nom de compte et un mot de passe, qui pourront ensuite être utilisés pour déverrouiller votre MacBook Air ou approuver dʼautres actions. Vous pouvez ajouter un indice supplémentaire pour aider à retrouver le mot de passe du compte de votre ordinateur si vous lʼavez oublié. Pour modifier lʼimage de connexion à votre compte, cliquez dessus, puis choisissez une option.
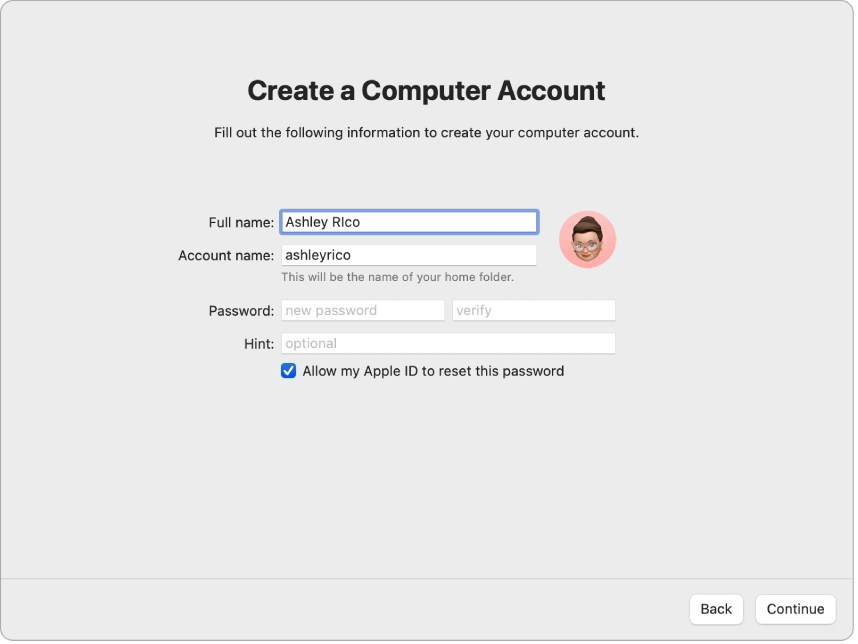
Remarque : le compte de votre ordinateur nʼest pas le même que votre identifiant Apple, mais, sʼil vous arrive dʼoublier le mot de passe pour déverrouiller votre Mac, vous pouvez utiliser votre identifiant Apple pour réinitialiser le mot de passe si vous cochez cette option pendant la configuration.
Faire de cet appareil votre nouveau Mac
Si vous avez déjà configuré un autre appareil avec macOS 12 ou ultérieur, iOS 15 ou ultérieur, ou iPadOS 15 ou ultérieur, un écran sʼaffiche pour une configuration rapide, « Faire de cet appareil votre nouveau Mac ». Si vous ne possédez pas de Mac, dʼiPad ou dʼiPhone doté de la version du logiciel adéquate, cette étape ne sʼaffiche pas. Vous ne connaissez pas la version du logiciel qui est installée sur votre Mac, iPhone ou iPad ? Consultez la rubrique Identification de la version de macOS installée sur votre Mac ou Identification de la version du logiciel de votre iPhone, iPad ou iPod.
Lorsque vous utilisez « Faire de cet appareil votre nouveau Mac », vous ignorez plusieurs étapes de configuration en utilisant les réglages stockés dans votre compte iCloud. Pour utiliser votre réglage actuel, cliquez sur Continuer. Le processus de configuration passe directement à Configurer Touch ID et Apple Pay.
Si vous souhaitez personnaliser vos réglages pour votre nouveau MacBook Air, cliquez sur « Personnaliser les réglages » et passez à l’étape suivante.
Personnaliser les réglages de confidentialité et de sécurité d’un Mac, activer Temps d’écran et activer Siri
Activez le service de localisation. Choisissez d’autoriser ou non des apps telles que Plans à utiliser la position de votre Mac. Pour modifier les réglages du service de localisation plus tard, ouvrez Réglages Système, cliquez sur « Confidentialité et sécurité » dans la barre latérale, puis cliquez sur « Service de localisation » et choisissez vos options.
Si vous choisissez de ne pas activer le service de localisation, vous voyez un écran sur lequel vous pouvez choisir votre fuseau horaire.
Partager des données d’analyse avec Apple et les développeurs. Choisissez d’envoyer ou non des données d’analyse et des données à Apple, et si Apple peut partager des données liées à l’utilisation et aux pannes avec les développeurs. Pour modifier ces réglages plus tard, ouvrez Réglages Système, cliquez sur « Confidentialité et sécurité » dans la barre latérale, cliquez sur « Analyse et améliorations » (vous devrez peut-être faire défiler la page) et choisissez des options.
Configurer Temps d’écran. « Temps d’écran » vous permet de voir votre utilisation quotidienne et hebdomadaire de votre MacBook Air, de définir des limites vis-à-vis de la durée pendant laquelle vous pouvez utiliser certaines apps, gérer le temps d’écran des enfants et plus encore. Pour activer « Temps dʼécran », cliquez sur Continuer. Autrement, cliquez sur « Configurer plus tard ». Si vous choisissez de procéder à la configuration plus tard, ouvrez Réglages Système et cliquez sur « Temps d’écran » dans la barre latérale pour choisir vos options. Pour connaître les options et en savoir plus, consultez Temps d’écran sur Mac.
Sécurisez vos données avec FileVault. FileVault vous aide à assurer la sécurité de vos données. Pendant la configuration, vous pouvez choisir d’activer FileVault pour protéger vos données et vous pouvez choisir d’autoriser votre compte iCloud pour déverrouiller votre disque en cas d’oubli de votre mot de passe. Pour en savoir plus sur FileVault et comment le configurer plus tard si vous le souhaitez, consultez la rubrique Chiffrer les données de votre Mac avec FileVault.
Activer Siri et « Dis Siri ». Vous pouvez activer Siri et « Dis Siri » (pour pouvoir poser vos questions à Siri à l’oral) pendant la configuration. Pour configurer Siri, cliquez sur « Activer Demander à Siri ». Pour configurer « Dis Siri », dites plusieurs commandes Siri lorsque vous y êtes invité. Pour activer Siri et « Dis Siri » plus tard, ouvrez Réglages Système, cliquez sur « Siri et Spotlight » dans la barre latérale et choisissez vos options. Pour en savoir plus sur Siri, consultez la rubrique Siri sur votre Mac.
Vous pouvez également choisir de partager l’audio avec Apple pour améliorer Siri. Vous pouvez toujours modifier l’option de partage de l’audio ultérieurement. Ouvrez Réglages Système, cliquez sur « Confidentialité et sécurité » dans la barre latérale, cliquez sur « Analyse et améliorations » (vous devrez peut-être faire défiler la page) et choisissez vos options.
Configurer Touch ID et Apple Pay
Configurez Touch ID. Vous pouvez ajouter une empreinte à Touch ID pendant la configuration, que vous utiliser pour déverrouiller votre MacBook Air, autoriser des achats avec Apple Pay et vous connecter à des apps tierces. Suivez les instructions à l’écran pour configurer Touch ID. Pour configurer Touch ID par la suite ou pour ajouter des empreintes supplémentaires, ouvrez « Réglages Système », puis cliquez sur « Touch ID et mot de passe » dans la barre latérale. Pour ajouter une empreinte, cliquez sur ![]() et suivez les instructions à l’écran.
et suivez les instructions à l’écran.
Pour en savoir plus, consultez Utiliser Touch ID sur Mac dans le Guide d’utilisation de macOS.
Configurez Apple Pay. Si vous configurez Touch ID, vous pouvez configurer Apple Pay et ajouter une carte bancaire ou de magasin et vous en servir pour procéder à des achats avec Touch ID. Saisissez les détails de votre carte et suivez les indications à l'écran. Si vous utilisez déjà une carte pour les achats multimédias, vous devrez peut-être vérifier cette carte en premier.
Pour configurer Apple Pay ou ajouter des cartes supplémentaires par la suite, ouvrez « Réglages Système », puis cliquez sur « Cartes et Apple Pay ». Suivez les invites à l’écran pour configurer Apple Pay.
Remarque : l’émetteur de la carte détermine si votre carte peut utiliser Apple Pay et peut vous demander de fournir des informations supplémentaires pour terminer le processus de vérification. De nombreuses cartes de crédit et de débit peuvent être utilisées avec Apple Pay. Pour en savoir plus sur la disponibilité d’Apple Pay et les émetteurs de carte actuels, consultez l’article Banques partenaires d’Apple Pay de l’assistance Apple.
Définir l’apparence du bureau
Choisissez votre style. Sélectionnez Clair, Sombre ou Auto pour l’apparence de votre bureau. Si vous souhaitez modifier plus tard le choix que vous avez fait pendant la configuration, ouvrez « Réglages Système », cliquez sur Apparence, puis sélectionnez une option. Vous pouvez également définir d’autres réglages liés à l’apparence, tels que la couleur de surbrillance ou la taille des icônes de la barre latérale.
Remarque : en choisissant d’effectuer une configuration rapide avec « Faire de cet appareil mon nouveau Mac », vous ignorez cette étape.
La configuration est terminée
Votre nouveau MacBook Air est prêt à être utilisé. Consultez la rubrique Une fois la configuration du MacBook Air terminée pour connaître les prochaines étapes.