Le bureau, la barre des menus et l’Aide sur votre Mac
La première chose que vous voyez sur votre MacBook Air est le bureau, l’endroit où vous pouvez rapidement ouvrir des apps, rechercher du contenu sur votre MacBook Air et sur le Web, organiser vos fichiers, et bien plus.
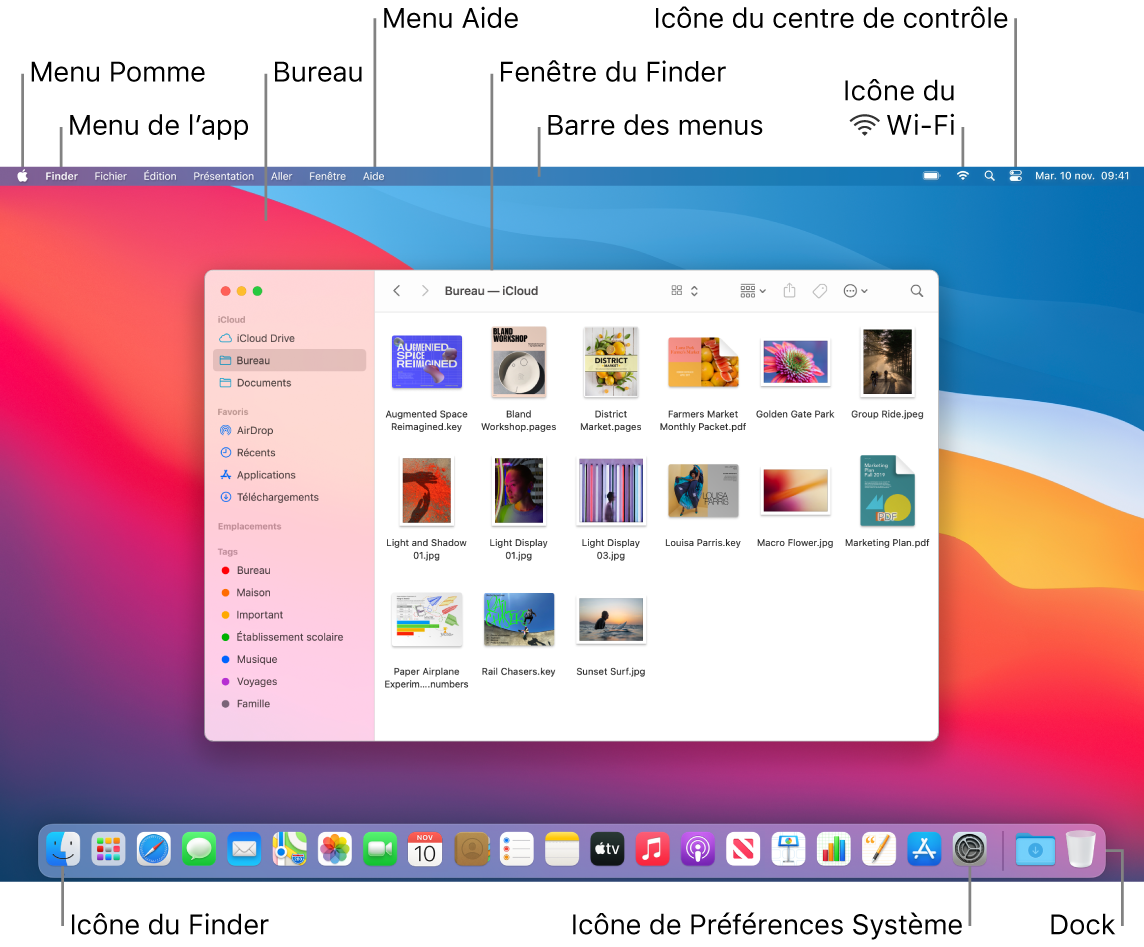
Astuce : vous ne voyez pas le pointeur à l’écran ? Pour l’agrandir temporairement, décrivez des va-et-vient du doigt sur le trackpad. Ou si vous utilisez une souris, faites-la glisser également en va-et-vient.
Barre des menus. La barre des menus est située en haut de l’écran. Utilisez les menus sur le côté gauche pour choisir des commandes et effectuer des tâches dans les apps. Les éléments du menu changent, en fonction de l’app que vous utilisez. Utilisez les icônes sur le côté droit pour vous connecter à un réseau Wi-Fi, vérifier l’état du Wi-Fi ![]() , ouvrir le Centre de contrôle
, ouvrir le Centre de contrôle ![]() , vérifier la charge de votre batterie
, vérifier la charge de votre batterie ![]() , effectuer une recherche avec Spotlight
, effectuer une recherche avec Spotlight ![]() , et plus encore.
, et plus encore.
Astuce : vous pouvez modifier les icônes qui apparaissent dans la barre des menus. Consultez la rubrique Centre de contrôle sur le Mac.
Menu Pomme ![]() . Le menu Pomme contient des éléments fréquemment utilisés et se situe toujours en haut à gauche de l’écran. Pour l’ouvrir, cliquez sur l’icône Apple
. Le menu Pomme contient des éléments fréquemment utilisés et se situe toujours en haut à gauche de l’écran. Pour l’ouvrir, cliquez sur l’icône Apple ![]() .
.
Menu d’app. Vous pouvez avoir plusieurs apps et fenêtres ouvertes simultanément. Le nom de l’app active s’affiche en caractères gras à droite du menu Pomme ![]() , suivi par les menus propres à cette app. Si vous ouvrez une autre app ou cliquez sur une fenêtre ouverte dans une autre app, le nom du menu d’app est remplacé par celui de la nouvelle app active, et les menus dans la barre des menus sont également remplacés par ceux de la nouvelle app active. Si vous ne parvenez pas à trouver une commande dans un menu, consultez le menu d’app pour vérifier si l’app qui vous intéresse est active.
, suivi par les menus propres à cette app. Si vous ouvrez une autre app ou cliquez sur une fenêtre ouverte dans une autre app, le nom du menu d’app est remplacé par celui de la nouvelle app active, et les menus dans la barre des menus sont également remplacés par ceux de la nouvelle app active. Si vous ne parvenez pas à trouver une commande dans un menu, consultez le menu d’app pour vérifier si l’app qui vous intéresse est active.
Menu Aide. L’Aide pour votre MacBook Air est toujours disponible dans la barre des menus. Pour obtenir de l’aide, ouvrez le Finder dans le Dock, cliquez sur le menu Aide et choisissez « Aide macOS » pour ouvrir le Guide de l’utilisateur de macOS. Vous pouvez aussi taper dans le champ de recherche et choisir une suggestion. Afin d’obtenir de l’aide pour une app spécifique, ouvrez l’app en question et cliquez sur Aide dans la barre des menus.

Pour en savoir plus, consultez la section Guide de l’utilisateur de macOS.
Restez organisé avec les piles. Vous pouvez utiliser les piles sur le bureau pour organiser vos fichiers au sein de groupes (par type, date ou balise), et pour tenir votre bureau bien net. Pour voir ce qui se trouve dans une pile, cliquez sur la pile pour développer son contenu, ou placez votre curseur sur une pile afin d’afficher les vignettes de fichiers. Pour créer des piles sur votre bureau, cliquez sur le bureau, puis choisissez Présentation > Utiliser les piles ou appuyez sur Contrôle + Commande + 0. Vous pouvez également cliquer sur le bureau en maintenant la touche Contrôle enfoncée, puis choisir « Utiliser les piles ». Pour consulter les options de groupement de vos piles, accédez à Présentation > Grouper les piles par, puis choisissez une option. Par la suite, tout nouveau fichier que vous ajoutez au bureau est automatiquement trié dans la bonne pile. Pour en savoir plus, consultez la rubrique Organiser des fichiers dans les piles sur Mac du Guide de l’utilisateur de macOS.
Poursuivez la lecture pour en savoir plus sur le Finder sur votre Mac et d’autres fonctionnalités du bureau.