
Comment utiliser Siri sur Mac
Siri est un assistant intelligent qui est intégré à votre Mac et qui vous permet de gagner en efficacité. Une fois que vous avez activé Siri, vous pouvez l’utiliser pour effectuer des tâches quotidiennes à l’aide de votre voix ou en saisissant des requêtes à Siri. Plus vous utilisez Siri, plus ses réponses seront personnalisées.
Vous trouverez ci-dessous quelques exemples de ce que vous pouvez faire avec Siri. D’autres exemples apparaîtront tout au long du guide. Envie de découvrir toujours plus d’exemples ? Demandez à Siri quelque chose comme “Que peux-tu faire ?” Posez cette question à Siri dans n’importe quelle app, par exemple Messages, Calendrier ou Plans, pour en savoir plus sur la façon dont Siri peut vous aider.
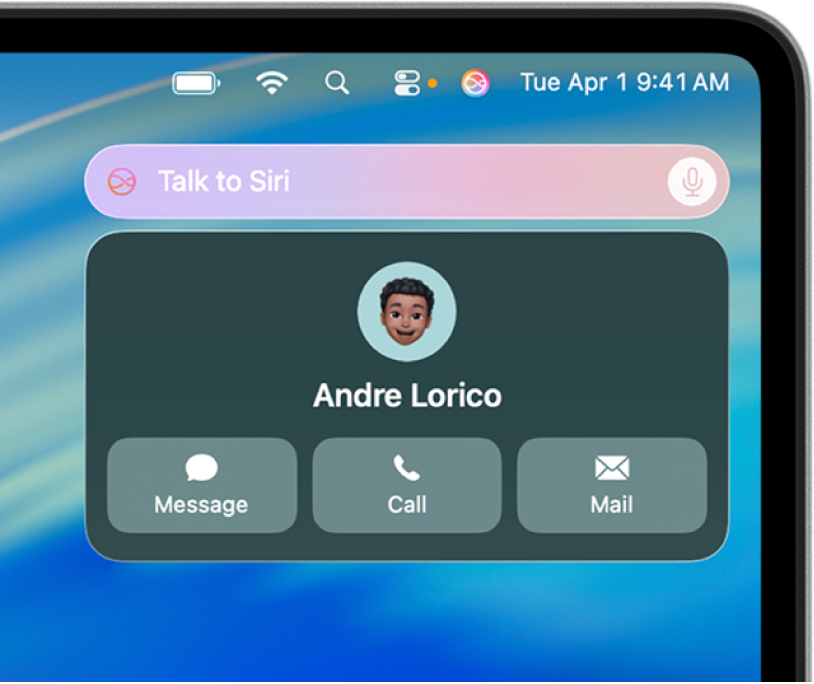
Obtenir des informations
Demandez à Siri d’épeler ou de traduire un mot, d’effectuer des calculs, d’obtenir des informations sur le Web, et plus encore.
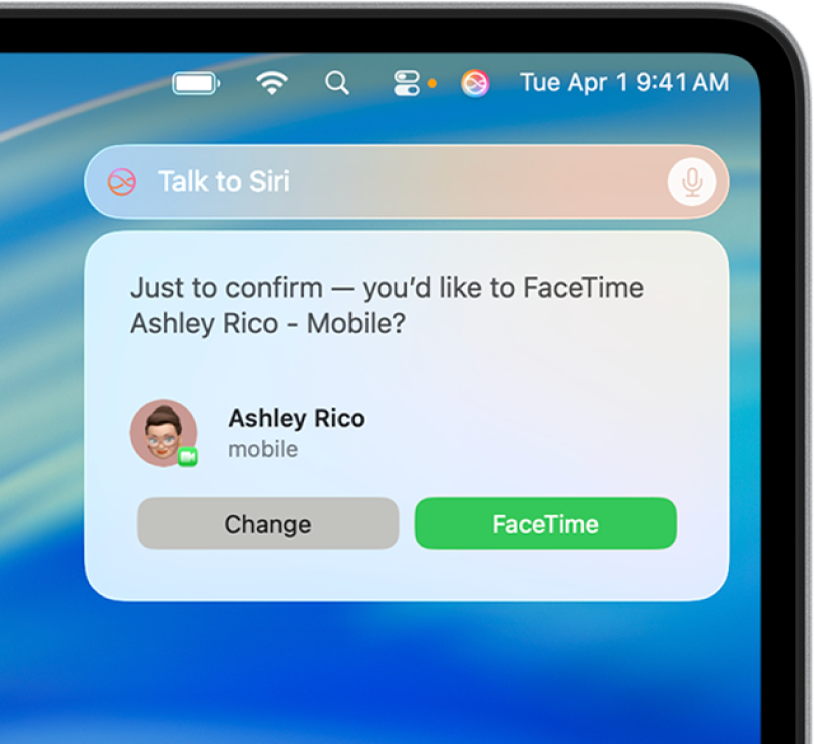
Passer des appels et envoyer des SMS ainsi que des e-mails
Utilisez Siri avec les apps Téléphone, FaceTime, Messages et Mail pour garder le contact avec vos proches, qu’ils soient à proximité ou à l’autre bout du monde.
Demander à Siri de passer des appels et d’envoyer des SMS ainsi que des e-mails
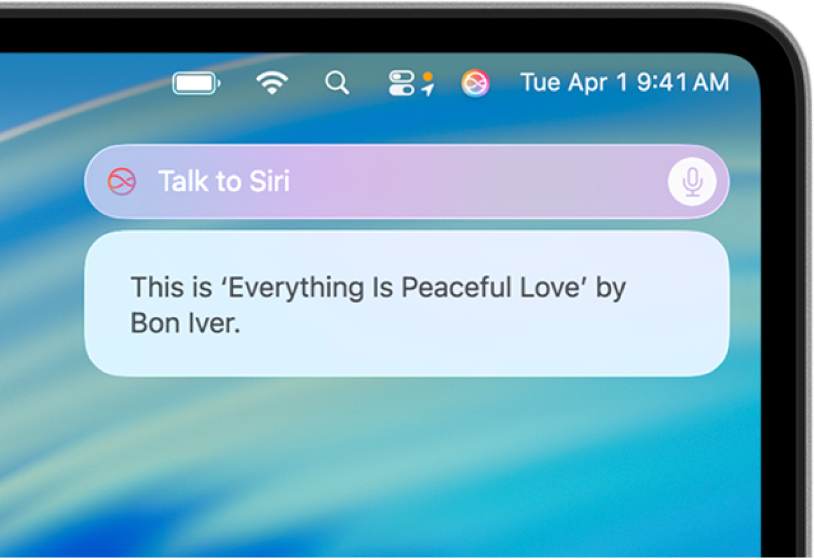
Écouter de la musique et des podcasts
Demandez à Siri de jouer votre musique et vos podcasts préférés. Vous pouvez également l’utiliser pour contrôler la lecture audio. Par exemple, demandez à Siri de lire un morceau, de le mettre en pause ou de passer au suivant.
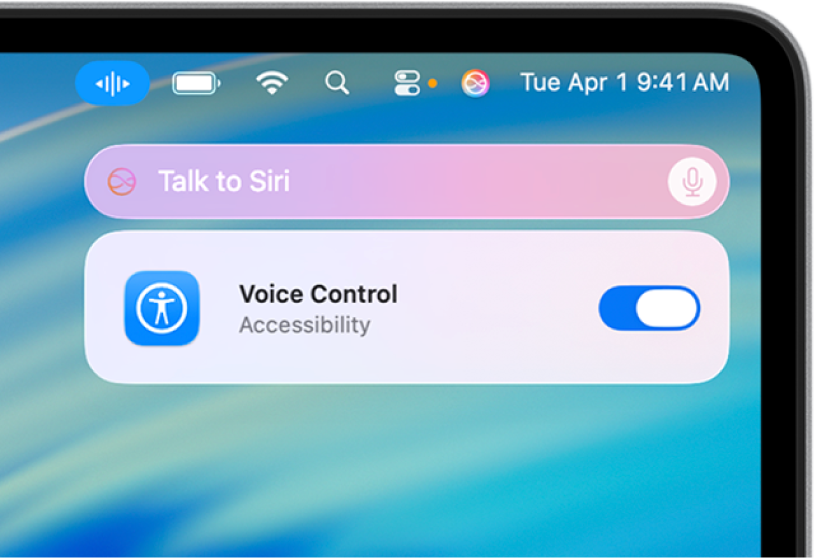
Contrôler les appareils Apple et les accessoires de domotique
Contrôlez votre Mac et d’autres appareils Apple à l'aide de votre seule voix. Vous pouvez également contrôler les accessoires de domotique que vous avez configurés dans l’app Maison.
Demander à Siri de contrôler vos appareils Apple et vos accessoires de domotique
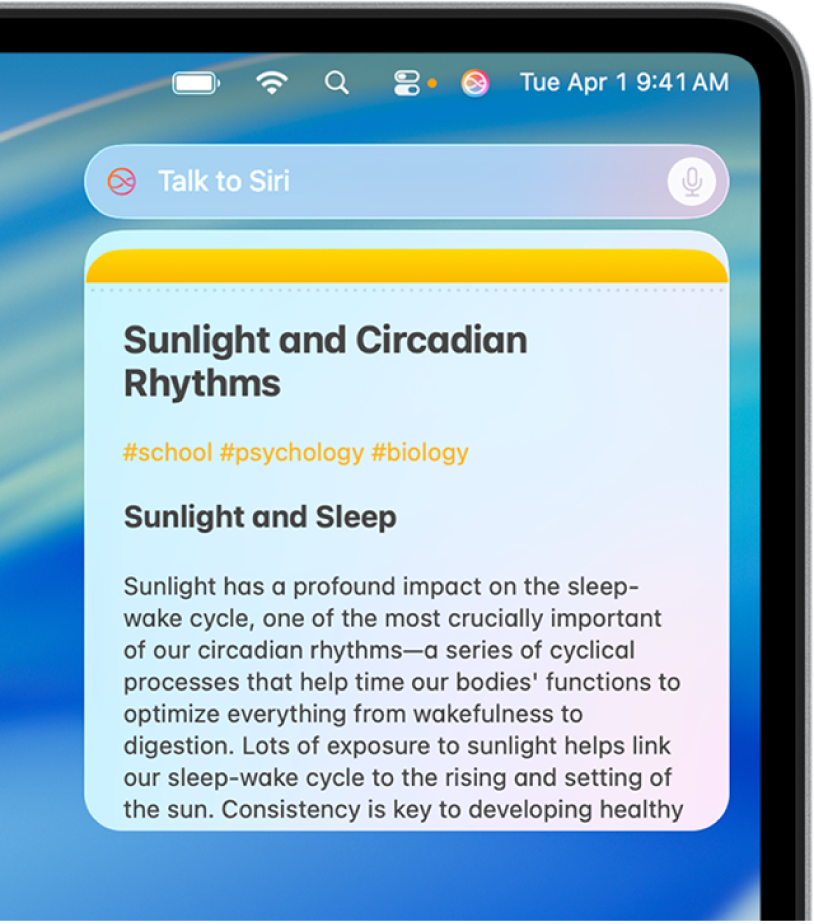
Utiliser Siri avec des apps
Demandez à Siri d’effectuer des actions dans les apps pour vous aider à accomplir vos tâches quotidiennes. Lorsque vous êtes affairé en cuisine, vous pouvez par exemple demander à Siri d’ajouter des articles à votre liste de courses.
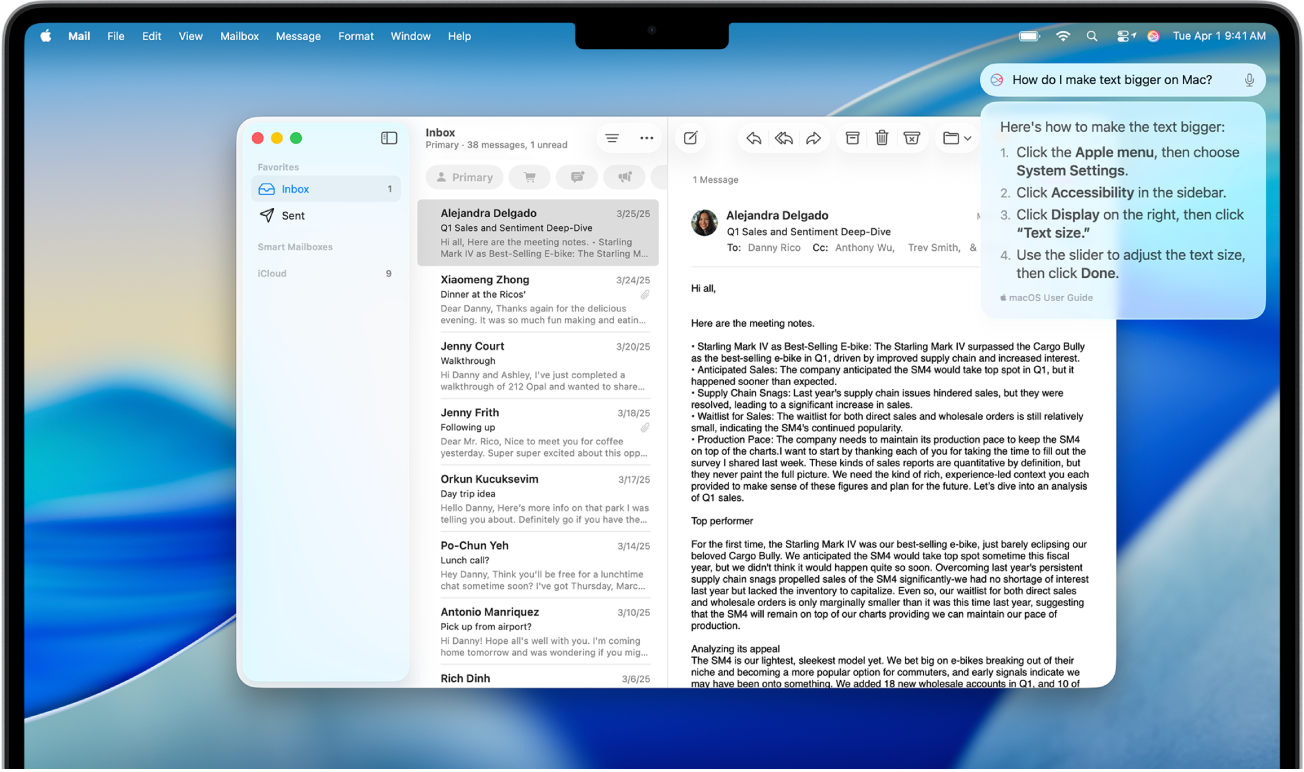
Plus de possibilités avec Apple Intelligence
Avec Apple Intelligence, vous pouvez formuler par écrit des requêtes à Siri, obtenir des réponses à vos questions relatives à vos produits Apple, tirer parti de l’expertise de ChatGPT, et bien plus encore.