
Organiser le bureau Mac avec « Stage Manager »
Sur votre Mac, utilisez « Stage Manager » pour afficher l’app sur laquelle vous travaillez au premier plan au centre de l’écran, et garder un bureau épuré. Vos apps récemment utilisées sont placées de façon ordonnée du côté gauche de l’écran afin que vous puissiez y accéder facilement, et la fenêtre active occupe le centre de l’écran.
Organisez, redimensionnez et superposez les fenêtres afin d’obtenir une disposition qui vous convient. « Stage Manager » vous permet également de regrouper plusieurs apps à l’écran. Lorsque vous basculez sur un groupe, toutes les apps qu’il contient s’ouvrent au centre de l’écran.
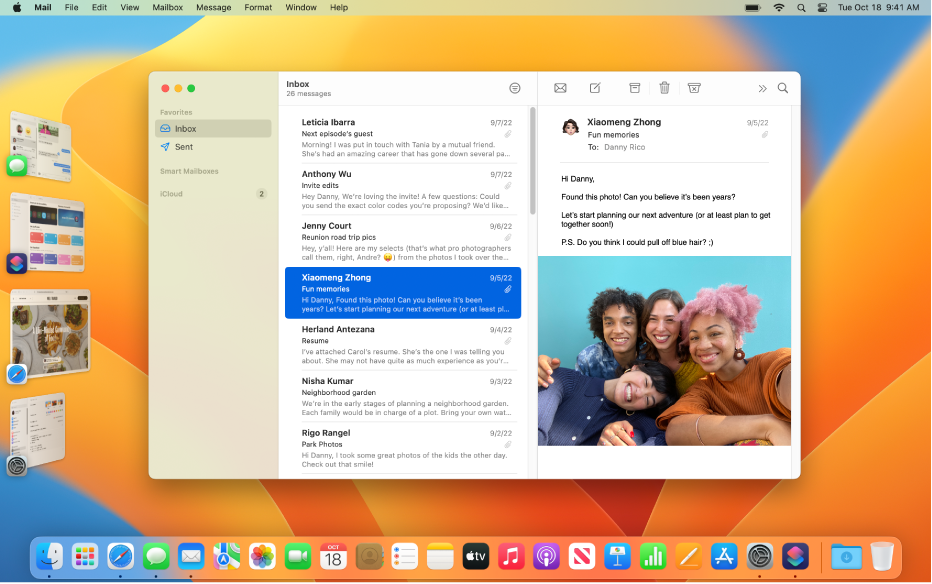
Activer ou désactiver « Stage Manager »
Vous pouvez facilement basculer entre Stage Manager et l’affichage de fenêtres traditionnel pour privilégier la méthode la plus adaptée à la tâche que vous devez effectuer.
Sur votre Mac, effectuez l’une des opérations suivantes :
Sur votre Mac, choisissez le menu Pomme

 dans la barre latérale. (Vous devrez peut-être faire défiler la page vers le bas.) Accédez à « Fenêtres et apps » à droite, puis activez ou désactivez « Stage Manager ».
dans la barre latérale. (Vous devrez peut-être faire défiler la page vers le bas.) Accédez à « Fenêtres et apps » à droite, puis activez ou désactivez « Stage Manager ».Cliquez sur « Centre de contrôle »
 dans la barre des menus, puis sur « Stage Manager »
dans la barre des menus, puis sur « Stage Manager »  pour activer ou désactiver ce mode d’affichage.
pour activer ou désactiver ce mode d’affichage.
Utiliser « Stage Manager »
Sur votre Mac, effectuez l’une des opérations suivantes :
Pour changer d’apps : Cliquez sur une app dans la partie gauche de l’écran.
Pour organiser les fenêtres : Replacez, redimensionnez et superposez les fenêtres pour obtenir un affichage adapté à votre workflow.
Pour grouper des apps : Faites glisser une app placée du côté gauche de l’écran pour l’ajouter à un groupe d’apps au centre de l’écran.
Pour ne plus grouper des apps : Faites glisser une app vers le côté gauche de l’écran pour la retirer du groupe.
Si vous avez désactivé « Apps récentes » dans les réglages « Stage Manager », la liste d’apps à gauche de l’écran est masquée. Placez le pointeur à l’extrémité gauche de l’écran pour l’afficher.
Afficher ou masquer « Stage Manager » dans la barre des menus
Vous pouvez toujours accéder à « Stage Manager » depuis le centre de contrôle. Vous pouvez également choisir de l’afficher dans la barre des menus.
Sur votre Mac, choisissez le menu Pomme

 dans la barre latérale. (Vous devrez peut-être faire défiler la page vers le bas.)
dans la barre latérale. (Vous devrez peut-être faire défiler la page vers le bas.)Cliquez sur le menu local en regard de « Stage Manager » à droite, puis choisissez « Afficher dans la barre des menus » ou « Ne pas afficher dans la barre des menus ».
Modifier les réglages « Stage Manager »
Sur votre Mac, choisissez le menu Pomme

 dans la barre latérale. (Vous devrez peut-être faire défiler la page vers le bas.)
dans la barre latérale. (Vous devrez peut-être faire défiler la page vers le bas.)Accédez à « Fenêtres et apps » à droite, cliquez sur Personnaliser en regard de « Stage Manager », puis activez ou désactivez les réglages suivants :
Apps récentes : Permet d’afficher les apps récemment utilisées dans la partie gauche de votre écran.
Si cette option est désactivée, les apps récemment utilisées sont masquées ; placez le pointeur à l’extrémité gauche de l’écran pour les afficher brièvement.
Éléments du bureau : Permet d’afficher les éléments sur le bureau.
Si cette option est désactivée, les éléments sur le bureau sont masqués ; cliquez sur le bureau pour afficher les éléments lorsque vous souhaitez y accéder.
Cliquez sur le menu local « Afficher les fenêtres d’une app », puis choisissez une option :
En une fois : Affichez toutes les fenêtres disponibles d’une app lorsque vous basculez sur cette dernière.
Une à la fois : Affichez uniquement la dernière fenêtre utilisée d’une app lorsque vous basculez sur cette dernière.
Pour basculer sur une autre fenêtre lorsque cette option est désactivée, cliquez à nouveau sur l’app à gauche pour ouvrir la prochaine fenêtre disponible.
Cliquez sur Terminé.