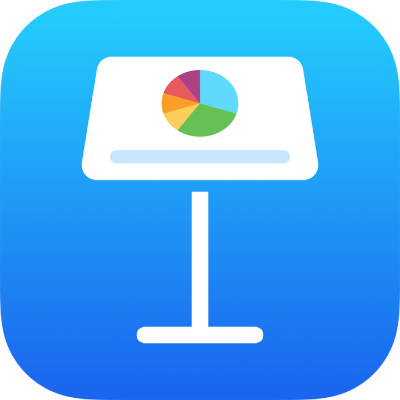
Modifier l’arrière-plan d’une diapositive dans Keynote sur iPhone
Vous pouvez modifier la couleur ou l’image d’arrière-plan de différentes diapositives d’une présentation. Vous pouvez également utiliser un arrière-plan dynamique qui fait appel aux animations ambiantes pour ajouter du mouvement à une diapositive.
Utiliser une couleur, un dégradé ou une image comme arrière-plan de diapositive
Dans le navigateur de diapositives, touchez une diapositive pour la sélectionner ou sélectionnez plusieurs diapositives.
Si le navigateur de diapositives ne s’affiche pas, pincez la diapositive pour effectuer un zoom arrière.
Touchez
 , touchez Aspect, puis touchez Arrière-plan.
, touchez Aspect, puis touchez Arrière-plan.Sélectionnez l’une des options suivantes :
Une couleur ou un dégradé conçu pour s’accorder avec le thème : Touchez Préréglage, balayez vers la gauche ou la droite pour afficher toutes les options, puis touchez une couleur.
Une couleur au choix : Touchez Couleur, balayez vers le haut ou le bas pour afficher toutes les options, puis touchez une couleur. Pour afficher un aperçu des couleurs dans la diapositive, touchez et maintenez le doigt sur une couleur, puis faites-la glisser sur la grille. Une étiquette de couleur apparaît dans chaque aperçu pour vous permettre d’atteindre une correspondance exacte. Pour sélectionner une couleur, relâchez votre doigt.
Remplissage dégradé à deux couleurs : Touchez Dégradé, touchez Couleur de départ ou Couleur de fin, puis touchez une couleur. Pour changer la direction du dégradé, touchez Inverser les couleurs. Pour modifier l’angle du dégradé, faites glisser le curseur Angle.
Une autre couleur de la diapositive : Touchez
 en haut du menu, puis touchez une couleur sur la diapositive. Pour afficher un aperçu des couleurs dans la diapositive, touchez et maintenez le doigt sur une couleur de la diapositive, puis faites-la glisser sur d’autres couleurs de la diapositive. Relâchez le doigt pour sélectionner une couleur.
en haut du menu, puis touchez une couleur sur la diapositive. Pour afficher un aperçu des couleurs dans la diapositive, touchez et maintenez le doigt sur une couleur de la diapositive, puis faites-la glisser sur d’autres couleurs de la diapositive. Relâchez le doigt pour sélectionner une couleur.Une image : Touchez Image, touchez Changer l’image, puis touchez une photo ; pour insérer une image depuis iCloud ou un autre service, touchez « Insérer depuis ». Pour modifier la façon dont l’image remplit l’arrière-plan de la diapositive, touchez une option :
Dimensions d’origine : Place l’image sans modifier ses dimensions d’origine. Pour redimensionner l’image, faites glisser le curseur Échelle.
Étirer : Redimensionne l’image afin qu’elle corresponde aux dimensions de la diapositive, ce qui peut modifier les proportions de l’image.
Mosaïque : Répète l’image dans l’arrière-plan de la diapositive. Pour redimensionner l’image, faites glisser le curseur Échelle.
Remplir : Agrandit ou diminue l’image pour ne laisser aucun espace autour de l’image.
Ajuster : Redimensionne l’image afin qu’elle corresponde aux dimensions de la diapositive, tout en conservant les proportions de l’image.
Pour créer une image teintée, activez Superposition de couleur et touchez Remplissage pour sélectionner une teinte. Pour rendre la teinte plus ou moins transparente, faites glisser le curseur d’opacité.
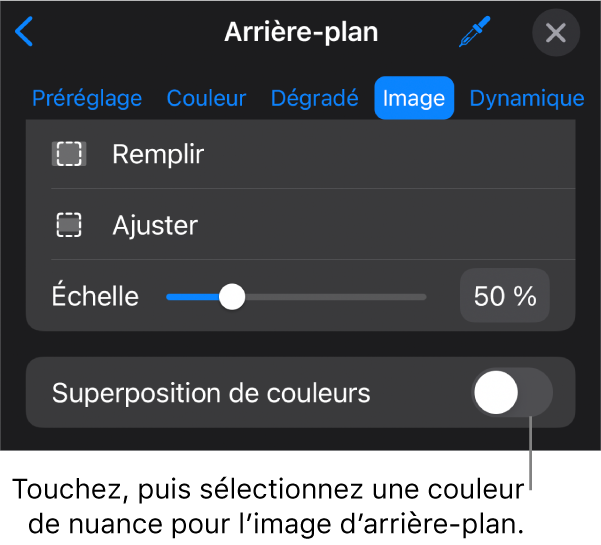
Touchez
 pour fermer les commandes.
pour fermer les commandes.
Utiliser un arrière-plan dynamique qui s’anime
Les arrière-plans dynamiques sont des animations générées selon une procédure et qui ajoutent du mouvement aux diapositives sans augmenter la taille de votre fichier Keynote de façon significative. Il existe une variété de styles d’arrière-plans dynamiques prédéfinis que vous pouvez choisir et personnaliser. Si vous utilisez le même style d’arrière-plan dynamique sur plusieurs diapositives consécutives, l’animation est lue sans discontinuer quand vous changez de diapositive.
Astuce : utilisez la transition de diapositives Métamorphose pour basculer parfaitement entre deux diapositives utilisant le même style d’arrière-plan dynamique, mais avec des réglages d’apparence différents.
Dans le navigateur de diapositives, touchez la diapositive pour la sélectionner ou sélectionnez plusieurs diapositives que vous souhaitez modifier.
Si le navigateur de diapositives ne s’affiche pas, pincez la diapositive pour effectuer un zoom arrière.
Pour ajouter un arrière-plan dynamique à la diapositive ou aux diapositives sélectionnées, touchez
 dans la barre d’outils, puis touchez Arrière-plan. Touchez Dynamique en haut du menu, puis touchez le style d’arrière-plan dynamique que vous souhaitez utiliser. Balayez vers la gauche ou vers la droite pour afficher plus de styles.
dans la barre d’outils, puis touchez Arrière-plan. Touchez Dynamique en haut du menu, puis touchez le style d’arrière-plan dynamique que vous souhaitez utiliser. Balayez vers la gauche ou vers la droite pour afficher plus de styles.Effectuez l’une des opérations suivantes :
Pour sélectionner un autre arrière-plan dynamique : Touchez un autre style dans les vignettes vers le haut du menu Arrière-plan.
Pour mettre l’arrière-plan dynamique en pause pendant que vous travaillez : Désactivez « Prévisualiser le mouvement ». L’arrière-plan dynamique se déplace toujours quand vous lisez le diaporama.
Pour modifier la couleur de l’arrière-plan dynamique : Touchez le bouton Couleurs dans le menu Arrière-plan. Touchez un des boutons Couleur, puis choisissez une couleur.
Pour afficher rapidement un aperçu des différentes couleurs dans la diapositive, touchez et maintenez le doigt sur une couleur, puis faites-le glisser sur la grille pour voir les autres couleurs. Relâchez le doigt pour sélectionner une couleur.
Pour personnaliser un style d’arrière-plan dynamique : Chaque style d’arrière-plan dynamique possède ses propres options d’animations et d’aspect uniques, que vous pouvez modifier. Pour personnaliser ces options, comme la vitesse de l’arrière-plan dynamique, la distance entre des ondes ou le degré de floutage de l’arrière-plan, utilisez les commandes en bas du menu.
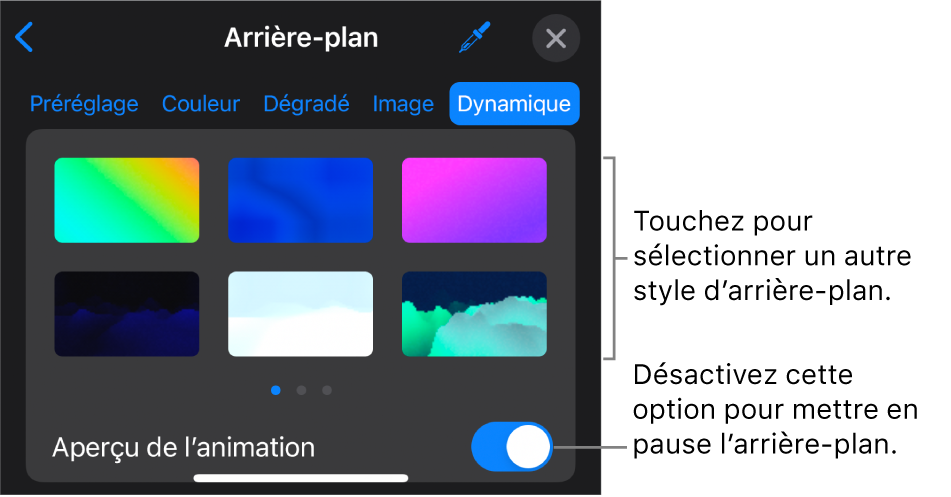
Touchez
 pour fermer les commandes.
pour fermer les commandes.
Lorsque vous modifiez l’arrière-plan d’une disposition de diapositive, il est appliqué à toutes les diapositives basées sur cette disposition.