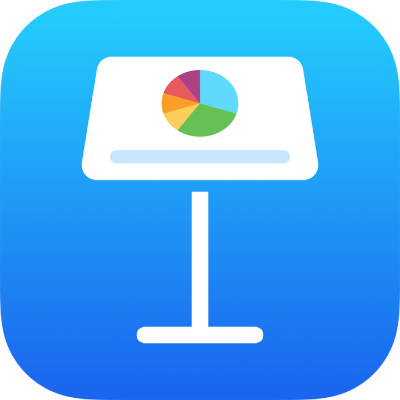
Ajouter des données vidéo et audio dans Keynote sur iPhone
Vous pouvez ajouter une vidéo et de l’audio à une diapositive ou remplacer un paramètre fictif de média par une vidéo. Lorsque vous montrez la diapositive pendant une présentation, la vidéo et l’audio se lancent par défaut quand vous cliquez à n’importe quel endroit de la diapositive. Vous pouvez régler la lecture en boucle ou le minutage de lancement d’un fichier vidéo ou audio afin qu’il se lance automatiquement lorsque la diapositive apparaît. Vous pouvez également ajouter une bande-son qui sera lue durant toute la présentation.
Remarque : les fichiers audio et vidéo doivent être dans un format pris en charge par QuickTime sur votre appareil. Si vous ne parvenez pas à ajouter ou à lire un fichier multimédia, essayez d’utiliser iMovie, QuickTime Player ou Compressor sur un Mac pour convertir le fichier au format QuickTime (avec une extension .mov) pour la vidéo, ou au format MPEG-4 (avec une extension .m4a) pour l’audio.
Vous pouvez également enregistrer des données vidéo et audio et les ajouter à votre présentation.
Ajouter des données vidéo ou audio
Dans la diapositive où vous souhaitez ajouter la vidéo ou le fichier audio, touchez
 , puis touchez
, puis touchez  .
.Touchez Photos ou vidéos ; pour insérer un fichier multimédia depuis iCloud ou un autre service, touchez « Insérer depuis ».
Accédez au fichier, puis touchez-le.
Pour redimensionner la vidéo, faites glisser un point bleu, puis touchez OK.
Touchez le bouton Lecture
 sur le fichier multimédia pour le lire.
sur le fichier multimédia pour le lire.
Ajouter une vidéo web
Vous pouvez ajouter des liens de YouTube et Vimeo de manière à lire les vidéos directement dans votre présentation.
Important : cette fonctionnalité n’est pas disponible dans toutes les régions.
Touchez
 , touchez
, touchez  , puis touchez « Vidéo web ».
, puis touchez « Vidéo web ».Saisissez ou collez un lien vers la vidéo, puis touchez Insérer.
Pour lire la vidéo web dans votre présentation, touchez le bouton Lecture
 .
.Remarque : vous devez être connecté à Internet pour lire une vidéo provenant du web.
Les vidéos web se lisent devant les objets superposés dans la diapositive lorsque vous lisez votre présentation.
Remplacer un paramètre fictif de média par une vidéo
Touchez
 dans le coin inférieur droit d’un paramètre fictif de média.
dans le coin inférieur droit d’un paramètre fictif de média.Touchez un album.
Pour utiliser une vidéo depuis iCloud ou un autre service, touchez « Insérer depuis » sous les albums.
Touchez la vidéo que vous souhaitez ajouter.
Si vous souhaitez insérer une vidéo depuis iCloud ou un autre service, touchez les dossiers pour y accéder.
Faites glisser un point bleu pour redimensionner la vidéo, puis touchez OK.
Touchez le bouton Lecture
 sur la vidéo pour la lire.
sur la vidéo pour la lire.
Remplacer une vidéo
Touchez pour sélectionner la vidéo sur la diapositive.
Touchez
 , puis touchez Vidéo ou « Vidéo web ».
, puis touchez Vidéo ou « Vidéo web ».Touchez Remplacer.
Procédez de l’une des manières suivantes :
Pour enregistrer une vidéo : Touchez Prendre une photo ou une vidéo sous les albums, puis touchez Vidéo. Touchez
 pour commencer l’enregistrement. Touchez
pour commencer l’enregistrement. Touchez  pour l’arrêter. Ensuite, touchez Utiliser.
pour l’arrêter. Ensuite, touchez Utiliser.Pour choisir un fichier : Touchez un album ou « Insérer depuis » sous les albums, puis touchez la vidéo souhaitée. Touchez Choisir.
Pour remplacer une vidéo web : Insérez un lien vers une nouvelle vidéo, puis touchez Remplacer.
Ajouter une description à une vidéo
Vous pouvez ajouter une description à n’importe quelle vidéo de votre présentation. Les descriptions de vidéo sont énoncées par une technologie d’assistance (par exemple, VoiceOver) pour permettre aux personnes utilisant cette technologie d’accéder à votre présentation. Les descriptions de vidéo ne sont pas visibles dans votre présentation.
Touchez la vidéo pour la sélectionner, touchez
 , puis touchez Vidéo.
, puis touchez Vidéo.Touchez Description, puis touchez la zone de texte et saisissez votre texte.
Si vous exportez votre présentation au format PDF, les descriptions de vidéo peuvent tout de même être lues par les technologies d’assistance. Consultez la rubrique Exporter au format PowerPoint ou dans un autre format de fichier dans Keynote sur iPhone.
Pour ajouter des descriptions à une image, consultez la rubrique Ajouter une description à une image.
Ajouter une description à du contenu audio
Vous pouvez ajouter une description à n’importe quel contenu audio de votre présentation. Les descriptions de contenu audio sont énoncées par une technologie d’assistance (par exemple, VoiceOver) pour permettre aux personnes utilisant cette technologie d’accéder à votre présentation. Les descriptions de contenu audio ne sont pas visibles dans votre présentation.
Touchez le contenu audio pour le sélectionner, touchez
 , puis touchez Audio.
, puis touchez Audio.Touchez Description, puis touchez la zone de texte et saisissez votre texte.
Si vous exportez votre présentation au format PDF, les descriptions de contenu audio peuvent tout de même être lues par les technologies d’assistance. Consultez la rubrique Exporter au format PowerPoint ou dans un autre format de fichier dans Keynote sur iPhone.
Pour ajouter des descriptions à une image ou à une vidéo, consultez les rubriques Ajouter une description à une image ou Ajouter une description à une vidéo.
Ajouter une bande-son
La bande-son se lance au démarrage de la présentation. Si certaines de vos diapositives comportent déjà des fichiers audio ou vidéo, la bande-son sera également lue sur ces diapositives.
Un fichier ajouté en tant que bande sonore est toujours lu depuis le début.
Touchez
 en haut de votre écran, touchez « Options de la présentation », puis touchez Bande son.
en haut de votre écran, touchez « Options de la présentation », puis touchez Bande son.Touchez Choisir audio, puis touchez un morceau pour l’ajouter.
Pour ajouter plus de musique, touchez Ajouter plus de pistes.
Touchez Boucle pour répéter la bande-son jusqu’à la fin de la présentation.
Vous devrez peut-être balayer vers le haut pour faire apparaître ces options.
Touchez Terminé pour revenir à votre présentation.
Pour désactiver une bande-son, touchez Bande-son, touchez Choisir audio, puis touchez Désactivée.
Certains fichiers multimédias sont protégés par les lois relatives à la propriété intellectuelle. Certains fichiers multimédias téléchargés ne peuvent être lus que sur l’appareil à partir duquel ils ont été téléchargés. La musique protégée par DRM (gestion des droits numériques) ne peut être ajoutée à la bande-son de la présentation.
Pour régler la lecture en boucle d’un fichier vidéo ou audio, ajuster le volume de lecture d’un fichier audio, lire un fichier vidéo ou audio sans interruption sur plusieurs diapositives ou apporter d’autres modifications à votre fichier multimédia, consultez la rubrique Modifier des données vidéo et audio dans Keynote sur iPhone.