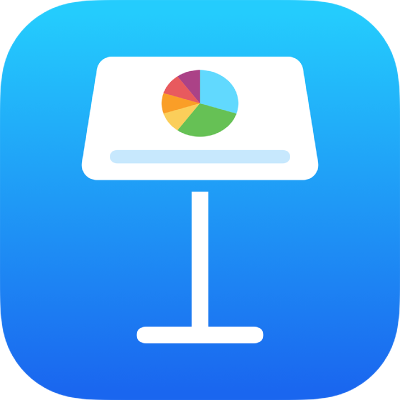
Raccourcis clavier pour Keynote sur iPad
Si un clavier externe est connecté à votre iPhone ou iPad, vous pouvez utiliser des raccourcis clavier pour accomplir rapidement plusieurs tâches dans Keynote. Pour utiliser un raccourci clavier, appuyez simultanément sur toutes les touches qui le composent.
Vous pouvez appuyer sur la touche Commande ![]() du clavier externe et la maintenir enfoncée afin d’afficher une liste de raccourcis pour l’élément sélectionné sur la diapositive, tel que du texte ou un tableau.
du clavier externe et la maintenir enfoncée afin d’afficher une liste de raccourcis pour l’élément sélectionné sur la diapositive, tel que du texte ou un tableau.
Général
Opération | Raccourci |
|---|---|
Créer une présentation (ouvrir la liste de thèmes) | Commande + N |
Ouvrir le gestionnaire de présentations | Commande + O |
Lire une présentation | Option + Commande + P |
Afficher ou masquer des notes d’intervenant | Maj + Commande + P |
Afficher ou quitter la présentation « Modifier la disposition de diapositive » | Maj + Commande + E |
Ajouter une nouvelle disposition de diapositive (depuis la présentation « Modifier la disposition de diapositive) | Maj + Commande + N |
Copier | Commande + C |
Coller | Commande + V |
Coller du texte tout en conservant le style de l’emplacement de destination | Option + Maj + Commande + V |
Annuler l’action | Commande + Z |
Rétablir | Maj + Commande + Z |
Ajouter un commentaire | Maj + Commande + K |
Enregistrer un commentaire | Commande + Retour |
Afficher ou masquer la fenêtre de recherche | Commande + F |
Rechercher la correspondance suivante (dans la fenêtre de recherche) | Commande + G |
Rechercher la correspondance précédente (dans la fenêtre de recherche) | Maj + Commande + G |
Atteindre une sélection dans la présentation | Commande + J |
Afficher ou masquer le mode Structure | Maj + Commande + O |
Afficher ou masquer les options d’animation | Option + Commande + A |
Utiliser le navigateur de diapositives
Pour utiliser les raccourcis du navigateur de diapositives ci-dessous, vous devez d’abord sélectionner une diapositive dans le navigateur situé à gauche.
Opération | Raccourci |
|---|---|
Ajouter une diapositive | Maj + Commande + N |
Dupliquer la diapositive sélectionnée | Commande + D ou Option + faire glisser |
Mettre en retrait la diapositive sélectionnée vers la droite | Onglet |
Déplacer la diapositive en retrait vers la gauche | Maj + Tab |
Ignorer la diapositive pour qu’elle n’apparaisse pas dans une présentation ou afficher une diapositive ignorée | Maj + Commande + H |
Insérer une équation | Option + Commande + E |
Lire une présentation
Opération | Raccourci |
|---|---|
Lire une présentation | Option + Commande + P |
Passer à la diapositive ou à la composition suivante | Flèche droite ou Flèche vers le bas |
Revenir à la diapositive précédente | Flèche gauche ou Flèche vers le haut |
Passer à la composition ou diapositive suivante sans animation | Maj + Flèche vers la droite |
Passer à la diapositive suivante sans composition ni animation | Maj + Flèche vers le bas ou Maj + Page suiv. |
Afficher ou masquer des notes d’intervenant | Maj + Commande + P |
Revenir à la composition précédente | Maj + Flèche gauche ou Maj + Page suiv. |
Revenir sur toutes les diapositives précédentes | Z |
Mettre la présentation en pause | F |
Mettre la présentation en pause et afficher un écran noir | G |
Mettre la présentation en pause et afficher un écran blanc | W |
Quitter le mode de présentation | Esc. ou Q |
Modifier du texte, des figures, des tableaux et des graphiques
Opération | Raccourci |
|---|---|
Augmenter la taille du texte | Commande + Signe plus (+) |
Diminuer la taille du texte | Commande + Signe moins (-) |
Mettre en gras le texte sélectionné | Commande + B |
Mettre en italique le texte sélectionné | Commande + I |
Souligner le texte sélectionné | Commande + U |
Mettre le texte en exposant | Contrôle + Maj + Commande + Signe plus (+) |
Abaisser le texte | Contrôle + Commande + Signe moins (-) |
Transformer du texte ou un objet en lien | Commande + K |
Diminuer le retrait d’un bloc de texte ou d’un élément d’une liste | Commande + Crochet gauche ([) |
Augmenter le retrait d’un bloc de texte ou d’un élément de liste | Commande + Crochet droit (]) |
Copier le style du paragraphe ou de l’objet | Option + Commande + C |
Coller le style du paragraphe ou de l’objet | Option + Commande + V |
Insérer un saut de paragraphe lors de la modification de texte dans une cellule | Retour |
Insérer une tabulation dans un texte ou une formule | Option + Tab |
Spécifier des attributs absolus ou relatifs dans les références de cellule sélectionnées | Appuyer sur Commande + K ou Maj + Commande + K pour avancer ou reculer dans les options |
Ouvrir l’éditeur de graphiques | Maj + Commande + D |
Dans un tableau, sélectionner la première cellule contenant des données dans le rang actuel | Option + Commande + Flèche vers la gauche |
Dans un tableau, sélectionner la dernière cellule contenant des données dans le rang actuel | Option + Commande + Flèche vers la droite |
Dans un tableau, sélectionner la première cellule contenant des données dans la colonne actuelle | Option + Commande + Flèche vers le haut |
Dans un tableau, sélectionner la dernière cellule contenant des données dans la colonne actuelle | Option + Commande + Flèche vers le bas |
Supprimer les rangs sélectionnés | Option + Commande + Suppr |
Supprimer les colonnes sélectionnées | Contrôle + Commande + Suppr |
Sélectionner le nom du tableau | Maj + Tab |
Dans un tableau, coller le résultat d’une formule | Maj + Commande + V |
Sélectionner la première cellule dans un tableau sélectionné | Retour |
Dans un tableau, étendre la sélection actuelle afin d’inclure la première cellule contenant des données dans le rang actuel | Option + Maj + Commande + Flèche vers la gauche |
Dans un tableau, étendre la sélection actuelle afin d’inclure la dernière cellule contenant des données dans le rang actuel | Option + Maj + Commande + Flèche vers la droite |
Dans un tableau, étendre la sélection actuelle afin d’inclure la première cellule contenant des données dans la colonne actuelle | Option + Maj + Commande + Flèche vers le haut |
Dans un tableau, étendre la sélection actuelle afin d’inclure la dernière cellule contenant des données dans la colonne actuelle | Option + Maj + Commande + Flèche vers le bas |
Dans un tableau, fusionner les cellules sélectionnées | Contrôle + Commande + M |
Dans un tableau, annuler la fusion des cellules sélectionnées | Contrôle + Maj + Commande + M |
Ajouter ou supprimer la bordure supérieure du tableau | Contrôle + Option + Commande + Flèche vers le haut |
Ajouter ou supprimer la bordure inférieure du tableau | Contrôle + Option + Commande + Flèche vers le bas |
Ajouter ou supprimer la bordure de droite du tableau | Contrôle + Option + Commande + Flèche vers la droite |
Ajouter ou supprimer la bordure de gauche du tableau | Contrôle + Option + Commande + Flèche vers la gauche |
Utiliser la présentation du mini panorama
Opération | Raccourci |
|---|---|
Afficher ou masquer le mini panorama | Maj + Commande + L |
Passer à la diapositive suivante | Flèche vers la droite |
Passer à la diapositive précédente | Flèche vers la gauche |
Dupliquer la diapositive sélectionnée | Commande + D ou Option + faire glisser |
Étendre la sélection à la diapositive suivante | Maj + Flèche vers la droite |
Étendre la sélection à la diapositive précédente | Maj + Flèche vers la gauche |
Étendre la sélection à la première diapositive | Maj + Commande + Flèche vers le haut |
Étendre la sélection à la dernière diapositive | Maj + Commande + Flèche vers le bas |
Sélectionner la première diapositive | Commande + flèche vers le haut |
Sélectionner la dernière diapositive | Commande + flèche vers le bas |
Manipuler du texte, des figures, des tableaux et des graphiques
Opération | Raccourci |
|---|---|
Grouper les objets sélectionnés | Option + Commande + G |
Dissocier les objets sélectionnés | Option + Maj + Commande + G |
Verrouiller l’objet sélectionné | Commande + L |
Déverrouiller l’objet sélectionné | Option + Commande + L |
Dupliquer l’objet sélectionné | Commande + D ou Option + faire glisser Appuyer sur Option et sur une touche fléchée, puis faire glisser |
Déplacer l’objet sélectionné d’un point | Appuyer sur une touche fléchée |
Déplacer l’objet sélectionné de dix points | Maintenir la touche Maj enfoncée et appuyer sur une touche fléchée |
Déplacer l’objet sélectionné à l’arrière-plan | Maj + Commande + B |
Amener l’objet sélectionné au premier plan | Maj + Commande + F |
Amener l’objet sélectionné en arrière | Option + Maj + Commande + B |
Amener l’objet sélectionné en avant | Option + Maj + Commande + F |
Dans un tableau, ajouter des rangs au-dessus des cellules sélectionnées | Option + Flèche vers le haut |
Dans un tableau, ajouter des rangs en dessous des cellules sélectionnées | Option + Flèche vers le bas |
Dans un tableau, ajouter des colonnes à droite des cellules sélectionnées | Option + Flèche vers la droite |
Dans un tableau, ajouter des colonnes à gauche des cellules sélectionnées | Option + Flèche vers la gauche |