Guide d’utilisation de Keynote pour iPad
- Bienvenue
-
- Présentation de Keynote
- Présentation des images, des graphiques et des autres objets
- Créer votre première présentation
- Ouvrir une présentation
- Enregistrer une présentation et lui attribuer un nom
- Rechercher une présentation
- Imprimer une présentation
- Copier du texte et des objets entre des applications
- Gestes tactiles de base
- Utiliser l’Apple Pencil avec Keynote
- Créer une présentation à l’aide de VoiceOver
-
- Ajouter ou supprimer des diapositives
- Modifier la taille de la diapositive
- Modifier l’arrière-plan d’une diapositive
- Ajouter une bordure autour d’une diapositive
- Afficher ou masquer les paramètres fictifs de texte
- Afficher ou masquer les numéros des diapositives
- Appliquer une disposition de diapositive
- Ajouter et modifier des dispositions de diapositive
- Modifier un thème
-
- Faire une présentation sur votre iPad
- Présenter sur un écran séparé
- Effectuer une présentation sur un iPad via Internet
- Utiliser une télécommande
- Lecture automatique ou interactive des présentations
- Ajouter et afficher des notes d’intervenant
- Tester une présentation sur votre appareil
- Lire l’enregistrement d’une présentation
-
- Envoyer une présentation
- Présentation de la fonctionnalité de collaboration
- Inviter d’autres personnes à collaborer
- Collaborer sur une présentation partagée
- Modifier les réglages d’une présentation partagée
- Arrêter de partager une présentation
- Dossiers partagés et collaboration
- Utiliser Box pour collaborer
- Créer un GIF animé
- Publier votre présentation dans un blog
- Copyright

Formater du texte en colonnes dans Keynote sur iPad
Vous pouvez mettre en forme un texte contenu dans une zone de texte en le disposant sur deux colonnes ou plus, de manière à ce qu’il passe automatiquement d’une colonne à l’autre.
Mettre en forme des colonnes de texte
Touchez une figure ou une zone de texte, ou sélectionnez du texte.
Touchez
 , puis touchez Texte.
, puis touchez Texte.Touchez Colonnes, puis effectuez l’une des opérations suivantes :
Pour modifier le nombre de colonnes : Touchez
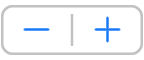 ou touchez le nombre de colonnes et saisissez une nouvelle valeur.
ou touchez le nombre de colonnes et saisissez une nouvelle valeur.Définir la largeur des colonnes : Pour utiliser la même largeur pour toutes les colonnes, activez Largeurs de colonnes identiques. Pour définir différentes largeurs de colonnes, désactivez cette option, puis touchez
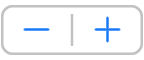 en dessous de chaque numéro de colonne dans la section « Taille de la colonne » ou touchez la largeur de colonne et saisissez une nouvelle valeur.
en dessous de chaque numéro de colonne dans la section « Taille de la colonne » ou touchez la largeur de colonne et saisissez une nouvelle valeur.Pour définir l’espacement entre les colonnes : Touchez
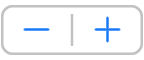 en regard de Gouttières, ou touchez la largeur de gouttière et saisissez une nouvelle valeur. Si vous avez plus de deux colonnes, vous pouvez ajuster la largeur de la gouttière entre chaque colonne.
en regard de Gouttières, ou touchez la largeur de gouttière et saisissez une nouvelle valeur. Si vous avez plus de deux colonnes, vous pouvez ajuster la largeur de la gouttière entre chaque colonne.
Forcer du texte à aller en haut de la colonne suivante
Touchez l’emplacement où vous souhaitez que la colonne précédente se termine.
Touchez Insérer, puis Saut de colonne.