
Ajouter ou changer des rangs et des colonnes dans Keynote pour iCloud
Vous pouvez ajouter, supprimer et réorganiser les rangs et les colonnes du tableau. Il y a trois types de rangs et de colonnes :
Les lignes et les colonnes du corps : les cellules du corps contiennent les données du tableau et apparaissent sous les lignes d’en-tête et à droite de la ou des colonnes d’en-tête.
Les rangs et colonnes d'en-tête (le cas échéant) : ceux-ci apparaissent en haut et à gauche du tableau. Ils ont habituellement une couleur de fond différente des rangs du corps, et ils sont typiquement utilisés pour identifier le contenu du rang ou de la colonne. Les données des cellules d'en-tête ne sont pas utilisées dans les calculs, mais le texte d'une cellule d'en-tête peut être utilisé dans les formules pour faire référence au rang ou à la colonne entier(ère).
Un tableau peut avoir jusqu'à cinq rangs et colonnes d'en-tête.
Rangs de bas de page (le cas échéant) : ceux-ci apparaissent au bas du tableau. Un tableau peut avoir jusqu'à cinq rangs de bas de page.
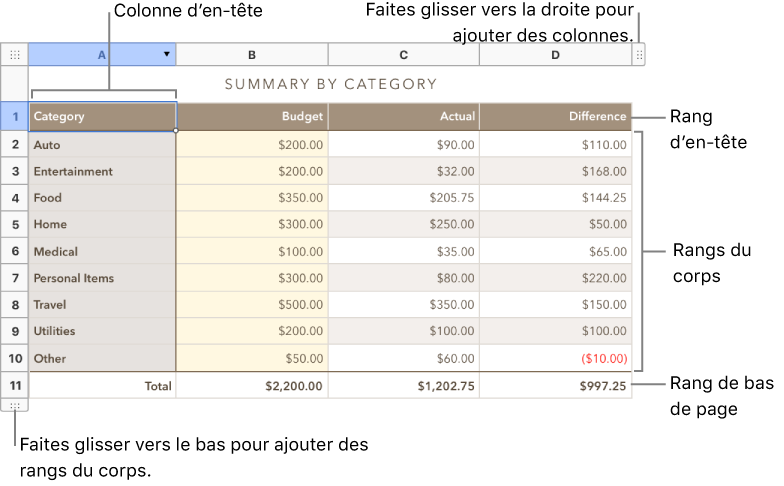
Ajouter ou supprimer des rangs et des colonnes de corps
Vous pouvez ajouter des rangs ou des colonnes en bas ou à droite d'un tableau, ou insérer de nouveaux rangs ou colonnes entre ceux existants.
Cliquez n’importe où dans le tableau, puis effectuer l’une des opérations suivantes :
Insérer ou supprimer un rang ou une colonne dans le tableau : déplacer le curseur sur un numéro de rang ou une lettre de colonne, cliquer sur la flèche, ensuite choisir un élément.
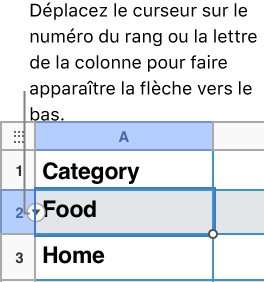
Ajouter ou supprimer des rangs ou des colonnes au bord du tableau : pour ajouter des rangs, cliquer sur les poignées de rangs dans le coin inférieur gauche du tableau, ensuite cliquer sur les flèches pour augmenter ou diminuer le nombre de rangs. Ajouter des colonnes, cliquer sur les poignées de colonnes dans le coin supérieur droit du tableau, ensuite cliquer sur les flèches pour augmenter ou diminuer le nombre de colonnes.
Remarque : Vous pouvez utiliser ces commandes pour supprimer seulement les rangs et les colonnes vides.
Insérer plusieurs rangs et colonnes à la fois : n’importe où dans le tableau, sélectionner un nombre de rangs ou de colonnes égal au nombre de rangs ou colonnes que vous voulez insérer. Cliquer sur la flèche en face d’un numéro de rang ou d’une lettre de colonne sélectionné(e), ensuite choisir d’ajouter des rangs au-dessus et en dessous, ou ajouter des colonnes avant ou après la sélection actuelle.
Supprimer plusieurs rangs et colonnes à la fois : sélectionner les rangs ou les colonnes que vous voulez supprimer, cliquer sur la flèche en face d'un numéro de rang ou une lettre de colonne sélectionné(e), ensuite choisir Supprimer rangs sélectionnés ou Supprimer colonnes sélectionnées.
Ajouter ou supprimer des rangs d’en-tête, des colonnes d’en-tête et des rangs de bas de page
L'ajout de rangs d'en-têtes, de colonnes d'en-têtes, ou de de rangs de bas de pages convertit les rangs et les colonnes en en-têtes ou en bas de pages. Par exemple, si vous avez des données dans le premier rang d'un tableau et que vous ajoutez un rang d'en-tête, le premier rang est converti en un rang d'en-tête contenant les mêmes données.
Cliquez sur le tableau.
Cliquez sur Tableau en haut de la
 barre latérale Format située à droite.
barre latérale Format située à droite.Cliquez sur le menu contextuel En-têtes & Bas de Page, puis choisissez un numéro.
Déplacer des rangs et des colonnes
Cliquez sur le tableau.
Sélectionnez un ou plusieurs rangs ou colonnes, puis effectuez l’une des opérations suivantes :
Déplacer des colonnes vers un nouvel emplacement du tableau : faire glisser vers la droite ou la gauche d’une autre colonne.
Déplacer des rangs vers un nouvel emplacement du tableau : faire glisser au-dessus ou en dessous d’un autre rang.
Redimensionner des rangs ou des colonnes
Cliquez sur le tableau.
Effectuez l’une des opérations suivantes :
Redimensionner en fonction du contenu : déplacez le curseur sur le numéro du rang ou la lettre de la colonne, cliquer sur la flèche qui s’affiche, puis choisissez Ajuster la hauteur au contenu ou Ajuster la largeur au contenu.
Redimensionner librement : placez le curseur sur la ligne en dessous du numéro de rang ou sur la ligne à droite de la lettre de la colonne, jusqu’à ce que le curseur change de forme (se transforme en une ligne avec des flèches pointant des deux côtés). Faites glisser pour redimensionner.