
Ajouter des commentaires ou y répondre dans Keynote pour iCloud
Vous pouvez ajouter des commentaires au texte, aux objets et aux cellules de tableau. Les commentaires sont signalés par un marqueur carré sur la gauche de l’objet, le texte étant également mis en surbrillance, ou, dans le cas des cellules de tableau, par un triangle dans le coin. Si vous ne voulez pas que les commentaires soient visibles, vous pouvez les masquer.
Lorsque plusieurs personnes travaillent sur une présentation, les commentaires de chacune apparaissent dans une couleur distincte et le nom de l’auteur est indiqué. Toute personne peut répondre à un commentaire, ce qui facilite grandement la collaboration. Vous pouvez ajouter un commentaire puis discuter en temps réel en échangeant des réponses.
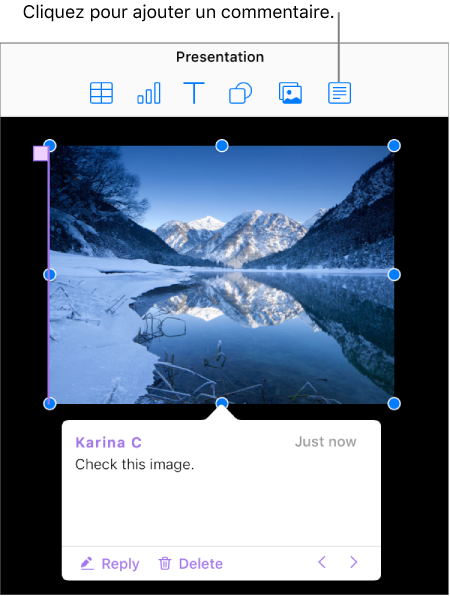
Remarque : Les commentaires et la surbrillance n’apparaissent pas lorsque l’on imprime une présentation.
Ajouter, modifier ou supprimer un commentaire
Vous pouvez ajouter ou modifier vos propres commentaires et tous les utilisateurs peuvent supprimer un commentaire.
Sélectionnez du texte, un objet ou une cellule de tableau et cliquez sur le bouton Commentaire
 dans la barre d’outils.
dans la barre d’outils.Remarque : Si vous cliquez sur l’arrière-plan de la diapositive, de sorte qu’aucun élément n’est sélectionné, vous pouvez y ajouter un commentaire, qui restera toujours ouvert. Vous pouvez redimensionner et repositionner le commentaire sur la diapositive. Les autres personnes ne peuvent pas répondre à ce type de commentaire.
Saisissez votre commentaire puis cliquez sur Terminé ou hors du commentaire.
Si vous cliquez hors du commentaire avant d’avoir saisi du texte, le commentaire est effacé. Cependant, s’il s’agit d’un commentaire général sur la diapositive, il reste ouvert et vide.
Pour afficher, modifier ou supprimer votre commentaire, effectuez l’une des opérations suivantes :
Ouvrir ou fermer un commentaire : déplacez le curseur sur ou en dehors de l’objet, de la cellule du tableau ou du texte surligné. Vous pouvez également cliquer sur le marqueur de commentaire.
Modifier un commentaire : ouvrez le commentaire, puis cliquez sur le texte et écrivez. Pour annuler les modifications, appuyez sur la touche Esc (Échap) avant de cliquer sur Terminé.
Remarque : Si vous partagez une présentation et qu’une personne répond à votre commentaire, vous ne pourrez plus modifier votre commentaire de départ en cliquant sur le texte. Dans ce cas, placez le curseur sur l’horodatage situé à droite de votre nom en haut du commentaire. Lorsque la flèche vers le bas s’affiche, cliquez dessus, choisissez Modifier le commentaire puis apportez les modifications souhaitées.
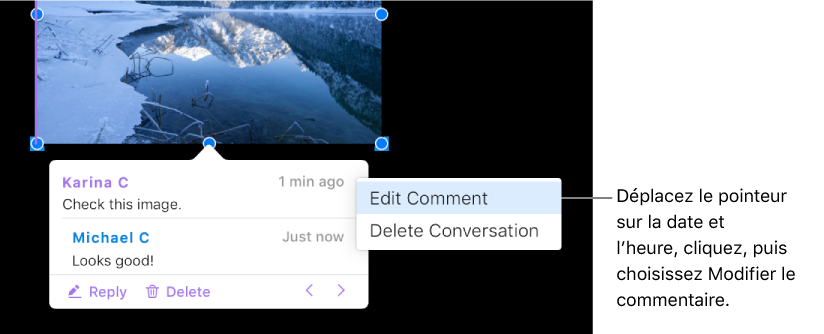
Supprimer un commentaire : cliquez sur Supprimer au bas du commentaire. Si le commentaire comporte des réponses, cette action supprime toute la conversation.
Remarque : Vous ne pouvez supprimer une réponse spécifique que si vous en êtes l'auteur ou que vous êtes le propriétaire de la présentation.
Répondre à un commentaire ou modifier votre réponse
Tous ceux avec qui vous partagez la présentation (en leur envoyant une copie ou en les invitant à collaborer (autorisations de modification)) peuvent répondre à un commentaire.
Si vous êtes connecté à iCloud.com lorsque vous ajoutez une réponse, vous seul pouvez la modifier. Si vous n’êtes pas connecté, tous ceux avec qui vous partagez la présentation peuvent modifier votre réponse.
Cliquez sur le marqueur du commentaire (ou placez le curseur sur le texte en surbrillance).
Effectuez l’une des opérations suivantes :
Ajouter une réponse : cliquez sur Répondre en bas du commentaire, saisissez votre réponse puis cliquez sur Terminé.
Vous pouvez ajouter autant de réponses que souhaité.
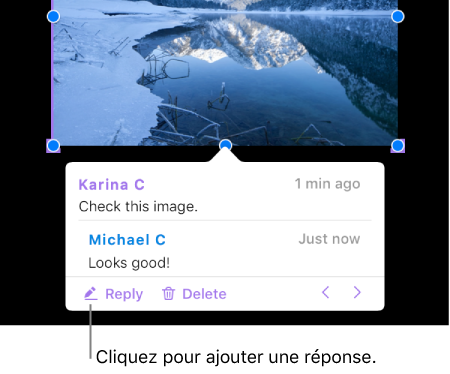
Modifier votre réponse : placez le curseur sur l’horodatage de la réponse (à droite de votre nom). Lorsque la flèche vers le bas s’affiche, cliquez dessus et choisissez Modifier la réponse. Apportez les modifications souhaitées puis cliquez sur Terminé.
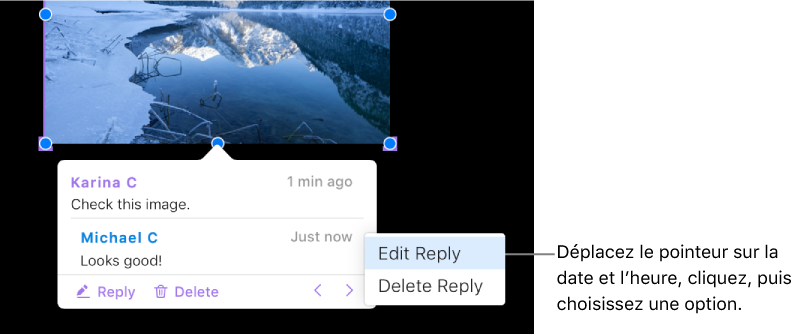
Supprimer une réponse : placez le curseur sur l’horodatage à droite de votre nom (ou si vous êtes le propriétaire de la présentation, la réponse de la personne que vous voulez supprimer). Lorsque la flèche vers le bas s’affiche, cliquez dessus et choisissez Supprimer la réponse.
Examiner les commentaires
Cliquez sur le marqueur du commentaire (ou placez le curseur sur le texte en surbrillance).
Effectuez l’une des opérations suivantes :
Lire un commentaire ou une conversation : faites défiler le texte. Si un commentaire ou une réponse est tronqué, cliquez sur « Afficher plus ». Si des réponses sont masquées, cliquez sur le lien Afficher plus de réponses.
Aller au commentaire (ou passage en surbrillance) suivant ou précédent dans la présentation : cliquez sur les flèches en bas d’un commentaire.
Afficher la date et l’heure d’un commentaire ou d’une réponse : placez le curseur sur l’horodatage en haut à droite.
Supprimer une conversation
Cliquez sur le marqueur du commentaire (ou placez le curseur sur le texte en surbrillance) puis cliquez sur Supprimer en bas de la conversation.
Afficher ou masquer les commentaires
Si vous ne souhaitez pas voir les commentaires dans votre présentation, vous pouvez les masquer.
Cliquez sur le bouton Présentation
 dans la barre d’outils, puis choisissez Afficher les commentaires ou Masquer les commentaires.
dans la barre d’outils, puis choisissez Afficher les commentaires ou Masquer les commentaires.
Le texte commenté utilise une couleur distincte de celle des commentaires de l’auteur, mais vous pouvez également modifier votre nom et couleur d’auteur.