Connexion avec Apple sur l’iPod touch
Avec Connexion avec Apple, vous pouvez vous connecter à des apps et sites web participants à l’aide de votre identifiant Apple. En utilisant votre identifiant Apple pour vous connecter à des comptes, vous n’avez plus besoin de remplir des formulaires ni de créer de nouveaux mots de passe et vous en souvenir ensuite.
La fonctionnalité Connexion avec Apple est conçue pour respecter votre confidentialité. Les apps et les sites web peuvent seulement demander votre nom et votre adresse e-mail pour configurer votre compte ; Apple ne surveille pas votre activité lorsque vous utilisez ces apps et ces sites web.
Configurer un compte et se connecter
Lorsqu’une app ou un site web participant vous demande de configurer un compte ou de vous connecter pour la première fois, procédez comme suit :
Touchez « Connexion avec Apple ».
Suivez les instructions à l’écran.
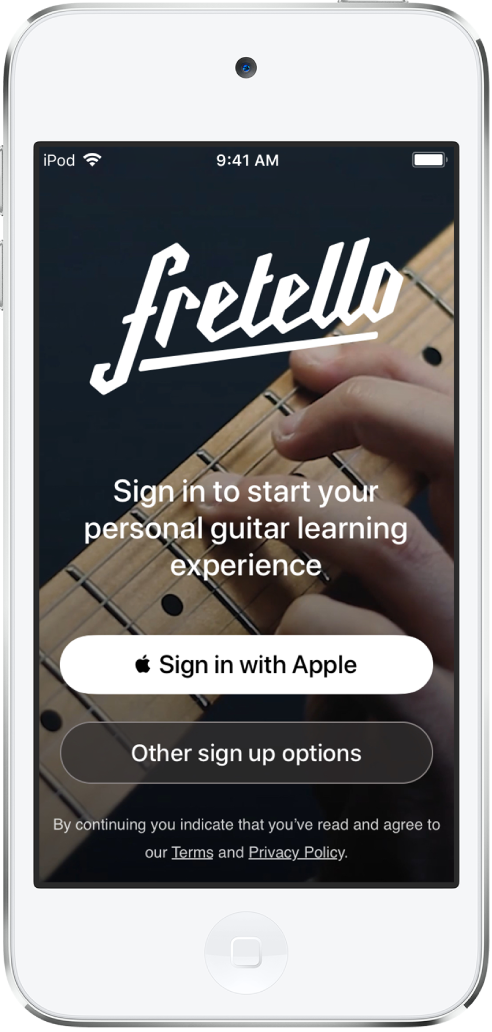
Certaines apps (et certains sites web) ne vous demandent pas votre nom ni votre adresse e-mail. Dans ce cas, vous saisissez simplement votre code iPod touch ou le mot de passe de votre identifiant Apple, puis commencez à utiliser l’app.
D’autres peuvent demander votre nom et votre adresse e-mail afin de configurer un compte personnalisé. Lorsqu’une app demande ces informations, Connexion avec Apple affiche votre nom et l’adresse e-mail personnelle correspondant à votre identifiant Apple pour que vous puissiez les vérifier.
Pour modifier votre nom, touchez-le, puis utilisez le clavier pour effectuer les modifications.
Pour indiquer une adresse e-mail, procédez de l’une des manières suivantes :
Utiliser votre adresse e-mail personnelle : Touchez « Partager mon adresse e-mail ».
Si vous avez plusieurs adresses e-mail associées à votre identifiant Apple, choisissez l’adresse que vous voulez.
Masquer votre adresse e-mail : Touchez « Masquer mon adresse e-mail ».
Cette option vous permet de recevoir des e-mails de l’app sans pour autant partager votre adresse e-mail personnelle. Lorsque vous choisissez cette option, Apple crée une adresse e-mail unique et aléatoire, et tout e-mail envoyé depuis l’app à cette adresse est transféré à votre adresse personnelle.
Après avoir vérifié vos informations et choisi une option d’adresse e-mail, touchez Continuer, saisissez le code de votre iPod touch ou le mot de passe de votre identifiant Apple, puis commencez à utiliser l’app.
Se connecter pour accéder à son compte
Après avoir configuré un compte avec une app ou un site web à l’aide de Connexion avec Apple, vous n’avez généralement plus besoin de vous y connecter de nouveau sur votre iPod touch. Cependant, s’il vous est demandé de vous connecter (par exemple, après vous être déconnecté d’un compte), procédez comme suit :
Touchez « Connexion avec Apple ».
Vérifiez l’identifiant Apple qui apparaît, puis touchez Continuer.
Saisissez votre code iPod touch ou le mot de passe de votre identifiant Apple.
Modifier l’adresse utilisée pour transférer les e-mails
Si vous avez choisi de masquer votre adresse e-mail lorsque vous avez créé un compte et que vous avez plusieurs adresses associées à votre identifiant Apple, vous pouvez modifier l’adresse qui reçoit vos e-mails transférés.
Accédez à Réglages > [votre nom] > « Nom, coordonnées, e-mail » > « Transférer à ».
Choisissez une autre adresse e-mail, puis touchez OK.
Modifier les réglages de « Connexion avec Apple » pour une app ou un site web
Accédez à Réglages > [votre nom] > « Mot de passe et sécurité ».
Touchez « Apps utilisant votre identifiant Apple ».
Choisissez une app, puis effectuez l’une des opérations suivantes :
Pour désactiver le transfert d’e-mails : Désactivez « Transférer à ». Vous ne recevrez plus aucun autre e-mail de l’app.
Pour arrêter d’utiliser « Connexion avec Apple » : Touchez « Arrêter d’utiliser un identifiant Apple ». Vous devrez peut-être créer un compte la prochaine fois que vous essaierez de vous connecter avec l’app.
Connexion avec Apple fonctionne également sur vos autres appareils (iPhone, iPad, Apple Watch, Mac, et Apple TV) sur lesquels vous êtes connecté avec le même identifiant Apple.
Pour vous connecter depuis une app Android, une app Windows ou n’importe quel navigateur web, touchez « Connexion avec Apple », puis saisissez votre identifiant Apple et votre mot de passe.
Connexion avec Apple nécessite l’utilisation de l’identification à deux facteurs pour votre identifiant Apple. Cela protège votre identifiant Apple, ainsi que les comptes et le contenu liés aux apps. Pour en savoir plus sur le fonctionnement de l’identification à deux facteurs, consultez l’article Identification à deux facteurs pour l’identifiant Apple de l’assistance Apple.
Pour en savoir plus, consultez l’article Comment utiliser le service Connexion avec Apple de l’assistance Apple.